Excelで同じ数式を複数のセルに適用する方法
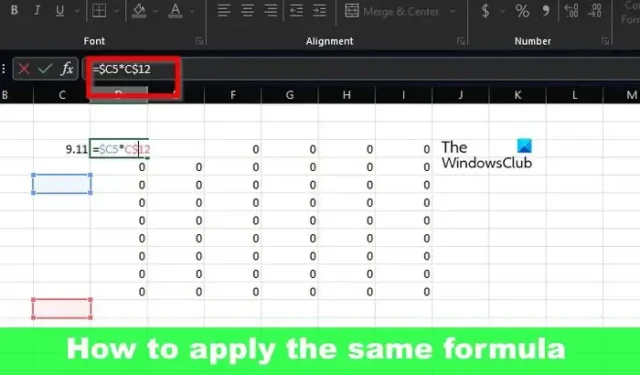
場合によっては、ユーザーはMicrosoft Excelで値を計算するためにさまざまな数式を追加する必要があります。このような状況では、ユーザーは別のセル、行、または列で同じ数式のサービスが必要になる場合があります。代替手段がある場合、各セルに数式を 1 つずつ挿入するのは意味がありません。
疑問に思っているなら、代替手段が存在すると断言できます。ご想像のとおり、興味のあるすべての人にとって作業がより簡単になるように、それらのいくつかについて説明します。
Excelで同じ数式を複数のセルに適用する方法
同じ数式を Excel の他のセルにコピーするのは簡単で、キーボード ショートカット、オートフィル、またはコピー アンド ペースト コマンドを使用できます。
1] キーボード ショートカットを使用して、同じ数式を Excel の他のセルにコピーします
キーボード ショートカットを使用して、ワークブックの他の部分に数式を簡単に追加できます。そこで、今すぐにやるべきことを考えてみましょう。
CTRL + Enter
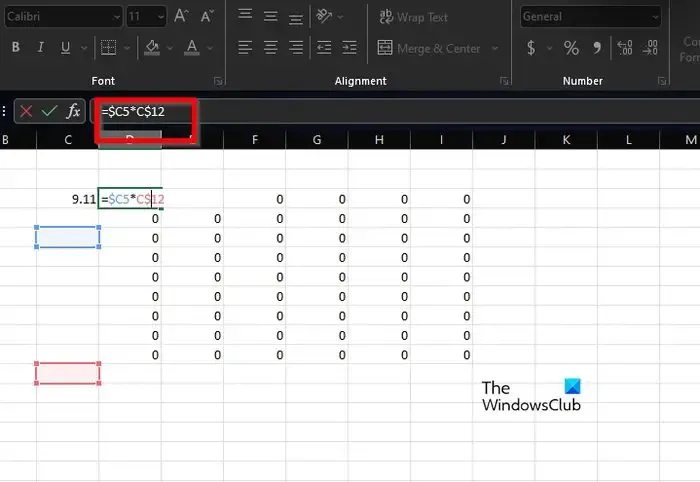
このキーボード ショートカットを使用すると、ユーザーは特定のセルに単一の数式を書き込みます。たとえば、D3 を使用し、D3 から F8 までのセル範囲全体で同じ数式を使用できます。
まず、D3 から F8 までのセル範囲を選択する必要があります。
セル範囲を選択すると、すぐに最初のセルがアクティブ セルになります。
画像が示すように、D3セルはアクティブですが、範囲内の非アクティブなセルはグレー表示されます。
次に、次の数式を入力する必要があります。
=$C5*C$12
どのような式でも使用できることに留意してください。
完了したら、CTRL + Enterを押して、他の非アクティブなセルに値を入力してください。
CTRL + R
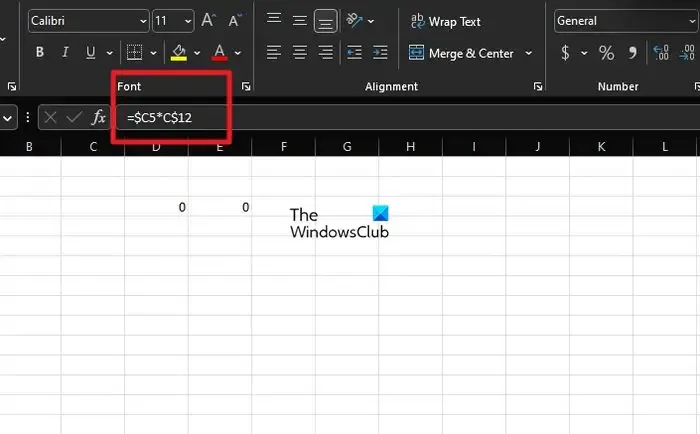
このショートカットは、右側にある列に 1 つの数式を適用するように設計されています。欠点は、一度に 1 つの列にしか数式を適用できないことですが、数式を何度も入力するよりはマシです。
これを行うには、D3 セルに次の数式を入力するか、最適なセルを入力してください。
=$C5*C$12
その後、キーボードのEnterキーを押します。
次に、列 D の右側の列を選択し、CTRL + Rを押す必要があります。
結果は画面に簡単に表示されるはずです。
2] オートフィル機能を使用して Excel の複数のセルに同じ数式を適用する
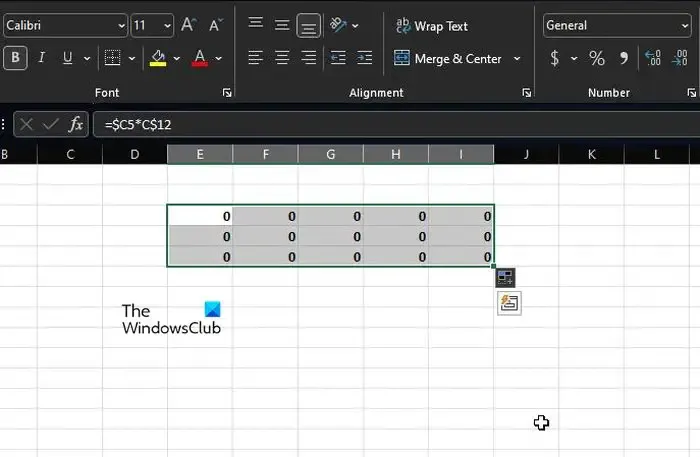
ここでは、非常にうまく機能する 2 番目のアプローチについて説明します。
したがって、ここでの考え方は、単一のセルに数式を入力し、その数式をセル範囲全体または使用するセル範囲にドラッグすることです。たとえば、D3 から F8 まで、または現時点で最適と思われるものであれば何でもいいです。
- まず、数式をD3に挿入します。
- それが完了すると、セルの下部、右隅にプラス記号が表示されます。
- マウスをそこに置いた場合にのみプラス記号が表示されます。
- そこから、D8 になるまでプラス記号を下のセルにドラッグします。
- 列 8 の右側のセクションに別のプラス記号が表示されていることがわかります。
- 右のセルに向かってドラッグして、F8 までカバーします。
これを行うと、数式が必要なすべてのセルに確実にコピーされます。
3] コピー&ペーストコマンドを使用して、複数のセルに同じデータを入力します
ここでは従来のコピー アンド ペースト方法を使用できますが、ユーザーが 1 つずつではなく複数のセルにペーストできるようにする工夫が施されています。
- これを行うには、関連するセル (D3 など) に数式を入力する必要があります。
- その後、数式をコピーし、セル範囲を選択します。
- D3 から F8 までの値を指定できます。
- 範囲を選択したら、コードを貼り付けると、選択した各セル内にコードが表示されます。
Excel で数式を繰り返すにはどうすればよいですか?
入力するセルに隣接する、関連する数式が含まれるセルを選択します。そこから、[ホーム]、[塗りつぶし] の順にクリックし、[下]、[右]、[上]、または [左] のいずれかをクリックしてください。CTRL + D などのキーボード ショートカットを使用して下方向の範囲のセルを入力したり、CTRL + R で右の範囲にセルを入力したりできます。
Excel のすべてのセルでアクションを繰り返すにはどうすればよいですか?
Excel で貼り付けなどの単純な操作を繰り返すには、CTRL + Y または F4 キーを押してください。マウスを使用して、クイック アクセス ツールバーから [繰り返し] をクリックすることもできます。



コメントを残す