このデバイスのソフトウェアがブロックされているコード 48 を修正する方法
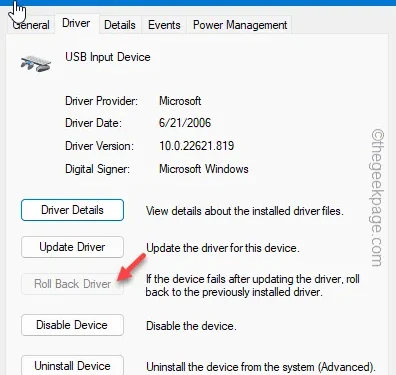
解決策 1 – ドライバーをアンインストールして再インストールする
ステップ 1 – Windows キーと Xキーを同時に使用します。
ステップ 2 –コンテキスト メニューから「デバイス マネージャー」を開きます。
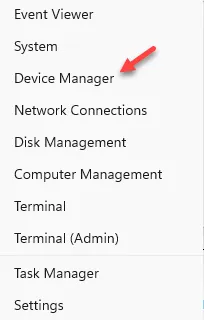
ステップ 3 –デバイスのセクションを直接展開します。
ステップ 4 –次に、影響を受けるデバイスドライバーを右クリックし、「デバイスのアンインストール」をクリックします。
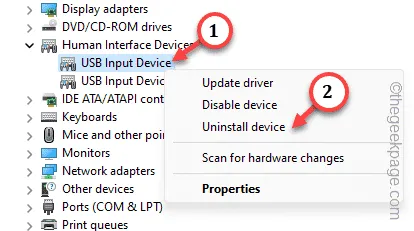
ステップ 5 –警告メッセージが表示されたら、「アンインストール」をタップして、影響を受けるドライバーをアンインストールすることを確認します。
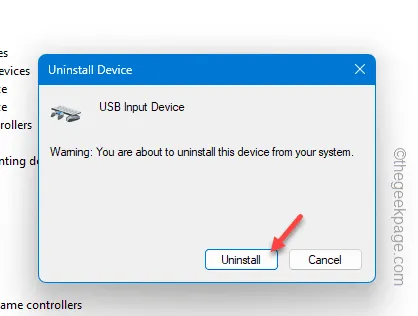
影響を受けるデバイス ドライバーをアンインストールすると、エラー コード 48が解消されるはずです。
あとはデバイスを再起動するだけです。
解決策 2 – 問題のあるドライバーをロールバックする
ステップ 1 –ボックスに「device 」と入力し始めます。
ステップ 2 –「デバイスマネージャー」が表示されたら、それを開きます。
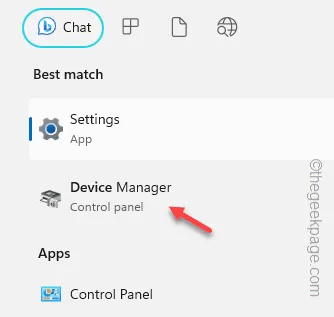
ステップ 3 –その場所に到着したら、問題のドライバーを見つけます。
ステップ 4 –次に、影響を受けるドライバーを右タップし、「プロパティ」をタップします。
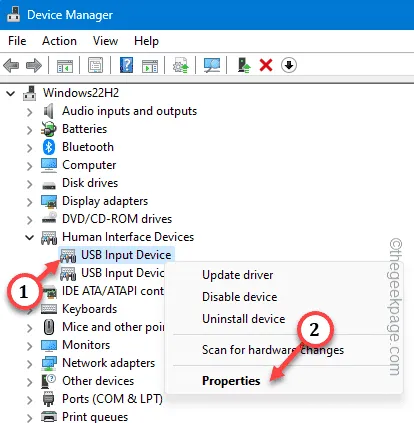
ステップ 5 –ドライバーのプロパティ ページで、[ドライバー] タブに直接移動します。
ステップ 6 – [ドライバー] セクションで、[ドライバーのロールバック] をクリックして、ドライバーを古いドライバーへのロールバックを開始します。古いドライバーは問題なく動作していました。
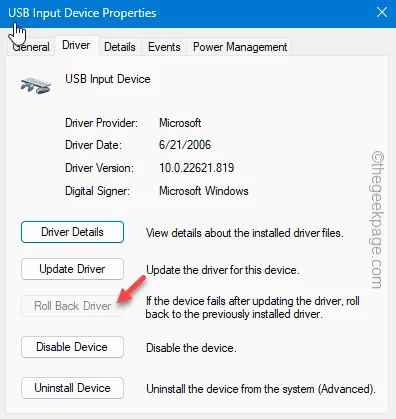
ステップ 6 –画面上の手順に従って残りのプロセスを実行し、ドライバーをロールバックします。
デバイス マネージャーを終了します。
解決策 3 – 問題のデバイスドライバーを更新する
ステップ 1 – [実行]ボックスを使用して、[デバイス マネージャー] ページを開きます。Win+Rキーを同時に使用して実行できます。
ステップ 2 –したがって、これを入力してEnterを押します。
devmgmt.msc
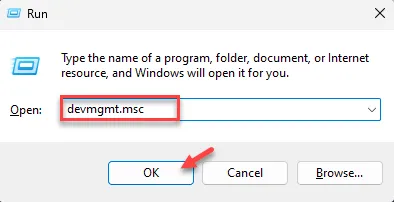
ステップ 3 –デバイスドライバーを直接右クリックし、「ドライバーの更新」をタップします。
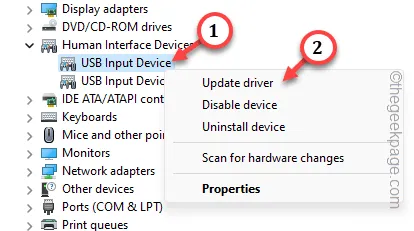
ステップ 4 –「ドライバーを自動的に検索」をタップします。最新のドライバーを検索して修正します。

The best drivers for your device are already installed.
ステップ 5 –次に、「Windows Update で更新されたドライバーを検索」をクリックします。
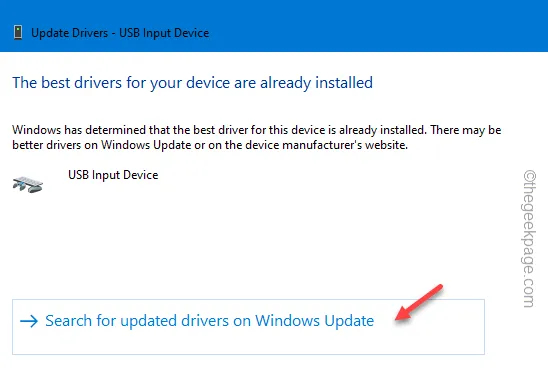
解決策 4 – Hyper-V を無効にする
ステップ 1 – ⊞ Win+Rキーを同時に素早く使用します。
ステップ 2 –これを書き留めます。「OK」をクリックしてWindowsの機能を開きます。
optionalfeatures
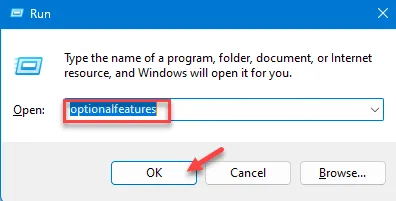
ステップ 3 –直接下に移動して「Hyper-V」を見つけます。
ステップ4 –チェックを外して「OK」をクリックします。
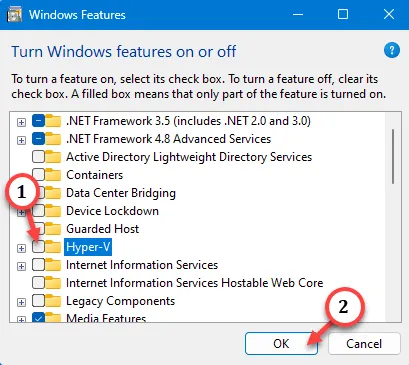
解決策 5 – コアメモリ分離を無効にする
ステップ 1 –コア分離を直接開くことができます。したがって、ボックスに「コア絶縁」と入力します。
ステップ 2 –次に、「コア分離」をタップして開きます。
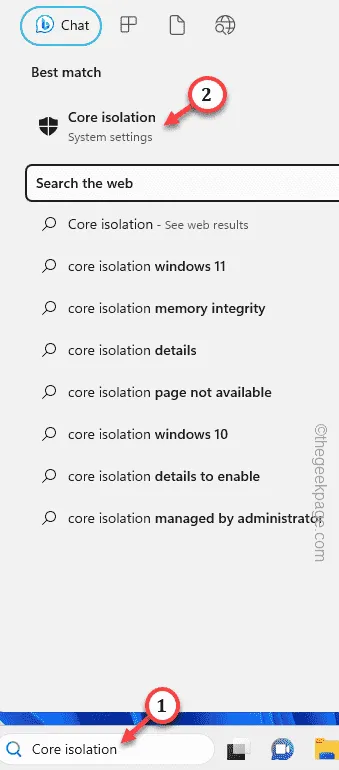
ステップ 3 – [コア分離] ページが表示されます。
ステップ 4 –このセクションには、メモリ整合性機能があります。「オフ」にしてください。
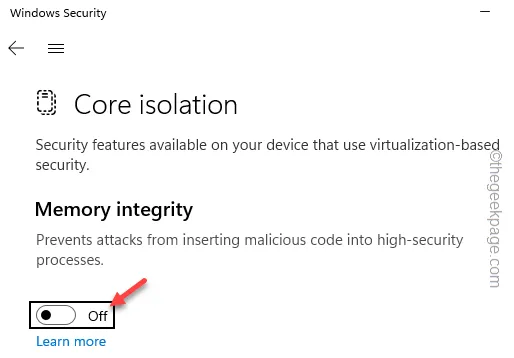
この変更を有効にするには、デバイスを再起動する必要があります。システムを再起動すると、問題の解決に役立つはずです。
「このデバイスのソフトウェアは起動がブロックされています。」というメッセージは表示されません。」というメッセージが画面に表示され、エラー コード 48 が表示されます。



コメントを残す