修正: Windows 10 マイクブーストが見つからない
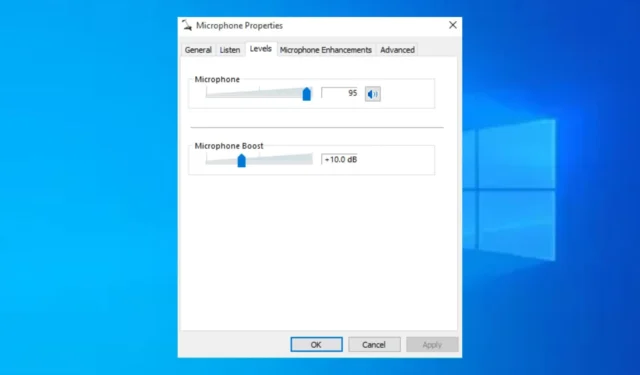
マイク ブーストは Windows の組み込み機能であり、Voice over IP サービスでサービスの使用中に音量を上げるために利用されます。PC の音量が小さい場合、マイクブーストを使用すると、失われたオーディオ品質を回復できます。
ただし、この機能が完全に欠けていると、PC の音質が低下する可能性があります。この記事では、マイクブーストが不足する一般的な理由のいくつかについて説明し、エラーを修正する手順を示します。
Windows 10 のマイクブーストが見つからないのはなぜですか?
- 古いドライバー– マイクは、正しく機能するためにドライバーの形式のソフトウェアを必要とするハードウェア デバイスです。オーディオドライバーが古い場合、マイクブーストで問題が発生する可能性があります。
- 間違ったポート接続– 外部マイクが機能するには、USB 経由で接続する必要があります。マイクを間違ったポートまたは障害のあるポートに接続すると、マイクの音声に問題が発生します。
- サポートされていないハードウェア– PC に接続しようとしているマイクが OS と互換性がない場合があります。
- オーディオ設定が正しくない– ほとんどのデバイスと同様に、マイクが正しく機能するには、PC の仕様に従って構成する必要があります。デバイスの構成が正しくないと、マイクに問題が発生する可能性があります。
Windows 10 のマイク ブーストが見つからない場合はどうすればよいですか?
Windows 10 でマイク ブーストが見つからないというエラーを修正する方法は次のとおりです。
1. 別のポートに接続する
場合によっては、別のポートを使用するとマイクブーストの問題が解決したとユーザーが報告しています。マイクを間違った USB ポートに接続すると、マイク ブースト オプションで問題が発生する可能性があります。
最新の PC のポートは限られており、ポートが 1 つしかない PC もあります。ただし、PC に複数の USB ポートがある場合は、マイクを別のポートに接続して、マイク ブースト エラーが修正されるかどうかを確認できます。
2. オーディオのトラブルシューティング ツールを実行します。
- Windows の検索フィールドに「トラブルシューティング」と入力し、 を押しますEnter。
- 次に、「追加のトラブルシューティング」を選択します。
- 下にスクロールして「音声」を見つけて選択し、「トラブルシューティングを実行する」をクリックします。
- スキャンが完了するまで待って、提案を適用します。
トラブルシューティング ツールは、サウンドの問題を含む Windows エラーの診断と修復に役立つ優れたツールです。オーディオのトラブルシューティング ツールを実行すると、このようなエラーの解決に役立ちます。
3. マイクドライバーを更新する
- キーを押しWindows、Windows の検索バーに「デバイス マネージャー」Enterと入力し、 を押します。
- [デバイス マネージャー] ウィンドウで、 [サウンド、ビデオ、およびゲーム コントローラー] オプションを見つけ、特定のオーディオ デバイスを右クリックして、 [ドライバーの更新]を選択します。
- 次のウィンドウで、[更新されたドライバーを自動的に検索する] を選択し、画面上の指示に従って更新を完了します。
- 有効にするには PC を再起動します。
場合によっては、古いオーディオ ドライバーが原因でマイク ブースト オプションが見つからないことがあります。さらなるエラーを防ぐために、ドライバーを定期的に更新してください。
4.オーディオドライバーを再インストールする
- [スタート]を右クリックし、[デバイス マネージャー] を選択します。
- [デバイス マネージャー] ウィンドウで[サウンド、ビデオ、およびゲーム コントローラー]オプションを展開します。サウンドドライバーを右クリックし、「デバイスのアンインストール」を選択します。
- ポップアップ ウィンドウで、[このデバイスのドライバー ソフトウェアを削除する]オプションをマークし、[アンインストール] をクリックします。
- PC を再起動し、エラーが修正されたかどうかを確認します。
マイクブーストが機能しない場合、PC、特に VoIP アプリやサービスで音質が低下します。
以前に PC でマイクブーストが不足している問題が発生し、別の手段を使用して問題を解決した場合は、以下のコメントでお知らせください。



コメントを残す