Windows 10 が起動時にクラッシュしますか? それを修正するための 8 つの簡単な方法
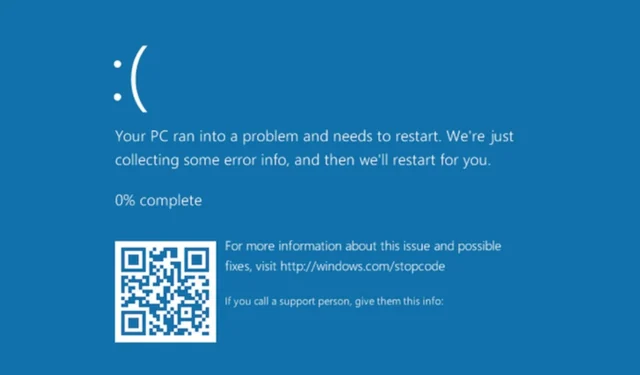
Windows 10コンピューターの電源を入れるとクラッシュしますか? このため、PC を起動するのが怖くなるかもしれませんが、少しのトラブルシューティングでこのエラーを解決できるはずです。
この記事では、解決策を提供しながら、これが起こる理由の複雑な詳細を見ていきます。読み続けて、最終的にこれらのクラッシュを停止する方法を見つけてください。
PC の電源を入れるとクラッシュするのはなぜですか?
コンピューターの電源を入れると、コンピューターが起動して準備が完了することを期待します。ただし、起動時にクラッシュする場合があります。起動時にコンピューターがクラッシュする原因は何ですか?
Windows 10 PC の起動時にクラッシュが発生する一般的な理由は次のとおりです。
- マルウェア感染– この問題の最も一般的な原因は、PC がマルウェアに感染している可能性があることです。PC がマルウェアに感染すると、システム起動時のクラッシュなど、あらゆる種類の問題が発生する可能性があります。
- 古い/互換性のないドライバー– もう 1 つの可能性として、ハードウェア デバイスに互換性のないドライバーまたは古いドライバーを誤ってインストールした可能性があり、ブルー スクリーンが発生する可能性があります。
- メモリが不足している– 少量の RAM をインストールし、リソースを大量に消費する OS を実行しようとすると、Windows が他のアプリケーションやプロセスとともに十分なリソースを Windows 自体に割り当てることができないため、起動中に頻繁にクラッシュが発生する可能性があります。
- ハードドライブの障害–ハードドライブは、特に長期間使用した場合、いつでも故障する可能性があります。ハードドライブが破損している場合、コンピュータの電源を入れたときにクラッシュする可能性があります。
- BIOS 設定が不適切に構成されている– BIOS 設定を誤って変更すると、PC がクラッシュする可能性があります。BIOS または UEFI ファームウェア設定を変更する前に、何をしているのかを必ず理解してください。
- システムの過熱–ハードウェア コンポーネントの過度の温度も、PC が突然クラッシュする一般的な理由です。
- 互換性のないソフトウェア– ソフトウェアのインストール後に Windows 10 の起動時にクラッシュする問題が発生した場合、これが原因である可能性があります。一部のプログラムは、お使いの OS バージョンでは適切に動作せず、代わりに問題を引き起こします。
- ファイル システムが破損している、または破損している– ハード ドライブに破損したシステム ファイルがある場合、それらのセクタ内のファイルを読み取れないため、PC が起動中にクラッシュする可能性があります。
OSをロードする前にコンピューターがクラッシュするのを修正するにはどうすればよいですか?
技術的な解決策を始める前に、まず次のことを試してみることをお勧めします。
- ケーブルの緩みがないか確認し、すべてのコネクタが正しく接続されていることを確認してください。
- 不要な周辺機器をすべてコンピュータから取り外します。
- ハードディスクドライブから不要なファイルを削除します。
- CD または DVD をドライブから取り出します。
- 疑わしいソフトウェアをすべてアンインストールします。
- すべてのデータを必ずバックアップしてください。
1. グラフィックドライバーを更新します
- クラッシュ時の PC の動作によっては、これらの手順を実行するためにセーフ モードに入る必要がある場合があります。
- [検索]に移動し、「デバイス」と入力して、[デバイス マネージャー]を開きます。
- デバイス マネージャーにすべてのハードウェアのリストが表示されます。
- グラフィック ドライバーのドライバーの更新を確認するには、 [ディスプレイ アダプター]でグラフィック カードを右クリックし、オプションのリストから [ドライバーの更新] を選択します。
- ここで、2 つの選択肢があります。システムにドライバーを自動的に検索させたい場合は、最初のドライバーを選択できます。2 つ目は、既にドライバーをダウンロードしている場合のため、その場所を指定する必要があります。
- ドライバーの更新が利用可能な場合は、ウィザードによって自動的にインストールされます。利用できない場合、ドライバーはすでに最新です。
それでも、間違ったドライバーが提供されたり、ドライバーのダウンロードが失敗したりするのは Windows と似ています。このようなシナリオでは、不足しているドライバーや古いドライバーをスキャンして検出し、それらをインストールできる自動ツールの強化が必要です。
2. PC をスキャンしてマルウェアを検出する
- 「スタート」メニューアイコンをクリックし、「設定」をクリックします。
- 「Windows セキュリティ」をクリックし、「Windows セキュリティを開く」を選択します。
- ここで、「ウイルスと脅威の保護」をクリックします。
- [スキャン オプション]をクリックします。
- ここで、「フルスキャン」を選択し、下部にある「今すぐスキャン」ボタンをクリックします。
徹底的なスキャンを行ったとしても、Windows Defender だけではシステムに潜むすべてのウイルスを検出できない場合があります。
PC を常に安全に保つための高い検出率と高度な保護テクノロジを備えた、ESET NOD32などの、より包括的なウイルス対策ソリューションが必要になります。
3. システム ファイル チェッカー スキャンを実行します。
- キーを押して「cmd」Windows と入力し、「管理者として実行」オプションを選択します。
- 次に、次のコマンドを入力または貼り付けて、Enter を押して実行します。
sfc /scannow
4. チェックディスクスキャンを実行します。
- キーを押して「cmd」Windows と入力し、「管理者として実行」オプションを選択します。
- 次のコマンドを入力して を押しますEnter。F を対応するハードドライブ文字に置き換えることを忘れないでください。
CHKDSK /f /r
5. Windows アップデートを確認する
- Windows +を押してI 設定アプリを開き、[更新とセキュリティ]をクリックします。
- [アップデートの確認]ボタンをクリックして、新しい OS アップデートを見つけてインストールします。
6. BIOS をアップデートする
- マザーボードの製造元の Web サイトから最新の BIOS バージョンをダウンロードし、USB フラッシュ ドライブにコピーします。
- [スタート] メニューを開き、キーを押したまま電源Shiftボタンをクリックして、[再起動] オプションを選択します。
- 利用可能なオプションがいくつか表示されるはずです。[トラブルシューティング]を選択します。
- 次に、「詳細オプション」を選択します。
- 「UEFIファームウェア設定」をクリックします。
- [再起動]ボタンをクリックすると、コンピュータが BIOS で起動するはずです。
- BIOS に入ったら、BIOS アップデート オプションを探して選択します。
- ここで、USB フラッシュ ドライブから BIOS アップデート ファイルを選択し、BIOS がアップデートされるまで待つ必要があります。
7. システムの復元ポイントをリセットします
- Windows Key +を押しS、「復元ポイントの作成」と入力し、結果からオプションを選択します。
- 「システムの復元」ボタンをクリックします。
- 最新の復元ポイントが推奨されますが、[別の復元ポイントを選択]をクリックし、[次へ] ボタンをクリックして、以前に作成した復元ポイントを選択することもできます。
- 目的の復元ポイントを選択し、「次へ」をクリックします。
8. PCをリセットする
- ボタンをクリックして[設定]Windows を選択します。
- 「更新とセキュリティ」を選択します。
- 左側のペインで[回復]をクリックし、[この PC をリセットする] で[開始する]をクリックします。
- [すべて削除] オプションを選択します。
- クラウドダウンロードまたはローカル再インストールを選択します。
- 「リセット」をクリックし、プロセスが完了するまで待ちます。
上記の手順をすべて試してもまだ行き詰まっている場合は、Windows のクリーン インストールを実行するか、Windows 11 にアップグレードする時期が来ている可能性があります。
Windows 10 の起動時にクラッシュする問題を解決できたことを願っています。また、 Windows 10 でゲームがクラッシュし続ける場合の対処法も確認してください。
フィードバックがございましたら、下にコメントを残してください。



コメントを残す