Aadsts90072 エラー: このユーザー アカウントの問題を修正する方法
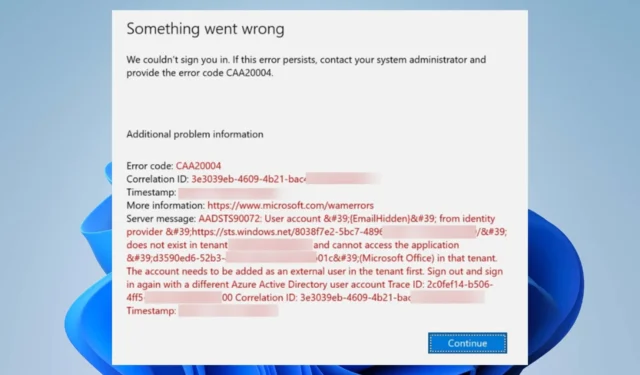
多くのユーザーが、アカウントのログイン中にエラー AADSTS90072 が発生したと報告しています。この問題は、ディレクトリにないアカウントを使用しようとすると発生し、エラーが表示されます。
問題を解決する前に、その根本的な原因を見てみましょう。
Aadsts90072 エラーの原因は何ですか?
AADSTS90072 エラーの考えられる原因は次のとおりです。
- アカウントがテナントに存在しない– ユーザーがサインインしようとしている外部アカウントがサインインしたテナントに存在しない場合、エラーが表示される可能性があります。また、ユーザーがテナントのMFA(多要素認証)要件を満たすことができず、不正になってしまうためです。
- ImmutableID 属性に不一致がある– このエラーは、同期されるユーザーに関係なく、Active Directory と Azure AD の間で ImmutableID (sourceAnchor) 属性に不一致がある場合にも発生する可能性があります。
これらの要因は、状況に応じてコンピューターごとに異なる場合があります。ただし、問題を解決するための詳細な手順を説明します。
Aadsts90072 エラーを修正するにはどうすればよいですか?
高度なトラブルシューティング手順に進む前に、次の予備チェックを試してください。
- PC を再起動する– コンピュータを再起動すると、パフォーマンスに影響を与える一時的な問題が修正され、アクティビティが更新されます。
- ネットワークの問題を解決する– ルーター/モデムの電源を入れ直すか、コンピューターのネットワークの混雑を解決すると、インターネットへの接続が速くなります。
- Firefox ブラウザを使用し、Cookie をクリアします– Firefox で login.microsoft.com と Teams.microsoft.com の Cookie をクリアすると、エラーが再びポップアップするのを防ぐことができます。
エラーを解決できない場合は、以下の解決策に進んでください。
1. ゲストのポリシーの MFA 要求から Azure Information Protection を除外する
- Azure ダッシュボードに移動し、条件付きアクセス オプションをクリックします。
- [割り当て]タブに移動し、その下の [ユーザーとグループ] を選択します。
- 左側のペインで、「含める」タブに移動し、「すべてのゲストおよび外部ユーザー」のチェックボックスをオンにします。
- 右側のペインの「割り当て」タブに移動し、「クラウド アプリまたはアクション」セクションを選択します。
- [除外されたクラウドアプリ] セクションに移動し、Microsoft Azure Information Protection を除外として選択します。
- アカウントにログインして、エラー AADSTS90072 が継続するかどうかを確認してください。
上記の手順により、ゲストに MFA が必要なポリシーに従わずに Microsoft Azure Information Protection クラウド アプリを実行できるようになります。
2. ゲストおよび外部ユーザーを除外する
- 新しい条件付きアクセス ポリシーを作成します。
- 左側のペインの「割り当て」タブに移動し、「ユーザーとグループ」オプションをクリックします。
- 画面の右側にある[除外]タブを選択し、[すべてのゲスト ユーザーと外部ユーザー] のボックスをオンにします。
- [割り当て]タブで、左ペインの [クラウド アプリまたはアクション] セクションをクリックします。
- 右側のペインで、「含める」セクションに移動し、Microsoft Azure Information Protection クラウド アプリのチェックボックスをオンにします。
- 左側のペインの「アクセス制御」タブに移動し、「許可」を選択します。
- 「アクセスを許可」のラジオボタンにチェックを入れ、「多要素認証が必要」のボックスにチェックを入れます。
上記の手順により、ゲストと外部ユーザーが RMA (多要素認証の要求) から除外され、アクセス ポリシーを通じてアクセスが許可されます。
3. 組織アカウントの接続を解除する
- 「スタート」ボタンを左クリックし、「設定」をクリックします。
- [アカウント]タブを選択し、[職場または学校にアクセス] をクリックします。
- さらに、追加された組織アカウントを見つけて、「切断」ボタンをクリックします。
- プロンプトで「はい」をクリックして選択を確定します。
- 組織アカウントから切断するかどうかを尋ねる別のプロンプトが表示されたら、もう一度 [切断] をクリックします。
- ここで、Teams アプリを再起動し、エラーが継続するかどうかを確認します。
または、Teams Web バージョンにアクセスして、問題が解決したかどうかを確認することもできます。
このガイドに関してさらに質問や提案がある場合は、下のコメントセクションに書き込んでください。



コメントを残す