[解決済み] Windows 11/10 でズームカメラが動作しない
![[解決済み] Windows 11/10 でズームカメラが動作しない](https://cdn.thewindowsclub.blog/wp-content/uploads/2023/05/zoom-camera-is-not-working.webp)
今日のビデオ会議の世界では、Zoom アプリは欠かせないツールとなっています。特に誰もが社会的距離のプロトコルに従わなければならない現在、多くの IT 専門家にとってこれが必要になっています。しかし、クライアントとの会議中に突然Zoomカメラが動作していないことに気づいたらどうしますか?
幸いなことに、ここでは Windows 11/10 での Zoom カメラの修正に役立ついくつかの重要なポイントを説明しました。
カメラがZoomで動作しないのはなぜですか?
Zoom でカメラが正常に動作しない場合は、アクセスが拒否されたことが原因である可能性があります。Windows ユーザーは、どのアプリケーションがカメラにアクセスできるかを指定できます。この問題を解決するには、Zoom にカメラへのアクセス許可があるかどうかを確認してください。カメラ ドライバーが破損しているか古い場合にも、この問題が発生する可能性があります。この問題を解決する方法については、この記事をお読みください。
Zoom カメラが Windows PC で動作しない
Zoom カメラが Windows PC で動作しない場合、この問題を解決するために使用できるいくつかの方法を次に示します。
- コンピュータを再起動してください
- 正しいZoomカメラを使用していることを確認してください
- Windows がカメラをブロックしていないか確認します
- Zoomクライアントを再インストールする
- パソコンにカメラを再登録する
- ハードウェアとデバイスのトラブルシューティング ツールを実行する
- カメラドライバーを更新する
- カメラのハードウェアをリセットする
1]コンピュータを再起動します
コンピュータを再起動するだけで、コンピュータに関するほとんどの問題を解決できる場合があります。非常に基本的なように見えますが、多くの問題に対処するのに非常に役立ちます。そのため、PC を再起動して問題が解決するかどうかを確認してください。
2] 正しいZoomカメラを使用していることを確認してください
コンピューターを再起動しても問題が解決しない場合は、Zoom アプリが正しいカメラにアクセスしているかどうかを確認してください。その方法は次のとおりです –
- Zoomアプリを開きます。
- 「設定」アイコンをクリックします。
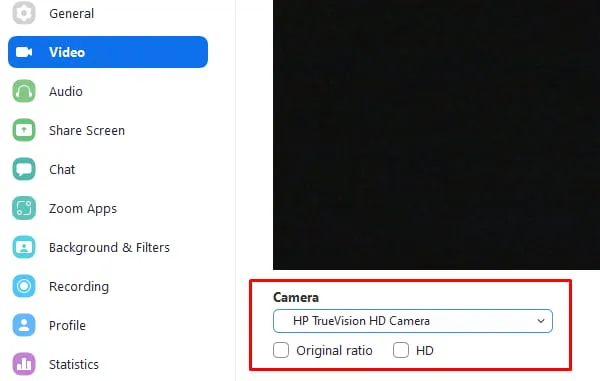
- 左側の [設定] パネルで、[ビデオ]を選択します。
- 選択したカメラが正しいものであることを確認してください。
- 正しいカメラを選択するには、「カメラ」の横にあるドロップダウン メニューをクリックします。
これで問題が解決しない場合は、次の解決策に進みます。
3] Windowsがカメラをブロックしていないか確認します
正しい Zoom カメラを使用している場合は、Windows がそれをブロックしていないか確認してください。それを修正するために使用できる手順は次のとおりです –
- Win + I キーを押して設定を開きます
- ページの左側のペインから[プライバシーとセキュリティ]を選択します。
- 下にスクロールして、[アプリのアクセス許可]の下にある[カメラ]オプションを選択します。
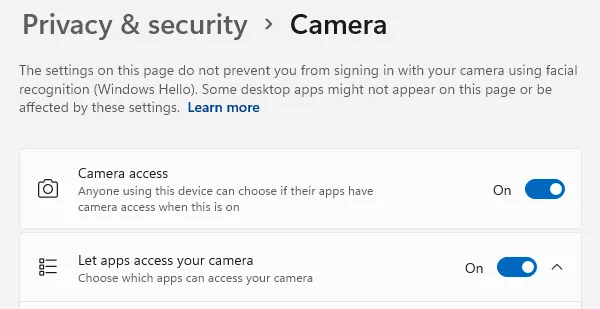
- ここで、 「アプリがカメラにアクセスできるようにする」オプションが有効になっていることを確認してください。
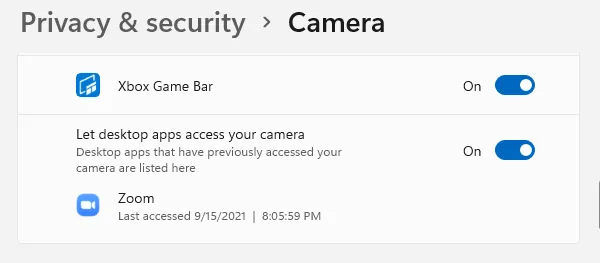
- 次に、[デスクトップ アプリがカメラにアクセスできるようにする] オプションも有効にする必要があります。
- Windows のバージョンによっては、個々のアプリのアクセス許可を有効にする必要がある場合もあります。
- カメラにアクセスできるアプリのリストで、[Zoom]まで下にスクロールします。
- 利用可能な場合は、トグルをオンにします。
4] Zoomクライアントを再インストールする
上記の解決策が機能しない場合は、Zoom ダウンロード センターから最新バージョンをダウンロードしてZoom を再インストールします。その後、問題が解決したかどうかを確認できます。そうでない場合は、次のステップに進みます。
5] パソコンにカメラを再登録する
デバイスに問題が解決しない場合は、カメラを再登録する必要がある場合があります。その方法は次のとおりです。
- 管理者として Windows PowerShell を開きます。
- これらのコマンドをコピーして貼り付け、Enter キーを押してカメラを再登録します。
Get-AppxPackage -allusers Microsoft.WindowsCamera | Foreach {Add-AppxPackage -DisableDevelopmentMode -Register "$($_.InstallLocation)\AppXManifest.xml"}
- 上記のコマンドを実行した後、問題が解決したかどうかを確認してください。
6] ハードウェアとデバイスのトラブルシューティング ツールを実行する
許可は何度も確認されましたが、カメラ自体が原因である可能性があります。ハードウェアとデバイスのトラブルシューティング ツールを実行すると、そのような問題があるかどうかを確認したり、他に問題があるかどうかを特定したりできます。
7] カメラドライバーを更新する
ドライバーの更新はハードウェアにとって不可欠な部分ですが、ほとんどのドライバーはすべてをスムーズに実行し続けるために Windows によって自動更新されるため、いつ更新が失われるかわかりません。
上記の修正を試しても問題が解決しない場合は、カメラ ドライバーを更新してください。
- Win + R キーを使用して「ファイル名を指定して実行」コマンドを開きます。
- テキスト ボックスに「devmgmt.msc」と入力し、Enter キーを押してデバイス マネージャーを起動します。
- [カメラ]をダブルクリックしてカメラ デバイスを展開します。
- [カメラ ドライバー] を右クリックし、コンテキスト メニューから[ドライバーの更新]を選択します。
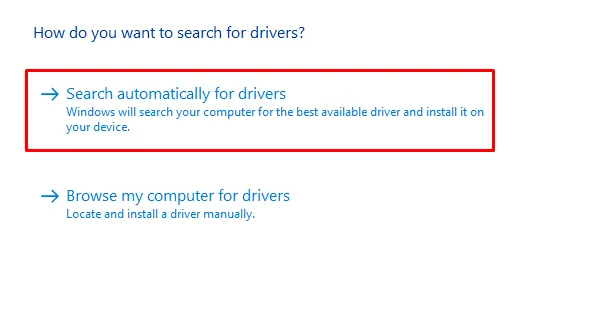
- 次に、「ドライバーを自動的に検索」オプションを選択します。
新しいバージョンが利用可能な場合、デバイス マネージャーはドライバーを更新します。新しいバージョンが見つからない場合は、問題は古いドライバーではなかったことを意味します。
8] カメラのハードウェアをリセットします
カメラドライバーを更新できない場合は、カメラハードウェアをリセットしてみてください。続行するには次の手順に従ってください –
- [スタート] ボタンを右クリックし、メニュー リストから[デバイス マネージャー]を選択します。
- 次に、カメラデバイスに移動して展開します。
- デバイスを右クリックし、[デバイスのアンインストール]を選択します。
- [デバイス マネージャー] ウィンドウで、メニュー バーから[アクション]オプションを選択します。
- 次に、コンテキスト メニューから[ハードウェア変更のスキャン]をクリックします。
- スキャンが完了したら、PC を再起動します。
- 次に、カメラが動作しているかどうかを確認します。
上記の方法がエラーの修正に役立つことを願っています。



コメントを残す