Windows 11 には、アプリを閉じてプロセスを終了する新しい方法があります。これを有効にする方法は次のとおりです。
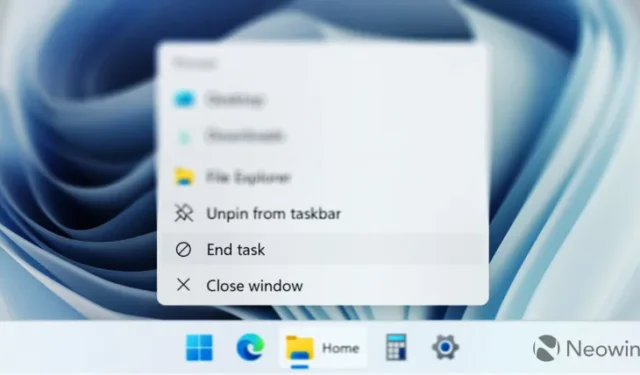
おそらくすべての Windows ユーザーは、実行中のアプリを閉じる方法を知っています。右上隅の [X] ボタンを押すか、タスクバー上のアプリのアイコンを右クリックして [ウィンドウを閉じる] を選択します。しかし、プログラムが応答を停止した場合、閉じるにはさらに時間がかかります。タスク マネージャーを開き、不正な動作をしているプロセスを終了するために必要な手順を実行します。今後の機能更新では、 Windows 11 でアプリを閉じる新しい方法が導入され、プロセスがはるかに簡単になります。この方法について知っておくべきこととその入手方法は次のとおりです。
タスクを終了してウィンドウを閉じる
Windows 11 バージョン 23H2 では、ジャンプ リスト (タスク バーのアイコンを右クリックすると画面に表示されるコンテキスト メニュー) に「タスクの終了」という新しいエントリが導入されています。これは、「ウィンドウを閉じる」オプションの隣にあります。一見すると同じです。ただし、「タスクの終了」機能は異なります。
「ウィンドウを閉じる」とは異なり、「タスクの終了」は 1 つまたは複数のウィンドウを終了するだけでなく、アプリ全体とその関連プロセスを終了します (特定のアプリとその設定によって異なる場合があります)。たとえば、Teams で [ウィンドウを閉じる] をクリックすると、ウィンドウが開かずにアプリがバックグラウンドで実行されたままになりますが、[タスクの終了] オプションを選択すると、すべての Teams のプロセスがシャットダウンされます (GIF 上で通知領域の Teams アイコンが消えるのを確認してください)下)。
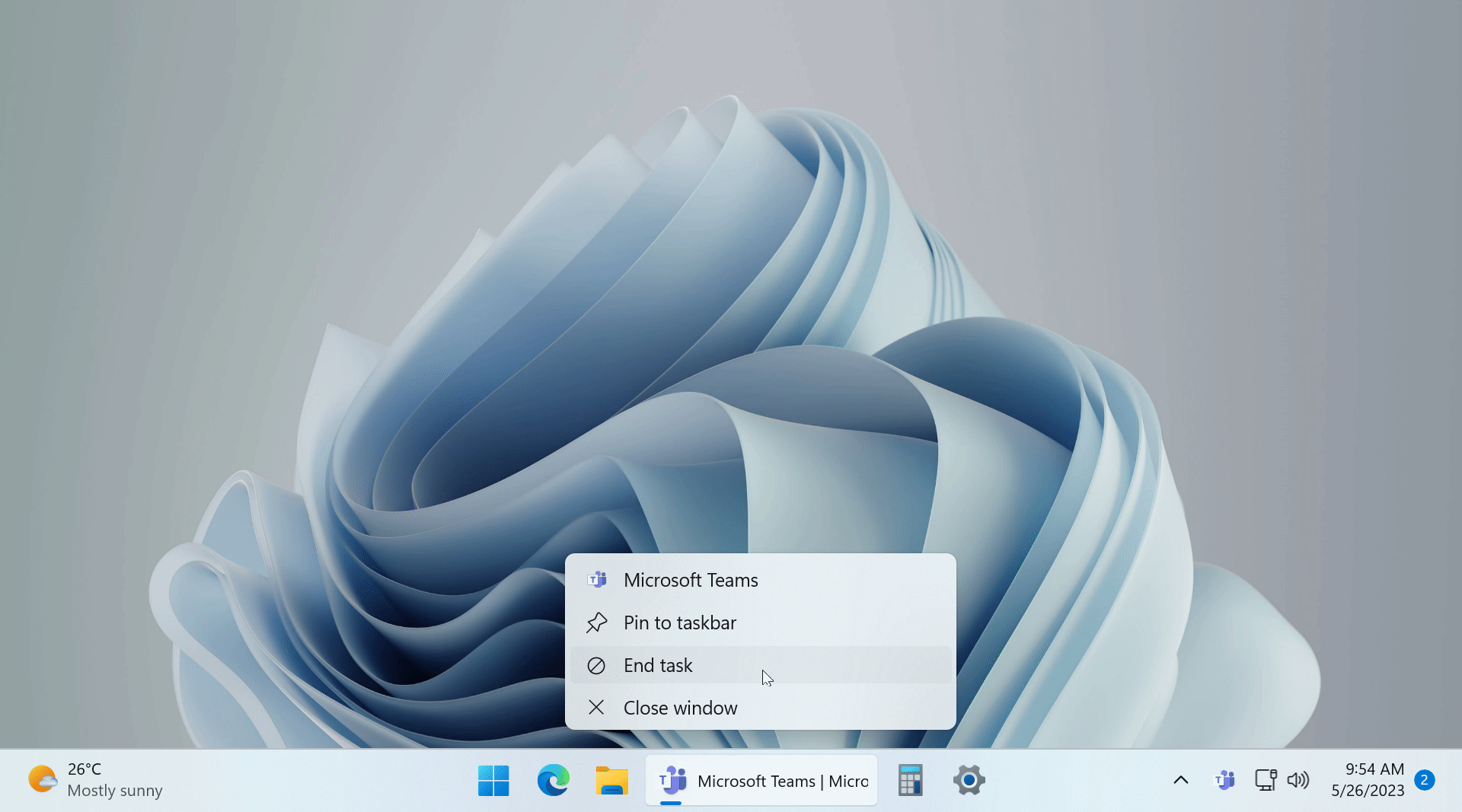
わかりにくく聞こえるかもしれませんが、心配しないでください。一見同じ 2 つのボタンについておばあちゃんに説明する必要はありません。Microsoftによれば、「タスクの終了」機能は主に開発者向けであるため、デフォルトでは無効のままになっているという。これを有効にするには、まず開発者モードを有効にする必要があるため、これについて認識し、理解しておく必要があります。
Windows 11 の新しい「タスクの終了」オプションをオンにするにはどうすればよいですか?
現在、「タスクの終了」オプションは、開発チャネルからの Windows 11 プレビュー ビルドでのテストに利用できます (Canary はサポートされていません)。ビルド 23466 以降に更新してから、[開発者] セクションの 2 つのスイッチをフリックする必要があります。
- 設定アプリを開き、 [システム] > [開発者向け]に移動します。
- 開発者モードをオンにして、アクションを確認します。
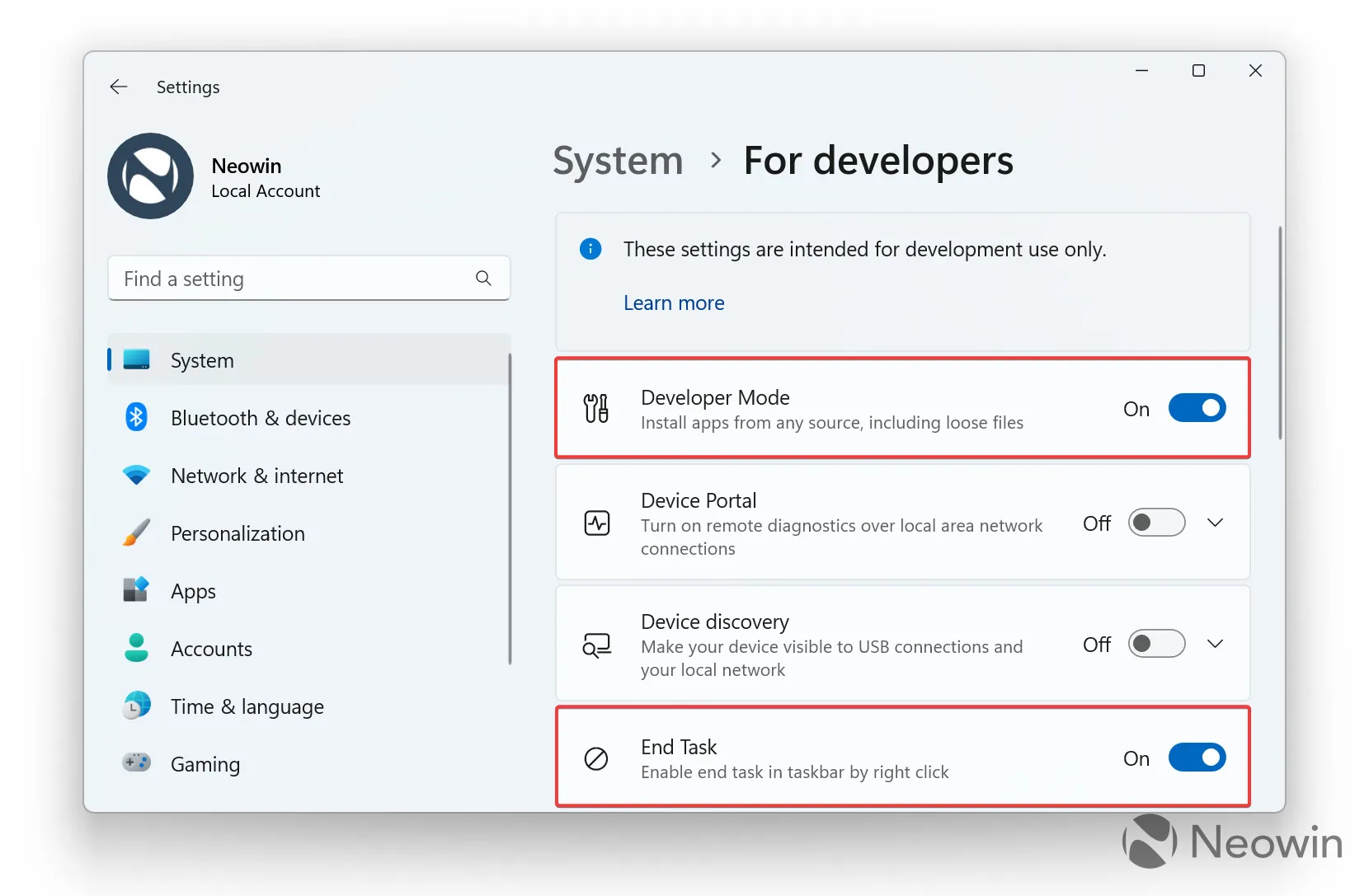
- タスクの終了トグルをオンにします。実行中のアプリを右クリックし、対応するオプションを使用して終了できるようになりました。
開発者モードを有効にせずに「タスクの終了」機能を取得する方法があることは注目に値します。これには、Windows 内部関係者が隠れた機能を見つけたり、さまざまな設定をカスタマイズしたりするためによく使用する、ViveTool と呼ばれるサードパーティ アプリが含まれます。
注意: ViVeTool アプリを使用する前に、重要なデータをバックアップしてください。このようなプログラムを使用して OS をいじると、すでに不安定な Windows ビルドにバグや不安定性が生じる可能性があるため、何か問題が発生した場合のトラブルシューティングの準備をしてください。安定した Windows リリースが PC の信頼性を可能な限り維持する唯一の方法であることに注意してください。
- GitHubからViVeTool をダウンロードし、便利で見つけやすいフォルダーにファイルを解凍します。
- Win + Xを押して、[ターミナル (管理者)]を選択します。
- Ctrl + Shift + 2ショートカットを使用するか、ウィンドウの上部にある下矢印ボタンをクリックして、Windows ターミナルをコマンド プロンプト プロファイルに切り替えます。
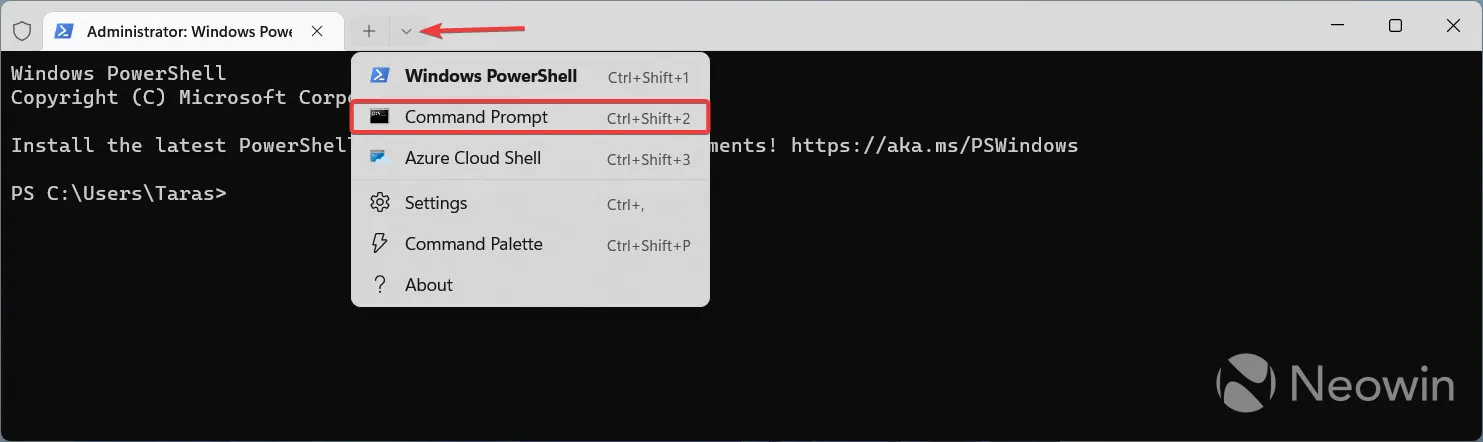
- CDコマンドを使用して、ViVeTool ファイルが含まれるフォルダーに移動します。たとえば、ViVeTool を C:\Vive に配置した場合は、「 CD C:\Vive 」と入力します。
- vivetool /enable /id:42592269,42105254と入力し、Enter キーを押します( @ thebookisclosed経由)。
- Windows ターミナルを閉じます。
- Win + Rを押して、 「 regedit 」と入力します。
- 次のパスをコピーし、レジストリ エディタのアドレス バーに貼り付けます: HKCU\Software\Microsoft\Windows\CurrentVersion
- CurrentVersionの下のDeveloperSettingsキーを開きます。キーが見つからない場合は、「CurrentVersion」を右クリックし、「新規」>「キー」を選択します。キーの名前をDeveloperSettingsに変更します。
- [編集] > [新規] > [DWORD (32 ビット) 値]をクリックし、名前をTaskbarEndTaskに変更します。
- 新しい値を開いて、その値データを変更します。0から1。
- コンピュータを再起動してください。
これで、タスクバー上でアプリケーションを右クリックして「タスクの終了」を選択することで、実行中のアプリケーションを終了できるようになります。設定を無効にするには、レジストリ エディターを開き、 HKCU\Software\Microsoft\Windows\CurrentVersion\DeveloperSettings に移動し、TaskbarEndTask 値のデータを次から変更します。 1 ~ 0。最初に開発者モードを有効にしないと、設定アプリでこの機能を無効にすることはできません (グレー表示になります)。そのため、ここではレジストリ エディターを使用する必要があります。
Windows 11 の新しいアプリ終了方法を使用する予定ですか? コメントでお知らせください。
おまけ: 上のスクリーンショットでは、タスク バーがラベル付きの「結合しない」モードで表示されていることに気づきましたか? この機能は、ついに今年後半に Windows 11 に間もなく導入される予定です。



コメントを残す