Windows 11/10でスライドショーの設定を変更する方法
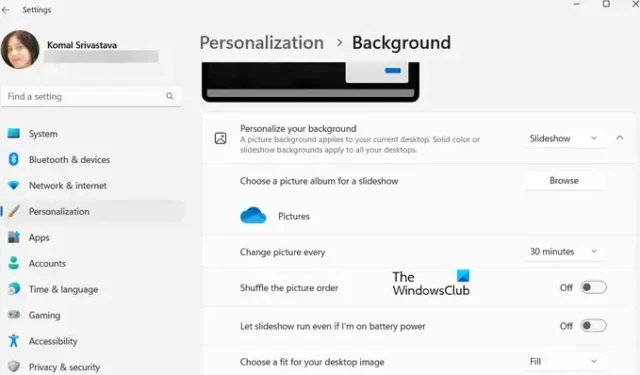
スライドショーは、デスクトップの背景またはコンピュータが非アクティブなときに表示される一連の静止画です。画像フォルダーをデスクトップの背景スライドショー、スクリーンセーバー スライドショー、またはロック画面スライドショーとして簡単に設定できます。Windows 11/10 のスライドショー設定をさらにカスタマイズしたい場合は、ここに完全なガイドがあります。
Windows 11 のスライドショー オプションはどこにありますか?
デスクトップの背景のスライドショー オプションは、Windows 11 PC の個人用設定内にあります。設定アプリを開き、[個人設定] > [背景] に移動して、スライドショーの設定にアクセスできます。スライドショー設定にアクセスして変更する方法の詳細については、この投稿をご覧ください。
Windows 11/10でスライドショーの設定を変更する方法
Windows 11/10 PC でデスクトップの背景画像のスライドショー設定をカスタマイズする基本的な手順は次のとおりです。
- 設定アプリを開きます。
- 「個人用設定」タブに移動します。
- 「背景」オプションをクリックします。
- [背景をカスタマイズ] ドロップダウン オプションをタップします。
- 「スライドショー」を選択します。
- スライドショーの設定を適宜カスタマイズします。
上記の手順について詳しく説明します。
まず、Win+I ホットキーを押して設定アプリを起動し、左側のペインから[個人用設定]タブに移動します。デスクトップを右クリックし、コンテキスト メニューから[個人用設定]オプションを選択して、個人用設定を開くこともできます。
次に、右側のペインで「背景」オプションをクリックします。次に、 [背景をカスタマイズする]オプションに関連付けられたドロップダウン ボタンを押して、[スライドショー]オプションを選択します。
これで、デスクトップの背景画像スライドショーとして設定するピクチャ アルバムを選択できるようになりました。[参照] ボタンをクリックし、スライドショーのソース画像フォルダーを選択します。
その後、スライドショーのさまざまな設定を行うことができます。すべての画像が更新されて変更されるまでの時間を設定できます。そのためには、[画像を変更する間隔]ドロップダウン オプションをクリックし、時間を 1 分、10 分、30 分、1 時間、6 時間、または 1 日に設定します。
それに加えて、要件に応じて、画像の順序をシャッフルしたり、バッテリー電源を使用している場合でもスライドショーを実行したりするオプションを有効または無効にすることができます。
完了したら、設定アプリを閉じることができ、カスタマイズに従って画像スライドショーが表示されます。
Windows 11/10 でスクリーンセーバー スライドショーを設定するにはどうすればよいですか?
Windows 11/10 でスクリーンセーバー スライドショーの設定を変更する場合は、次の手順を実行します。
- 検索オプションをクリックします。
- スクリーン セーバー設定を検索して開きます。
- [スクリーン セーバー] ドロップダウンから [写真] を選択します。
- 設定ボタンを押します。
- ソース画像フォルダーを選択します。
- スライドショーの速度と画像のシャッフル オプションを設定します。
- 「保存」ボタンをクリックします。
まず、Windows の検索オプションを開き、検索ボックスに「スクリーンセーバー」と入力します。検索結果から、「スクリーン セーバーの変更」オプションをクリックします。これにより、 「スクリーン セーバー設定」ウィンドウが開きます。
次に、スクリーン セーバー オプションの下にあるドロップダウン メニュー ボタンをクリックし、写真オプションを選択します。
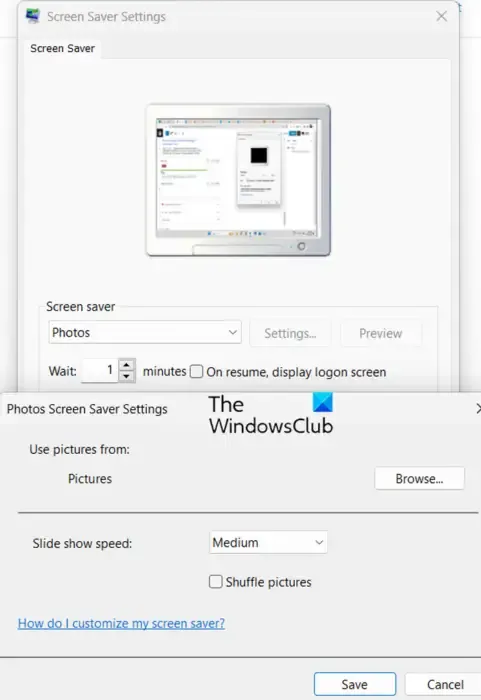
その後、[設定] ボタンを押し、[参照]ボタンをクリックして、スクリーンセーバー スライドショーとして使用するソース画像フォルダーを選択します。その後、スライドショーの速度を低速、中速、または高速に変更できます。スライドショーの画像をシャッフルしたい場合は、 [画像をシャッフル]チェックボックスをオンにします。それ以外の場合は、チェックを外したままにしておきます。そして、「保存」ボタンを押して新しい変更を適用します。
完了したら、「プレビュー」ボタンをクリックしてスクリーンセーバーのスライドショーをプレビューできます。問題がなければ、[適用] > [OK] ボタンをクリックしてウィンドウを閉じます。
Windows 11/10でロック画面のスライドショー設定を変更するにはどうすればよいですか?
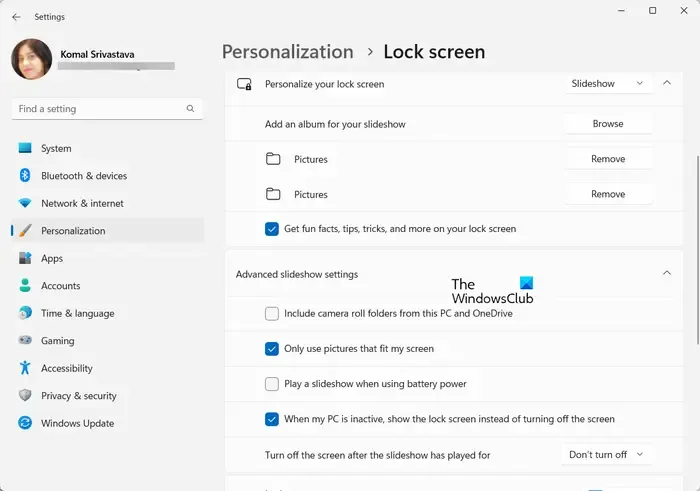
Windows 11/10 でロック画面のスライドショー設定を構成することもできます。そのためには、[設定] を開き、[個人用設定] > [ロック画面] オプションに移動します。その後、[ロック画面をカスタマイズする] オプションを [スライドショー] に設定すると、ロック画面のスライドショーのさまざまな設定を行うことができます。これらの設定には、画面に適合する画像のみを使用する、バッテリー電源使用時にスライドショーを再生する、スライドショーの再生時間が経過したら画面をオフにする、などが含まれます。
Windows 11 フォトでスライドショーを有効にするにはどうすればよいですか?
Windows 11 のフォト アプリのスライドショー機能は削除されました。ただし、ユーザーは従来のバージョンを使用して写真アプリのスライドショー機能を有効にすることができます。Microsoft Store から Microsoft Photos Legacy アプリをダウンロードしてインストールし、開きます。[アルバム] タブに移動し、ソース画像フォルダーを追加してフォルダーを開き、最初の画像を右クリックして、コンテキスト メニューから [スライドショー] オプションを押します。画面上でスライドショーが開始されます。
以上が、Windows 11/10 PC でデスクトップの背景スライドショーとスクリーンセーバー スライドショーの設定を行う方法です。



スライドショーなど背景の設定が仮想デスクトップの画面を切り替えた途端,リセットされてしまいます。