Windows で「現在このフォルダーにアクセスする権限がありません」エラーを修正する方法

「現在、このフォルダーにアクセスする権限がありません」は、アカウントに対して管理者権限が有効になっている場合でも、Windows PC または外部ストレージ デバイス上の特定のフォルダーを開いたときに発生する一般的なエラーです。このエラーが表示される理由は数多くあります。これには、NTFS 間の競合、共有アクセス許可、フォルダー アクセス許可からのユーザーまたはグループの削除などが含まれます。このイライラするエラーを修正する方法については、読み続けてください。
「現在、このフォルダーにアクセスする権限がありません」エラーの修正
より複雑な修正に進む前に、問題の解決に役立ついくつかの簡単な点を確認する必要があります。
- システム管理者に確認してください。管理者は特定のファイルやフォルダーへのアクセスを制限している可能性があります。管理者がネットワーク経由でフォルダーにアクセスできるようにしているか、管理者アカウントを提供していることを確認してください。
- UAC を無効にする: UAC (ユーザー アクセス コントロール) が特定のフォルダーへのアクセスをブロックしている可能性があります。これを変更するには、「ユーザー アカウント制御設定の変更」を検索してクリックし、左側のスライダーを「通知しない」に設定します。修正を適用した後は、以前の状態に戻すことを強くお勧めします。
- フォルダーが他の場所で開かれていないことを確認してください。フォルダーまたはファイルが別のアプリによって使用されており、そのフォルダーへのアクセスが妨げられている場合があります。フォルダーを使用している可能性のあるアプリをすべて閉じて、もう一度試してください。
問題が解決しない場合は、次の修正を続けてください。
1. フォルダーへのフルアクセスを許可します。
システムからこのエラーを排除する方法は、問題のフォルダーへのアクセスをすべてのユーザーに許可することです。次の手順を実行します:
- アクセスしたいフォルダーまたはドライブを右クリックし、「プロパティ」をクリックします。
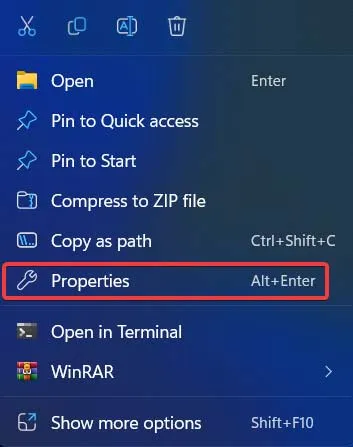
- 「セキュリティ」タブで「編集」ボタンをクリックします。
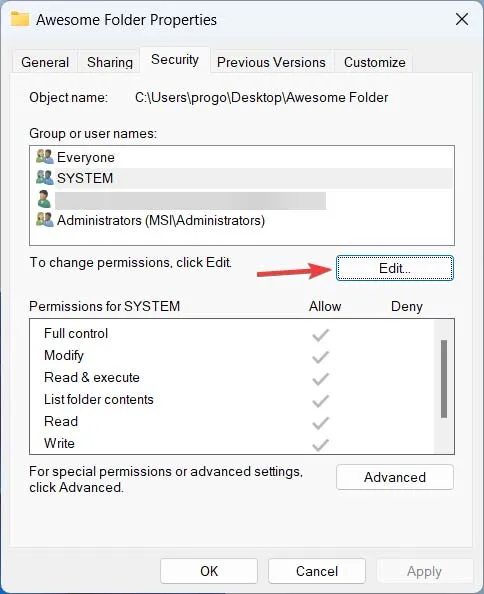
- 「グループ名またはユーザー名」リストで「Everyone」を選択します。
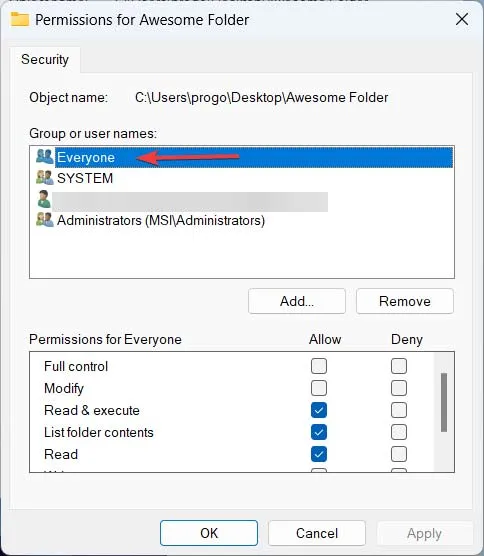
- 「全員のアクセス許可」リストの「フルコントロール」の横にある「許可」オプションをチェックします。

- 「適用 -> OK」をクリックします。

- 「グループ名またはユーザー名」リストに「Everyone」が見つからない場合は、自分で追加する必要があります。アクセスするフォルダーまたはドライブを見つけて右クリックし、「プロパティ」を選択します。

- 「セキュリティ」タブをクリックし、「編集」ボタンを押します。
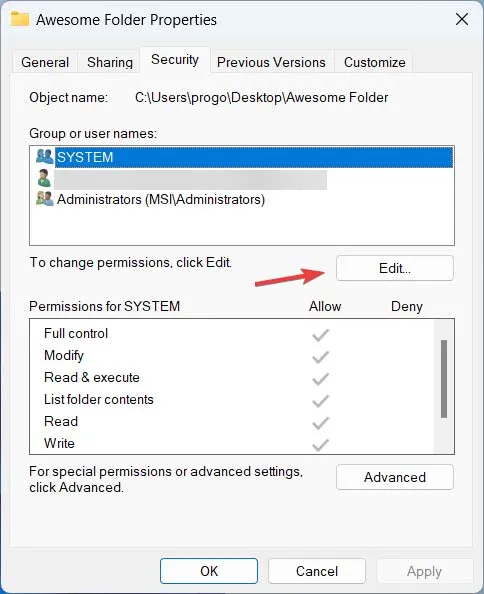
- 「追加」を押して新しいグループをリストに追加します。

- 「選択するオブジェクト名を入力してください」フィールドに「Everyone」と入力し、「OK」をクリックします。

- 「Everyone」がグループリストに表示されるはずです。そうでない場合は、上記のステップ #4 と #5 をやり直してください。

2. ターミナルを使用してアクセスを許可する
Windows ターミナルを使用して、フォルダーの所有権を変更できます。Windows ターミナル経由で特定のフォルダーの所有権を取得するには、次の手順に従います。
- スタートメニューアイコンを右クリックし、「ターミナル(管理者)」を選択します。
![WinX メニューの [ターミナル (管理者)] オプションをクリックします。 WinX メニューの [ターミナル (管理者)] オプションをクリックします。](https://cdn.thewindowsclub.blog/wp-content/uploads/2023/05/permission-click-on-terminal-admin.webp)
- UAC ウィンドウが表示された場合は、「はい」をクリックします。
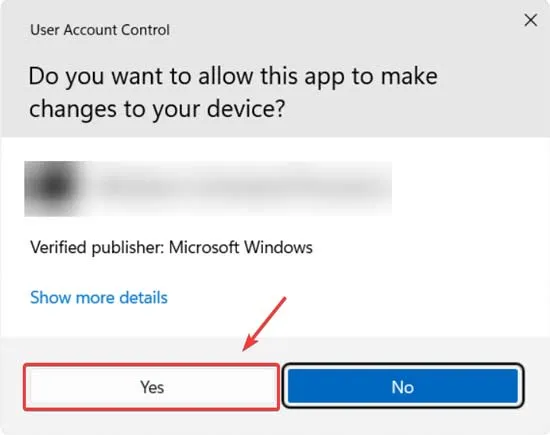
- 次のコマンドを入力して を押しますEnter。フォルダーへのパスを引用符の間に必ず追加してください。
TAKEOWN /F "path of the folder"/R /D Y
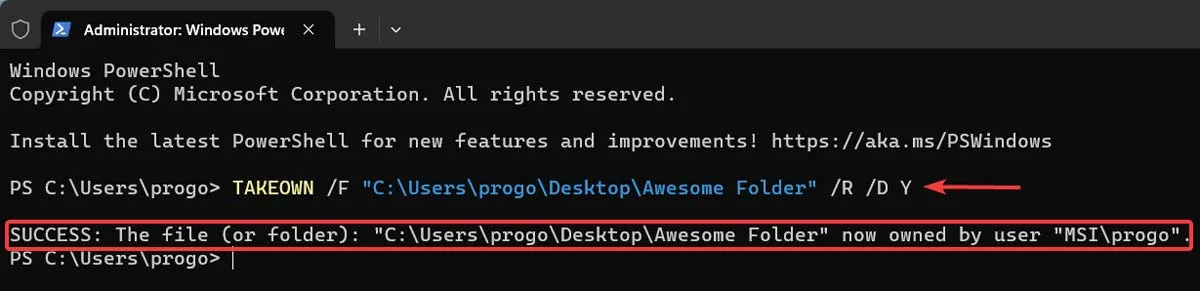
- フォルダーへのパスを見つける方法がわからない場合は、フォルダーを右クリックして [パスとしてコピー] を選択します。
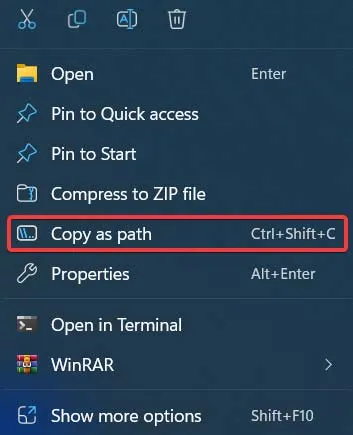
3. サブコンテナとオブジェクトの所有者を置き換える
特定のフォルダーの所有権を変更するもう 1 つの方法は、フォルダーのプロパティを通じてサブコンテナーとオブジェクトの所有者を置き換えることです。その方法をご紹介します。
- アクセスしたいファイルまたはフォルダーを右クリックし、ドロップダウン メニューから「プロパティ」を選択します。

- 「セキュリティ」タブに移動し、「詳細設定」をクリックします。

- 新しいウィンドウで「所有者」の横にある「変更」をクリックします。

- オブジェクトフォームに「Everyone」と入力し、「OK」をクリックします。

- 「サブコンテナとオブジェクトの所有者を置き換える」オプションをチェックします。
![[高度なセキュリティ設定] ウィンドウでのプロセスの最終処理。 [高度なセキュリティ設定] ウィンドウでのプロセスの最終処理。](https://cdn.thewindowsclub.blog/wp-content/uploads/2023/05/advanced-security-settings-for-folder.webp)
- 「適用 -> OK」をクリックします。
4. 読み取り専用オプションを無効にする
「読み取り専用」とは、ファイルまたはフォルダーの使用を表示のみに制限する属性です。それを修正または変更しようとする試みは拒否されます。次の手順に従って、このオプションを無効にします。
- 目的のフォルダーまたはドライブを右クリックし、コンテキスト メニューから「プロパティ」を選択します。

- 「読み取り専用」オプションがチェックされていないことを確認し、「適用 -> OK」を押します。

5. グループポリシーの変更
次の手順に従って、グループ ポリシー エディターを使用して、さまざまなユーザーのフォルダーへのアクセスを変更することもできます。
- スタートメニューアイコンを右クリックし、「ファイル名を指定して実行」を選択します。

gpedit.msc[ファイル名を指定して実行] ダイアログ ボックスに入力し、 を押しますEnter。

- 「コンピュータの構成 -> Windows の設定 -> セキュリティ設定 -> ローカル ポリシー」を展開し、「セキュリティ オプション」を開きます。

- 下にスクロールして「ユーザー アカウント制御: ビルトイン管理者アカウントの管理者承認モード」オプションを見つけてダブルクリックします。

- 「無効」を選択し、「適用 -> OK」をクリックします。
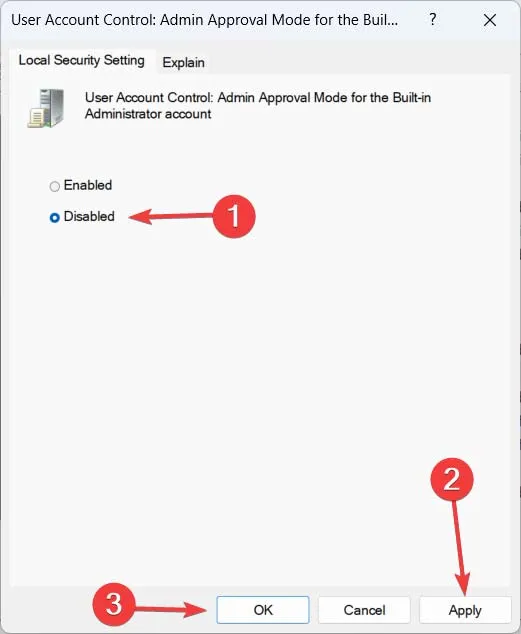
- 同じリストから「ユーザー アカウント制御: すべての管理者を管理者承認モードで実行する」オプションを見つけてダブルクリックします。

- 「無効」、「適用」、最後に「OK」をクリックします。

- エフェクトを適用するには、PC を再起動します。
グループポリシーエディターを有効にする方法
デフォルトでは、Windows 11 または 10 Home Edition を使用している場合、グループ ポリシー エディターは使用できません。以下の手順に従って、まずコマンド プロンプトで有効にする必要があります。
- スタートメニューアイコンを右クリックし、「ターミナル(管理者)」を選択します。

- UAC ウィンドウが表示されたら、「はい」をクリックします。
- このコマンドをターミナルに貼り付けて、次を押しますEnter。
FOR %F IN ("%SystemRoot%\servicing\Packages\Microsoft-Windows-GroupPolicy-ClientTools-Package~*.mum") DO (DISM /Online /NoRestart /Add-Package:"%F")

- 「操作は正常に完了しました」というメッセージが表示されるまで待ち、次のコードを貼り付けて を押しますEnter。
FOR %F IN ("%SystemRoot%\servicing\Packages\Microsoft-Windows-GroupPolicy-ClientExtensions-Package~*.mum") DO (DISM /Online /NoRestart /Add-Package:"%F")
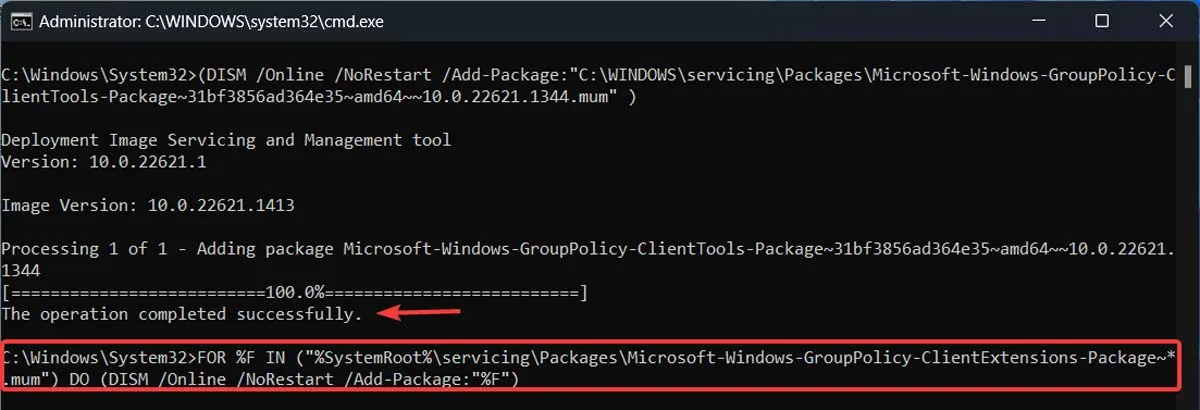
- 「操作は正常に完了しました」というメッセージが表示されたら、コマンド プロンプトを終了し、Windows ホームでグループ ポリシー エディターを実行します。
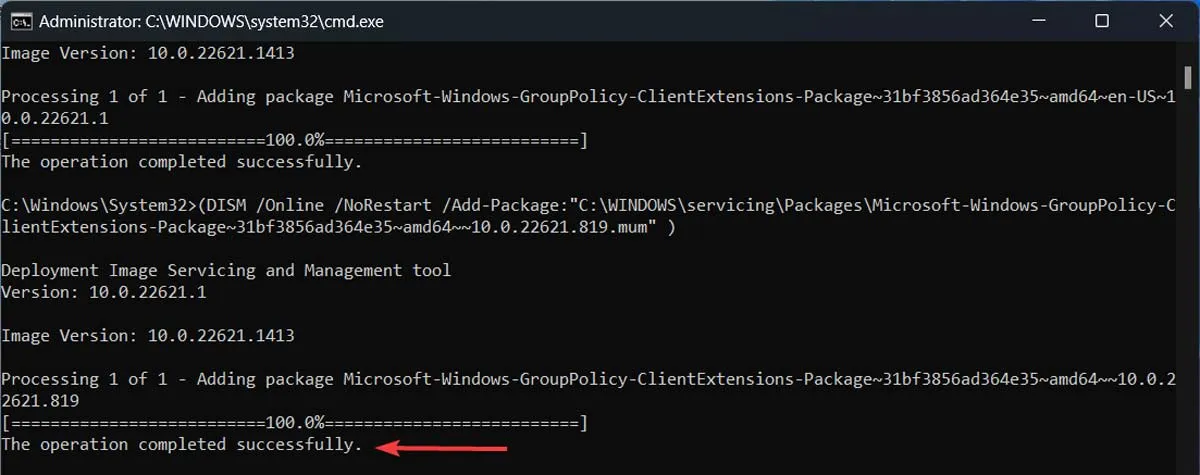
よくある質問
まだ目的のフォルダーにアクセスできません。他に修正する方法はありますか?
このエラーは主にアクセス許可の不足が原因で発生しますが、場合によっては問題がより深く、システム ファイルの破損に根ざしている場合もあります。SFC や DISM、または CHKDSK コマンドなどのスキャンを使用して、問題を解決できるかどうかを確認することをお勧めします。より深刻なケースでは、Windows をクリーンに再インストールすることが究極の解決策となる場合があります。
ファイルまたはフォルダーのアクセス許可をリセットするにはどうすればよいですか?
ファイルまたはフォルダーのアクセス許可をリセットするには、Windows ターミナル (管理者アクセス権を持つ) に次のコマンドを貼り付け、Enter: を押しますicacls [path to file or folder] /reset。
フォルダーの所有権設定を変更しても安全ですか?
標準ユーザーがアクセスすべきではない機密ファイルやフォルダーが存在する可能性があるため、所有権設定を変更する前にフォルダーの内容を確認することをお勧めします。
また、Windows、Program Files、Program Data などのシステム ファイルを保持するフォルダーの所有権を通常のユーザーに与えないことをお勧めします。セキュリティと機能に重大な影響を与える可能性があります。
画像クレジット: Pexels。すべてのスクリーンショットは Farhad Pashaei によるものです。



コメントを残す