PowerPoint または Google スライド プレゼンテーションから画像を抽出する方法
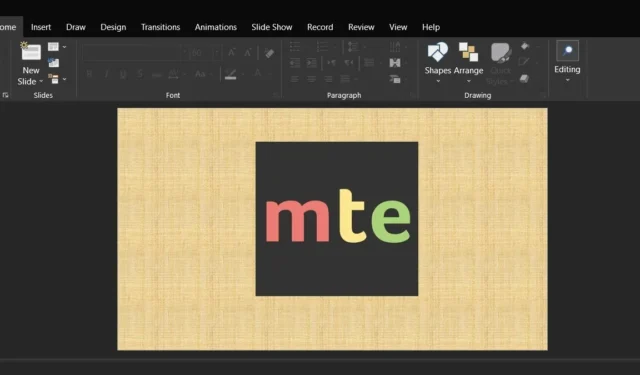
さまざまな状況で、オンラインで受信またはダウンロードした PowerPoint プレゼンテーションから画像を抽出する必要があります。これは簡単な作業のように思えますが、画像を右クリックして保存するだけでは不可能なので、実際はそれほど簡単ではありません。場合によっては、ユーザーが Snipping Tool を使用して作業を行うこともありますが、これは画像の元の品質に影響します。このチュートリアルでは、PPTX ファイルから画像を抽出する簡単かつ効果的な方法について説明します。
PowerPoint プレゼンテーションから画像を抽出する方法
PowerPoint ファイルには通常、次のような特徴があります。PPTX 拡張子 (古いバージョンの場合は PPT)。これは、プレゼンテーションのすべての要素を保存する、圧縮された XML ベースのファイル形式です。aから画像を抽出するには。PPTX の場合は、次の手順に従います。
- ファイル拡張子を表示するように Windows に指示します。ファイルエクスプローラーを開き、上部の「表示」メニューをクリックします。ファイル エクスプローラーで問題が発生した場合は、お手伝いいたします。
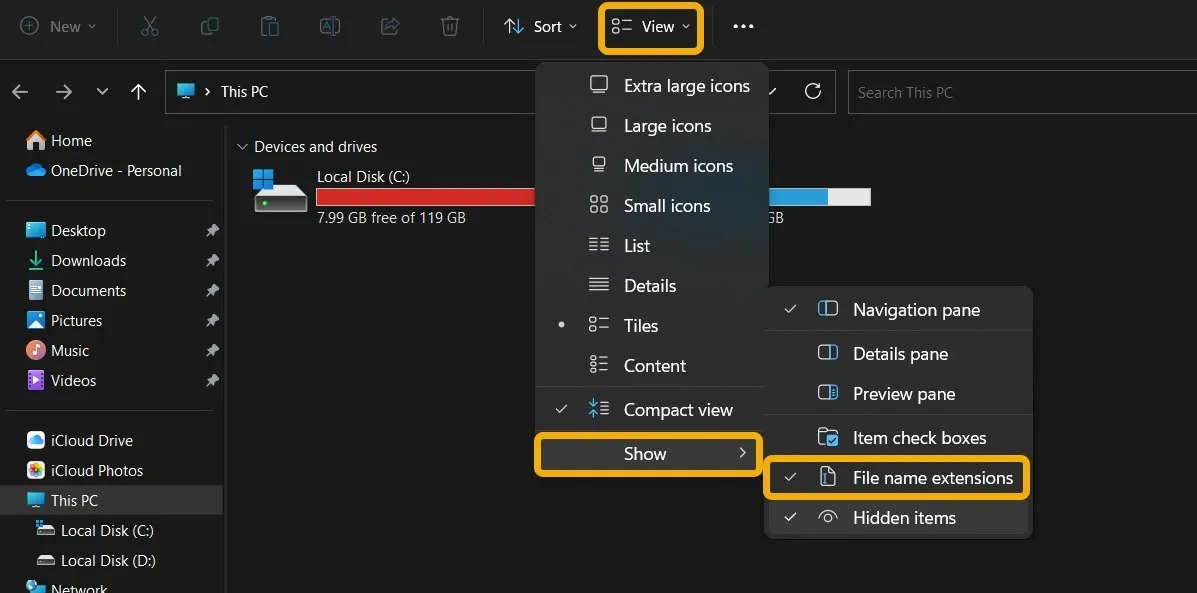
- 「表示」メニューにマウスを移動し、「ファイル名拡張子」を選択します。
- 画像を抽出する PowerPoint ファイルを見つけて選択し、 を押してF2ファイル名を変更します (ノートブックの場合はFn+ F2)。この時点では、 を削除するだけで済みます。PPTX 拡張子と種類。代わりに ZIP を使用してください。
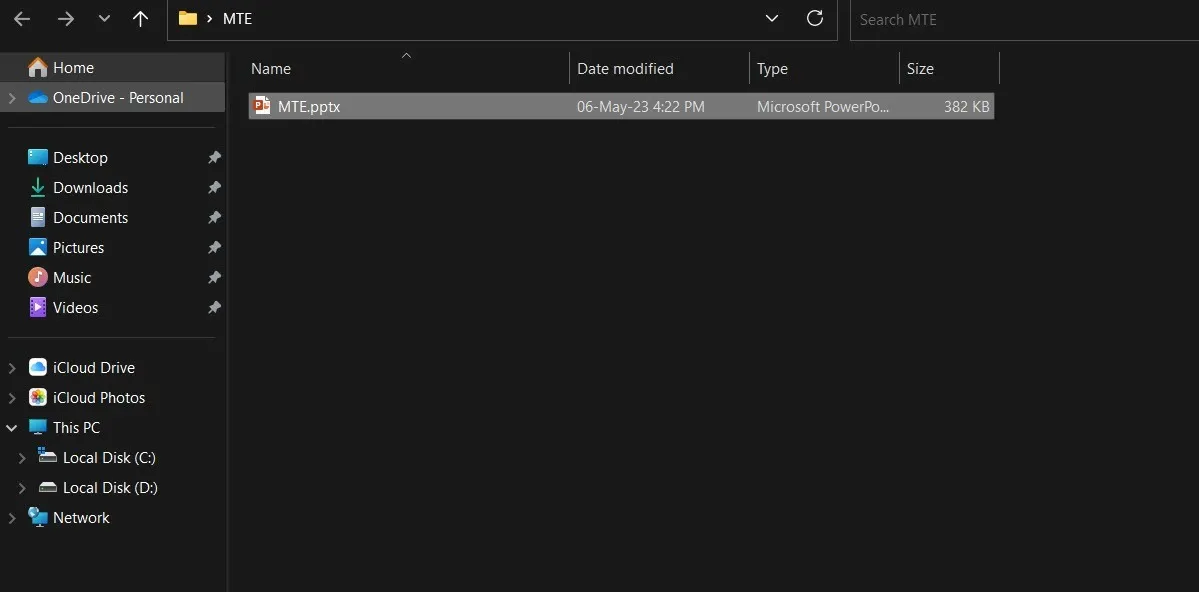
- 新しいものを右クリックします。ZIP ファイルを選択し、「すべて展開」を選択します。
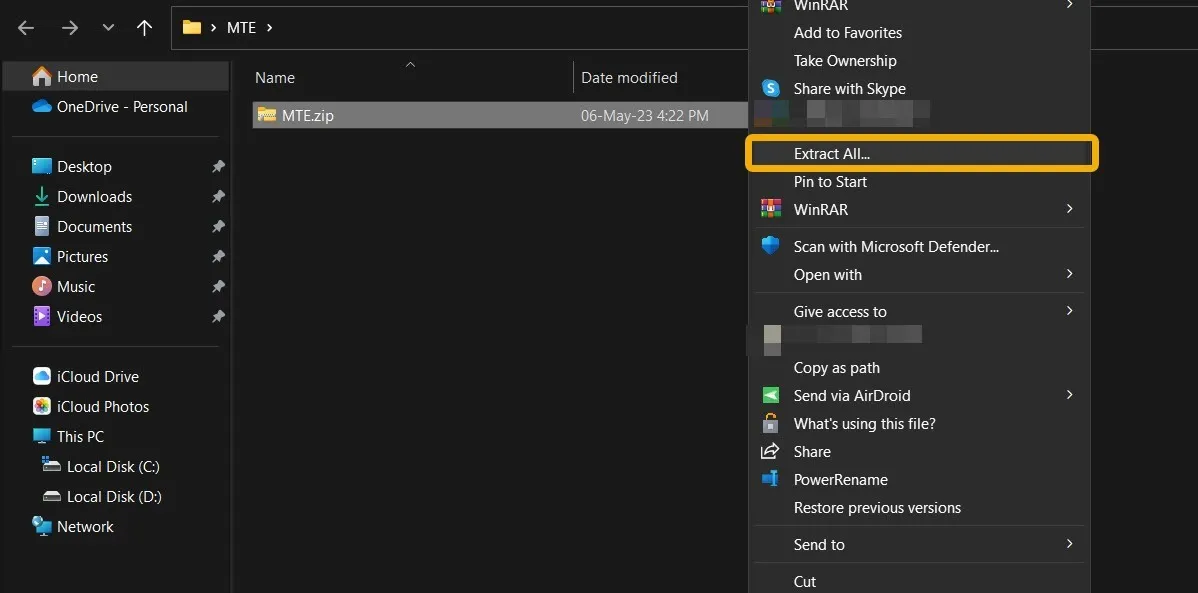
- 新しく作成したフォルダー (プレゼンテーション ファイルの名前である必要があります) にアクセスし、「ppt -> メディア」に移動して、PowerPoint ファイルで使用されているすべての画像を元の品質で見つけます。
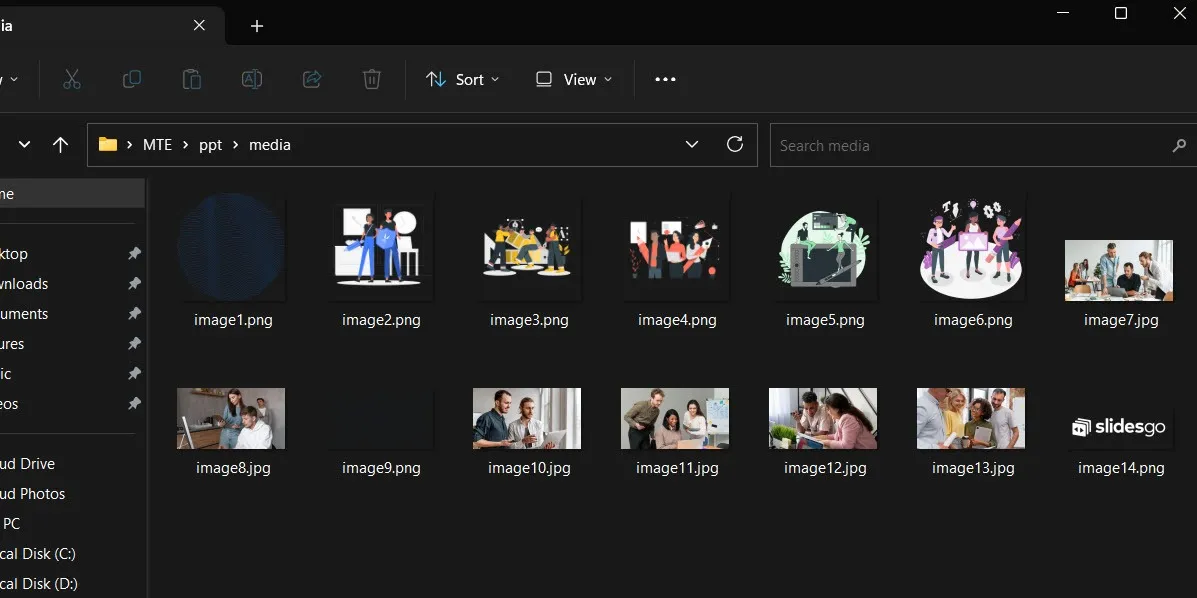
- 同じ方法を使用して Word ファイルから画像を抽出できます。DOCX や XLSX など、ほとんどの Microsoft Office ファイル タイプに適用できます。Office がインストールされていない場合でも DOCX ファイルを開くことができることをご存知ですか? その方法をご紹介します。
PowerPoint スライドを画像として保存する方法
前の方法では、PowerPoint プレゼンテーションから画像を抽出する方法を示しました。ただし、スライド自体を画像として保存したい場合は、それも可能です。
- PowerPoint ファイルを開きます。
- リボンメニューの「ファイル」オプションをクリックします。
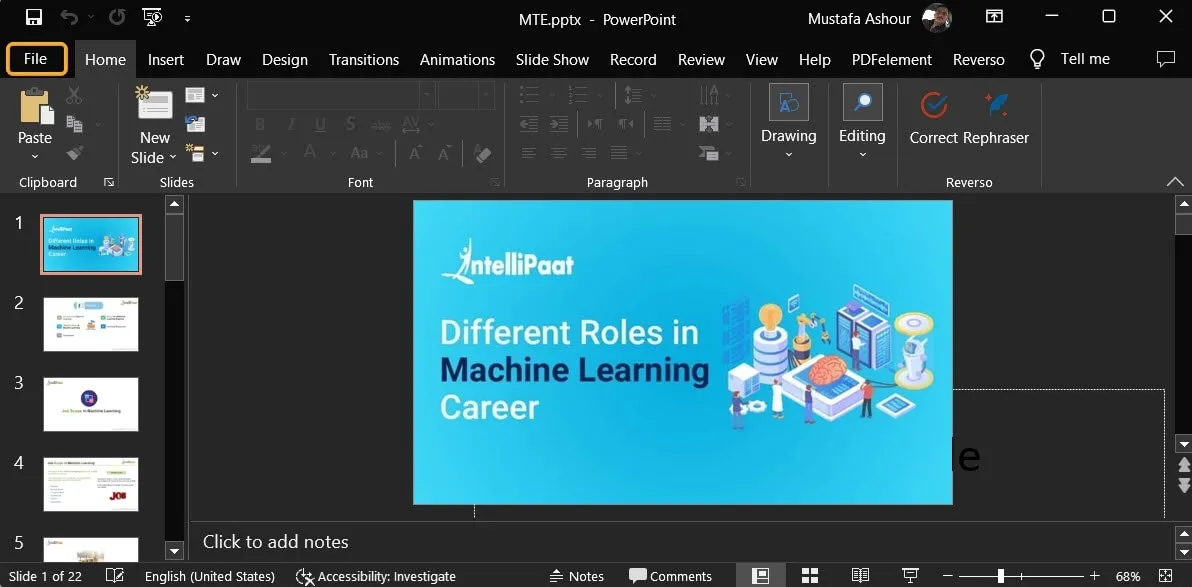
- 「名前を付けて保存」を選択し、「参照」を選択して、スライドを保存する場所を選択します。
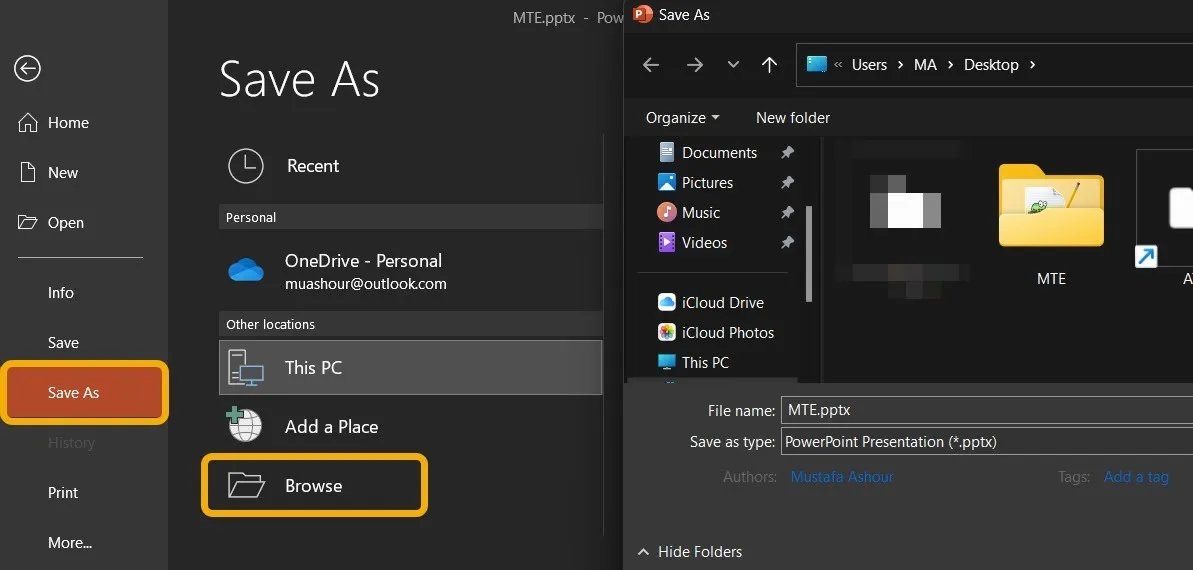
- 「名前を付けて保存」をクリックし、「PNG」を選択して「保存」ボタンをクリックします。
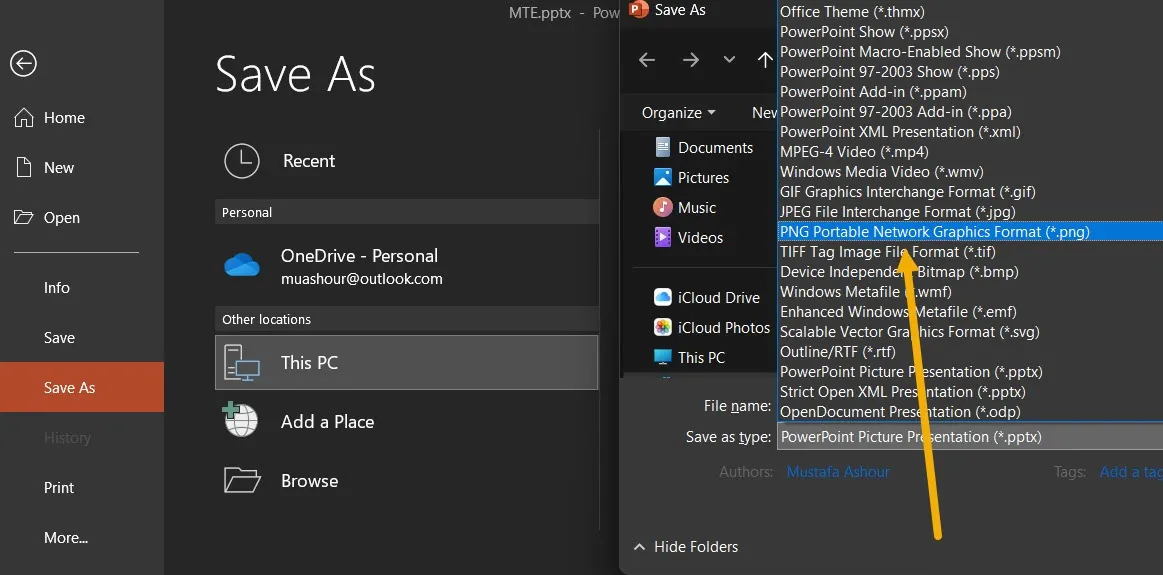
- ポップアップ ウィンドウが表示され、すべてのスライドをエクスポートするかどうかを尋ねられます。「すべてのスライド」をクリックします。
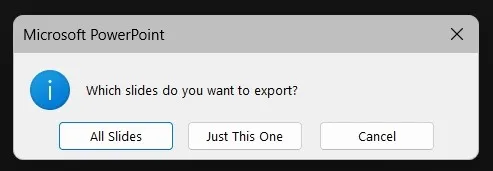
- プレゼンテーションに関連するすべての画像は、指定した保存先のフォルダーにあります。
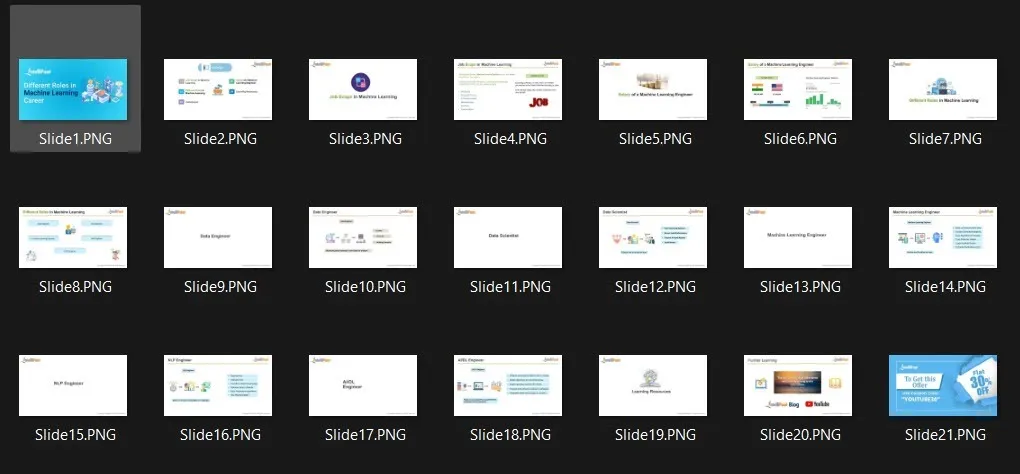
Google スライド プレゼンテーションから画像を抽出する方法
誰かが Google スライド ファイルを共有した場合、すべての画像を最高の品質で抽出し、必要に応じて再利用することができます。
- Google スライド ファイルを開きます。
- 左上隅の「ファイル」メニューをクリックし、「ダウンロード」オプションの上にマウスを移動して、「Microsoft PowerPoint (.pptx)」を選択します。
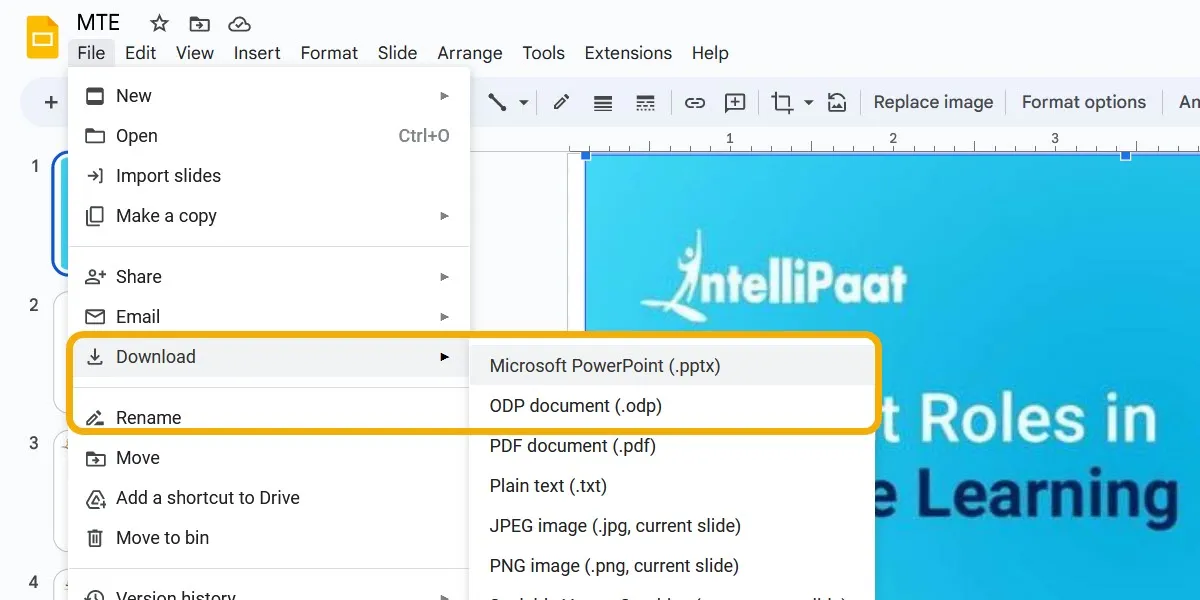
- ファイルがダウンロードされたら、ファイルの名前を変更するなど、最初のセクションで説明した手順に進みます。ジップ。同様の操作を行って、Google ドキュメントまたは Google スライドから画像を抽出することができます。
- あるいは、Google スライド プレゼンテーションから画像をすぐに保存したい場合は、画像を右クリックして [Keep に保存] を選択します。
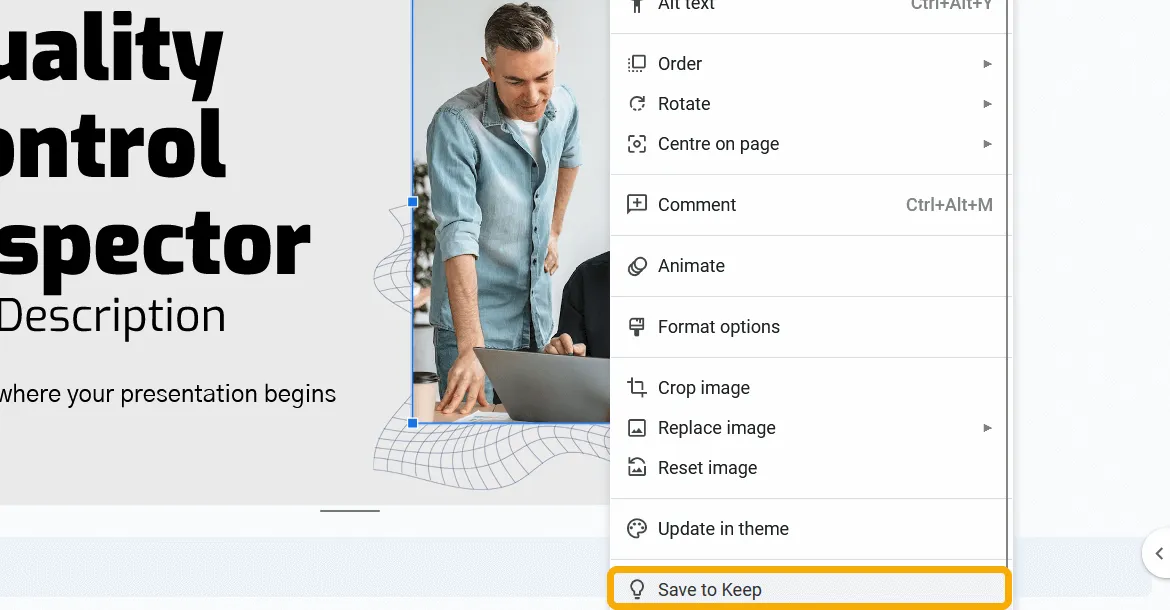
- Google Keep サイドバーがポップアップし、画像がメモとして保存されます。この時点で、画像を右クリックして最大解像度で保存できます。
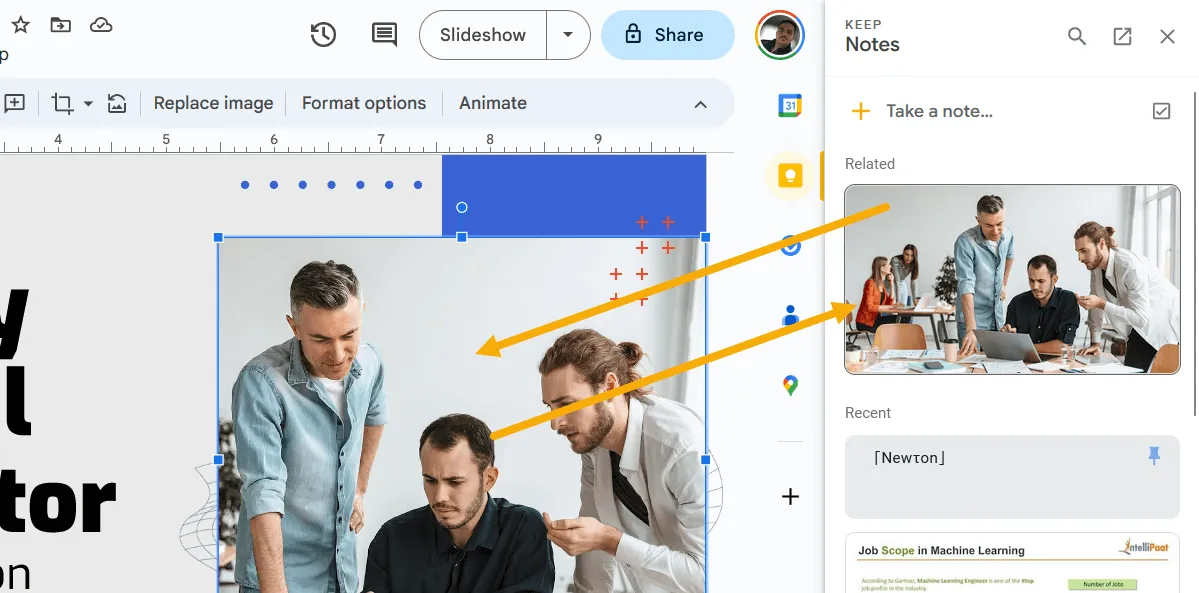
Google スライドを画像として保存する方法
あるいは、個々の Google スライドを画像として保存することもできます。これも簡単に行えます。
- プレゼンテーションを開き、画像としてダウンロードするスライドをクリックします。
- 「ファイル -> ダウンロード」に進み、「JPEG 画像」または「PNG 画像」を選択します。
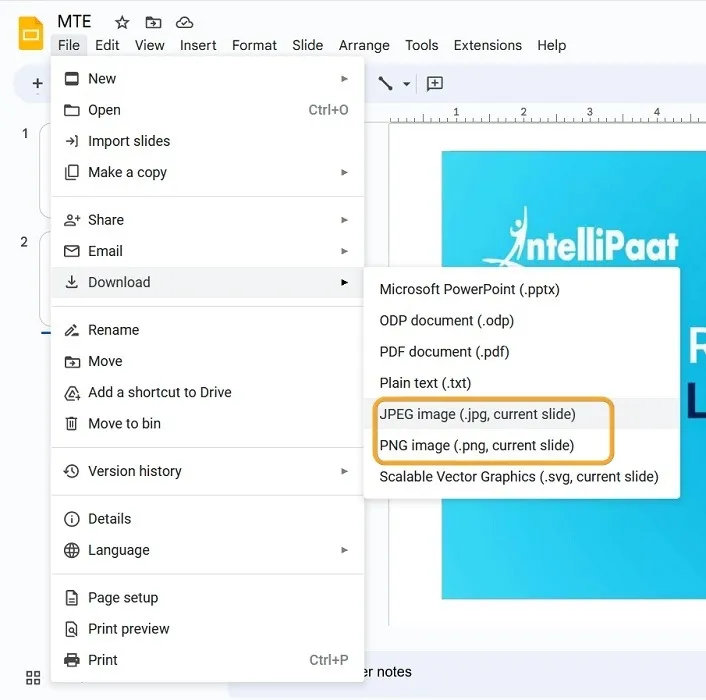
SlideShare スライドを画像として保存する方法
SlideShare は PowerPoint プレゼンテーションの最も人気のある保存先であり、人々が参照する何千もの優れたプレゼンテーションをホストしています。SlideShare プレゼンテーションから画像を抽出するには、次の手順に従います。
- 最初の最も簡単なオプションは、スライドを画像として保存することです。SlideShare でプレゼンテーションを参照しているときに、スライドの画像を右クリックして保存できます。
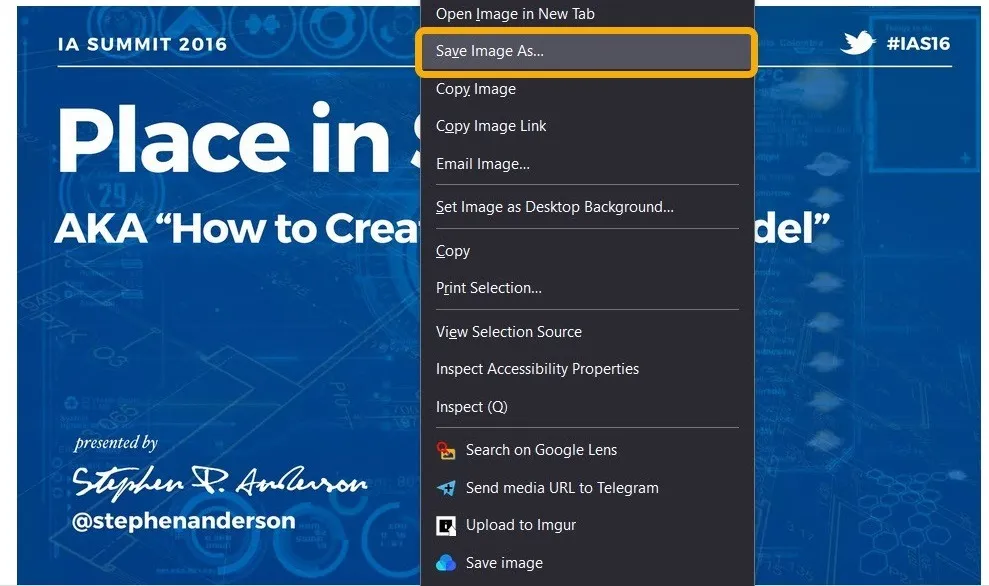
- デフォルトでは、画像は WEBP 形式で保存されますが、これは希望するものではありません。下部の「名前を付けて保存」をクリックし、「すべてのファイル」を選択します。

- を削除します。WEBP 拡張子を追加して置き換えます。JPG。これにより、ファイルを通常の画像として開くことができます。
- または、プレゼンテーションの下にある「今すぐダウンロード」ボタンをクリックします。これにより、ファイルを PDF または PPTX としてダウンロードできるようになりますが、アカウントにサインアップする (場合によってはサブスクリプションが必要) 必要があります。
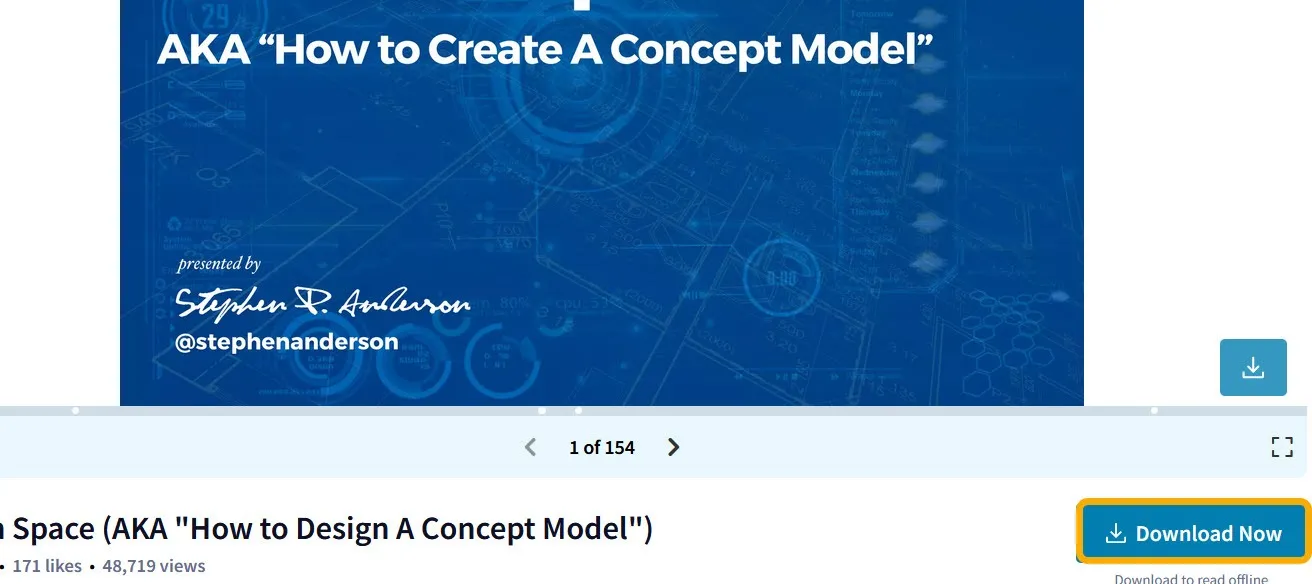
よくある質問
PowerPoint プレゼンテーションのファイル サイズを減らすことはできますか?
PowerPoint プレゼンテーションが大きくなる主な理由は、そこに埋め込まれた画像のサイズですが、すべての画像を圧縮してサイズを小さくするオプションがあります。Microsoft PowerPointでPPTファイルを開き、「ファイル」→「名前を付けて保存」をクリックします。「名前を付けて保存」ウィンドウで、「ツール -> 画像の圧縮」をクリックして画像のサイズを縮小します。
編集可能な無料の PowerPoint および Google スライドのテンプレートはどこで見つけられますか?
SlideShare など、編集可能な PowerPoint ファイルを提供するソースが大量にあります。もう 1 つ言及する価値があるのはSlidesgoです。これを使用すると、プレゼンテーションの編集可能な PPTX バージョンをダウンロードしたり、Google スライド上のプレゼンテーションのコピーに直接アクセスしたりできます。
PowerPoint (PPTX) を PDF に変換するにはどうすればよいですか?
プレゼンテーション ファイルが Google スライドでホストされている場合は、[ファイル] -> [ダウンロード] -> [PDF としてダウンロード] をクリックするだけで簡単に操作できます。ただし、ディスク上にある場合は、Microsoft PowerPoint で開き、「ファイル -> 名前を付けてファイルを保存 -> PDF」を選択します。
あるいは、Convertio.co Web サイトを使用すると、PPTX/PPT ファイルを PDF などのさまざまな拡張子に変換できます (またはその逆)。
すべてのスクリーンショットはMustafa Ashourによるものです。



コメントを残す