Windowsで更新エラー0x800736ccを修正する方法
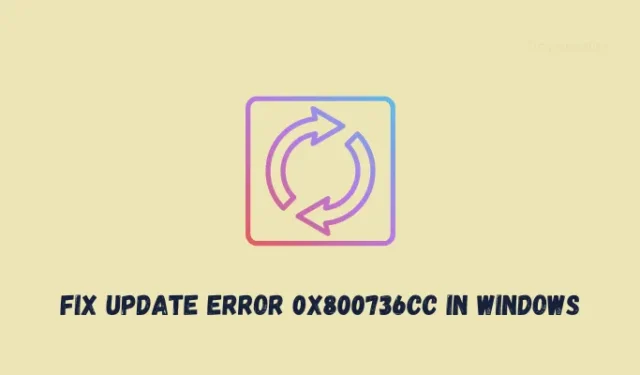
Windows でエラー 0x800736cc を解決する方法
Windows PC のアップグレードで問題が発生した場合は、以下の修正セットを適用して、コンピュータ上のこのエラー コードが解決されるかどうかを確認することを検討してください。
- コンピュータを再起動してください
- Windows Updateのトラブルシューティング
- システムファイルチェッカーを実行する
- DISM ツールを実行してみる
- クリーンブートを実行する
- 問題のあるアプリをアンインストールしてから再インストールする
1]コンピュータを再起動します
場合によっては、内部の問題や一時的な不具合が原因で Windows Update が失敗することもあります。このような問題を解決するには、 PC を再起動し、このエラー コードが自然に解決されるかどうかを確認するだけです。そのため、デバイスを一度再起動し、Windows を正常に更新できるかどうかを確認してください。
2] Windows Updateのトラブルシューティング
- Windows + Iを押して設定を起動します。
- 左側のペインから「システム」に移動し、右側のペインに進みます。
- 下にスクロールして、[トラブルシューティング] > [その他のトラブルシューティング] を選択します。
- 次のページの「最も頻繁」の下に Windows Update があるので、「実行」ボタンを押します。
- トラブルシューティング ツールが起動したら、[次へ]をクリックし、画面上の指示に従います。
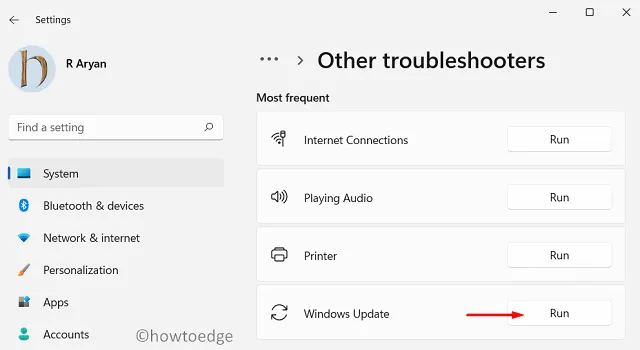
- このツールは、Windows Update のエラー 0x800736cc を妨げている根本的な原因を見つけて解決するために実行されます。
この修正だけで Windows PC のこの更新エラーが解決されることを願っています。そうでない場合は、以下に示す次の一連の解決策に従ってください。
3] システムファイルチェッカーを実行します
システム ファイル チェッカーは、破損したシステム ファイルをスキャンして修復する Windows の組み込みツールです。管理者としてコマンド プロンプトを開き、次のコマンドを入力します。
sfc /scannow

- スキャンが完了するまで待ってから、以下の手順に従ってこの検索プロセスを完了します。
4] DISMツールの実行を試みます
展開イメージのサービスと管理 (DISM) も Windows に組み込まれているツールで、Windows システム イメージ内の破損を検出して修復できます。これに加えて、コンポーネント ストアの問題も解決します。次に管理者としてコマンド プロンプトを開き、コマンド プロンプトが起動したら、次のコードを実行します。
DISM /online /cleanup-image /restorehealth
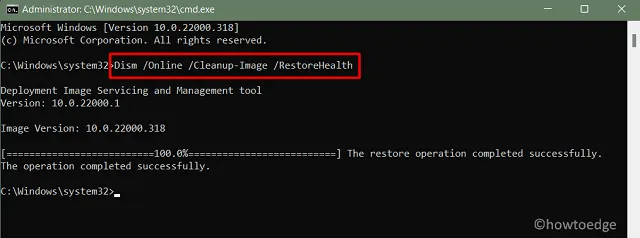
このツールがコンピューター上の問題を見つけて解決するまで待ちます。これが終わったら、PC を再起動して、エラー 0x800736cc が解決したかどうかを確認してください。
5]クリーンブートを実行します
上記の修正のいずれもこの更新エラー 0x800736cc を解決できない場合は、Windows PC をクリーン ブート状態にする必要があります。このモードに入ると、すべてのサードパーティのアプリとサービスが無効になるため、サードパーティ側からの操作は行われなくなります。Windows を正常に更新できるかどうかを確認し、そうでない場合は、保留中の更新を手動でダウンロードしてコンピュータにインストールする方法に関するこのガイドラインに従ってください。
6] 問題のあるアプリをアンインストールしてから再インストールします
何人かのユーザーが、システムから問題のあるアプリをアンインストールするときにこのエラー コードを修正すると報告しました。新しいアプリをインストールした覚えがあり、その後このエラーが発生し始めた場合は、システムから完全にアンインストールすることを検討してください。次にディスク クリーンアップを実行し、削除したアプリをコンピュータに再インストールします。
エラー 0x800736cc はすでに解決されているはずです。そうでない場合は、問題を診断して解決するために Microsoft サポートまたは技術専門家にさらなる支援を求めることができます。



コメントを残す