Sysinfocap.exe: それは何ですか? アンインストールする必要がありますか?
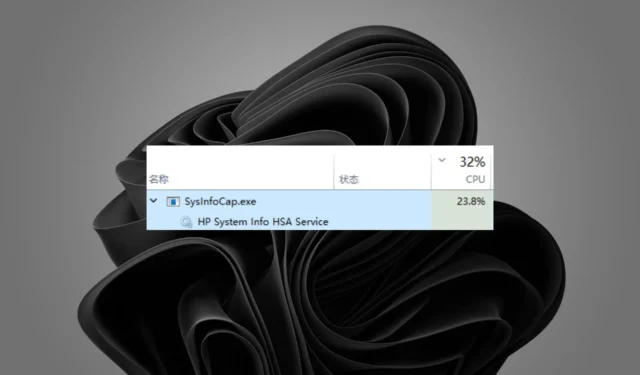
sysinfocap.exe などの多くの Windows プロセスはバックグラウンドで実行されるため、注意を払う必要はありません。ただし、不審なアクティビティに気付いた場合は、そのプロパティを確認し、必要に応じてコンピュータから削除する必要があります。
唯一の問題は、平均的なユーザーにとって、それが正規のファイルなのか悪意のあるプログラムなのかを判断するのが難しいことです。この記事では、sysinfocap.exe に関するすべてを解凍し、それをビンに入れるか保持するかについて説明します。
sysinfocap.exe ファイルは何ですか?
SysInfoCap に詳しくない方のために説明しておくと、これはシステム リソースとパフォーマンスを監視および分析するためのユーティリティです。これを使用して、コンピューターの状態をチェックし、マシン上で実行されているさまざまなプロセスに関する情報を取得できます。
実行可能ファイルは HP 社に属しているため、すべてのコンピュータに存在するわけではありません。そこから得られる重要な情報には次のようなものがあります。
- コンピュータ名とオペレーティング システム
- メモリ使用量とCPU使用率
- ネットワーク接続の詳細(IPアドレス、MACアドレス)
- ハードディスクドライブ情報(容量、空き容量)
- インストールされているアプリケーションとドライバー
ご覧のとおり、提供される情報は基本的なものであり、表示するために追加のアプリケーションは必要ありません。Windows には、同じサービスを提供するユーティリティが既に組み込まれています。
保持しておく理由はありませんが、問題が発生していない場合は、削除する必要もありません。ただし、状況によっては、悪意のあるコードを通じてファイルが PC に侵入していることがわかる場合があります。
このような場合は、 SysInfoCap.exe がどこにあるかを確認して、その正当性を確認する必要があります。フォルダー内にない場合はC:\Windows\System32\、ウイルスである可能性が高いので、削除する必要があります。
正規のファイルではない場合、次のようなエラーが発生する可能性があります。
- 頻繁なクラッシュ– 一部のユーザーは、再起動直後にシステムがランダムにクラッシュすることに気付いたと報告しました。さらに調査した結果、sysinocap.exe ファイルが主な原因であることが判明しました。
- CPU/GPU の使用率が高い–リソースの使用状況を確認し、sysinfocap.exe ファイルが中心にあることに気付いた場合、これは必須のサービスではないため、問題である可能性があります。
- パフォーマンスの低下–悪意のある sysinfocap.exe ファイルが原因で、PC が遅くなったり、応答しなくなったりすることがあります。
PC から sysinfocap.exe を削除するにはどうすればよいですか?
削除方法は、sysinfocap.exe ファイルが正規のファイルであるか悪意のあるファイルであるかによって異なることに注意することが重要です。正規のファイルの場合、完全に削除するには解決策 1、2、および 4 が最適です。
ただし、有害であると思われる場合は、他の手順を使用してシステムから完全に削除してください。
1.タスクマネージャーを使用する
- キーを押しWindows 、検索バーに「タスク マネージャー」と入力し、[開く] をクリックします。
- 「プロセス」タブに移動し、sysinfocap.exe プロセスを見つけて右クリックし、「プロセスの終了」を選択します。
2. HSA サービスを停止します。
- Windows+キーを押してR、「実行」コマンドを開きます。
- ダイアログボックスに「services.msc」と入力し、 を押しますEnter。
- HP System Info HSA サービスを見つけて右クリックし、[停止]を選択します。
3. DISM スキャンと SFC スキャンを実行します。
- キーを押しWindows 、検索バーに cmd と入力し、[管理者として実行]をクリックします。
- 次のコマンドを入力し、Enter 各コマンドの後に を押します。
DISM.exe /Online /Cleanup-Image /Restorehealthsfc /scannow
自動化されたより詳細な代替手段として、信頼できるサードパーティの修復ソフトウェアを使用して作業を行うことをお勧めします。
4. ウイルスをスキャンする
- キーを押してWindows 「Windows セキュリティ」を検索し、「開く」をクリックします。
- [ウイルスと脅威からの保護] を選択します。
- 次に、 「現在の脅威」の下にある「クイックスキャン」を押します。
- 脅威が見つからない場合は、[クイック スキャン] のすぐ下にある[スキャン オプション]をクリックしてフル スキャンの実行に進みます。
- [フル スキャン]をクリックし、 [今すぐスキャン] をクリックして PC のディープ スキャンを実行します。
- プロセスが完了するのを待って、システムを再起動します。
5. HP Support Assistant ソフトウェアをアンインストールする
- キーを押しWindows 、検索バーに「コントロール パネル」と入力し、[開く]をクリックします。
- 「プログラム」の下の「プログラムのアンインストール」に移動します。
- HP Support Assistantプログラムを見つけてクリックし、[アンインストール]を選択します。
6. システムの復元を実行する
- Windows +キーを押してrstuiRと 入力し、 を押します。Enter
- 「システムの復元」ウィンドウが開きます。「次へ」をクリックします。
- 戻したい復元ポイントを選択し、「次へ」をクリックします。
- [完了]をクリックします。
さらにコメントがございましたら、以下のコメントセクションでお知らせください。



コメントを残す