Windowsでタスクバーアイコンが見つからない場合の修正方法
PC を再起動した後、Windows タスクバーのアイコンが表示されなくなりますか? Windows では非常に重要な検索バー、システム トレイ、スタート メニューが含まれているため、既存のファイルやアプリが開けずに困っているかもしれません。このガイドには、Windows でタスクバー アイコンが見つからない問題をトラブルシューティングするための簡単な修正がいくつか含まれています。
タスク バーが非表示で、タスク バー アイコンが表示されない場合は、検索メニューやファイル エクスプローラー ウィンドウを使用できません。リストされているすべての方法で、キーボード ショートカットまたは Windows の [ファイル名を指定して実行] コマンドWin+を使用しますR。
1. CTRL + ALT + DEL 後に再起動します
タスクバーが応答しなくなったり、タスクバーが表示されなくなったりした場合は、最初に再起動を試してください。Ctrl+ Alt+を押すと、Delロック画面ウィンドウを表示できます。右下隅にある半円ボタンをクリックしてコンピュータを再起動します。一時的な不具合の場合は、再起動するとタスクバーが元に戻るはずです。
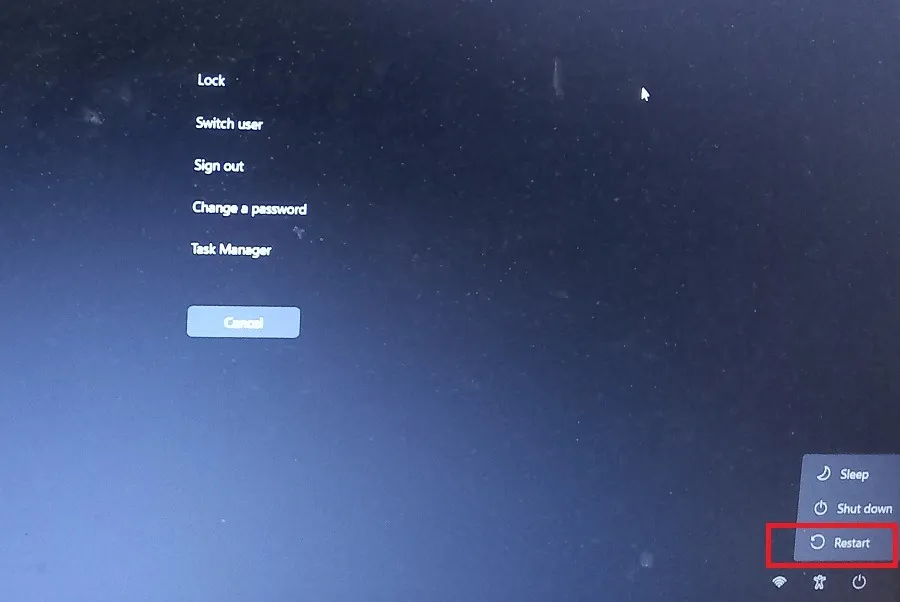
2.クリーンブートを実行する
再起動後に問題を引き起こすサードパーティ製アプリケーションがある場合は、通常、それを取り除く必要があります。クリーン ブートは、以前のログイン セッション中のソフトウェアの競合に対処する最良の方法です。
- Win+を押してRWindows の実行コマンドを開き、 と入力します
msconfig。 - 新しいポップアップ システム構成ウィンドウが開きます。
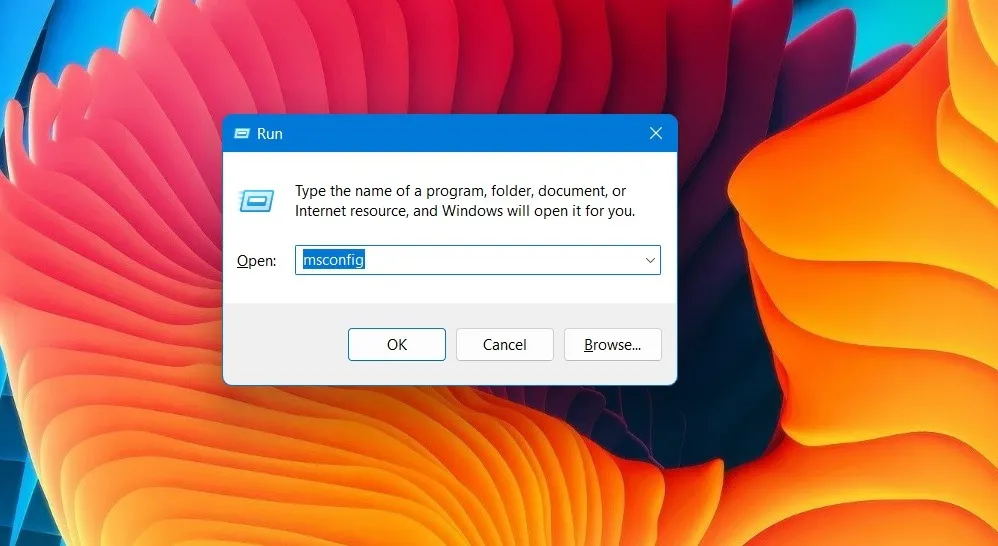
- 「システム構成」ウィンドウで、「サービス」タブに移動します。
- 「Microsoft サービスをすべて非表示にする」の横にあるチェックボックスをオンにします。
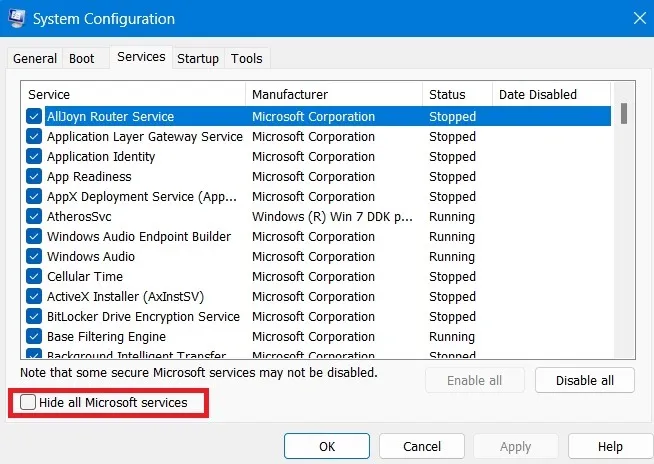
- Microsoft 以外のサービスをすべて無効にするには、「すべて無効にする」をクリックします。
- 「適用 -> OK」をクリックします。これにより、Windows PC でクリーンな再起動が開始されます。

3. タスクバーの動作からタスクバーを再表示する
場合によっては、ユーザーが以前のセッションでタスクバーを非表示にしており、デスクトップ画面を更新した後でもタスクバーが完全に見えない状態になっていることがあります。「タスクバーの動作」サブメニューから非表示を解除する必要があります。
- デスクトップ画面の任意の場所を右クリックし、「個人設定」を選択します。コンテキスト メニュー エディターを使用している場合は、その「パーソナライズ」オプションを選択します。
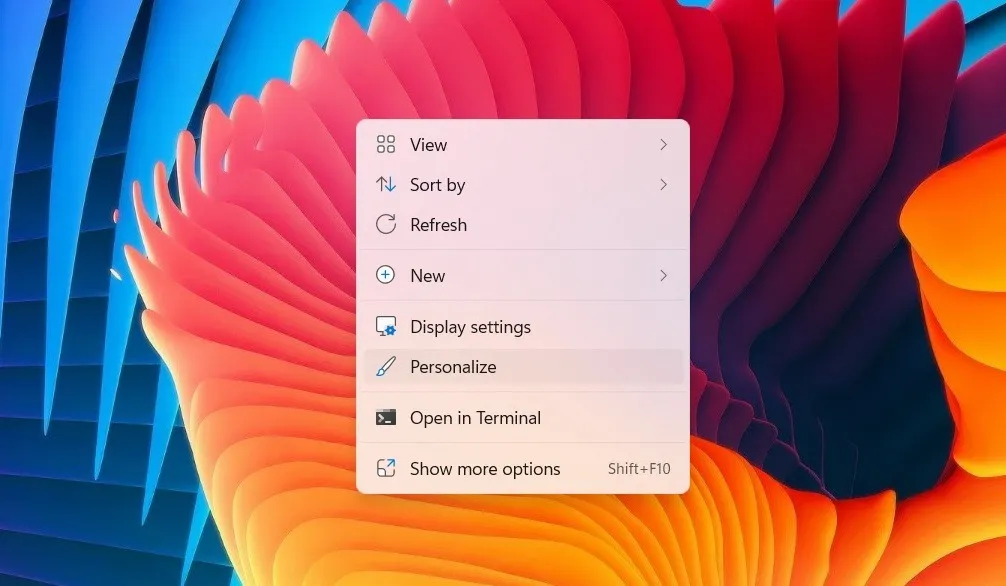
- 「設定 -> 個人設定 -> タスクバー」に移動するか、「タスクバーを自動的に隠す」を検索します。
![[個人用設定] の [検索を通じてタスクバーを自動的に非表示にする] オプションを選択します。 [個人用設定] の [検索を通じてタスクバーを自動的に非表示にする] オプションを選択します。](https://cdn.thewindowsclub.blog/wp-content/uploads/2023/05/taskbar-icons-missing-choose-taskbar-settings.webp)
- 「タスクバーの動作」を見てください。「タスクバーを自動的に隠す」サブメニューの横にチェックが付いている場合は、まずチェックを外します。
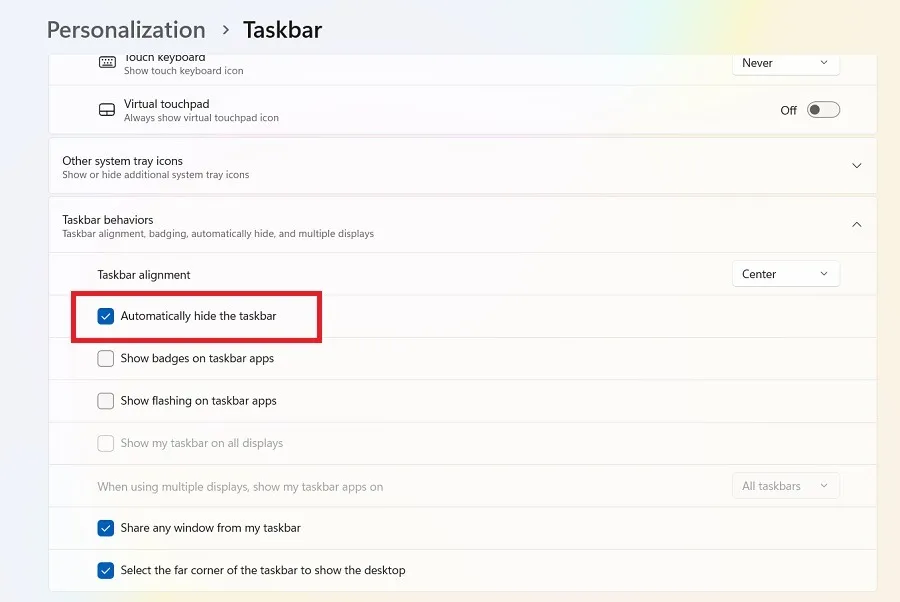
- コンピュータを再起動して、非表示にされたタスクバーの設定を保存します。
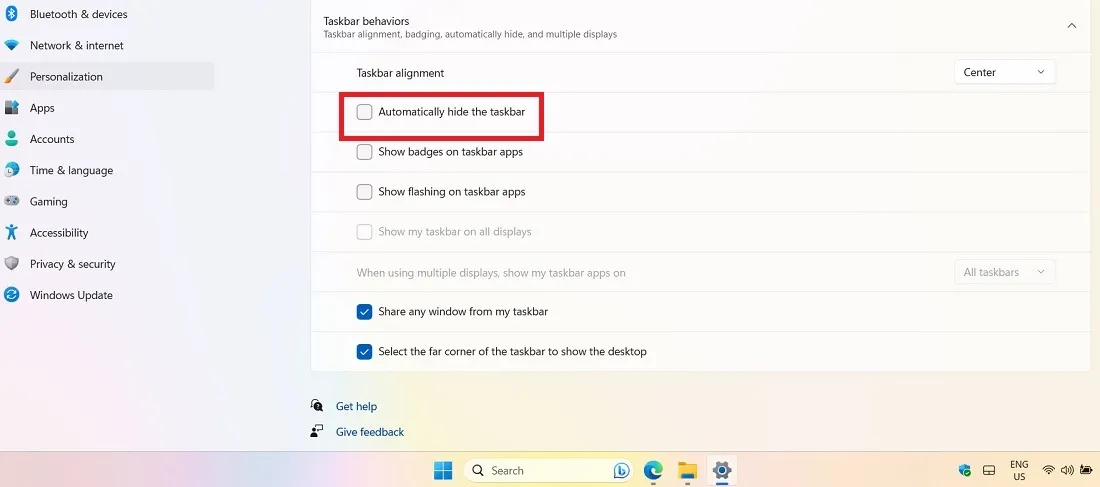
4. Windows ファイル エクスプローラー タスクを終了します。
- Ctrl+ Alt+を押してDelタスク マネージャーを開きます。
- 「プロセス」の下の Windows エクスプローラー ファイルに移動します。右クリックしてタスクを終了します。
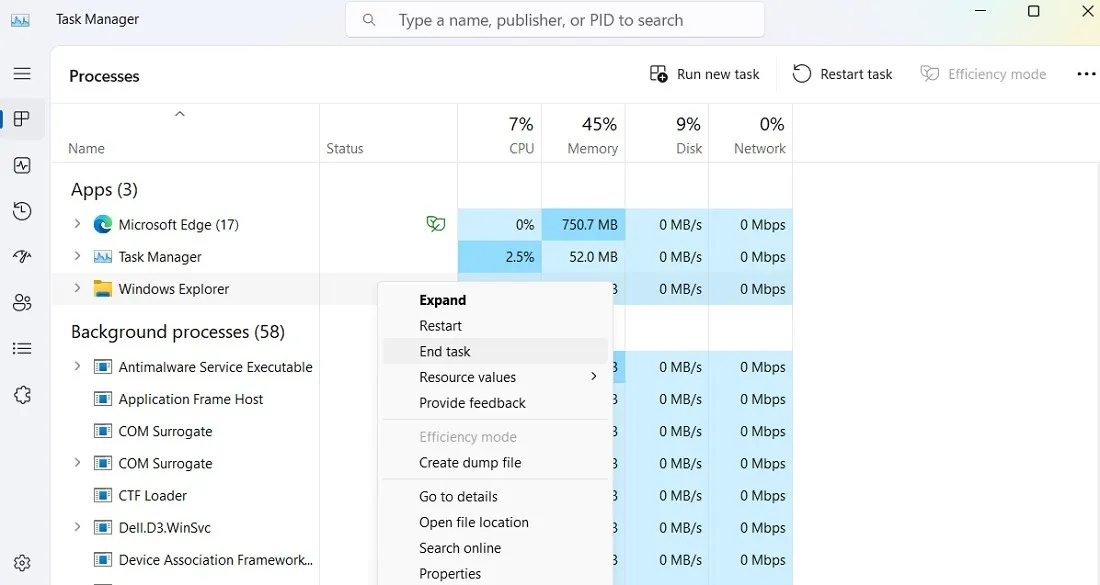
- 上隅にある「新しいタスクの実行」をクリックして、新しいタスク作成ウィンドウを開きます。
- 「新しいタスクの作成」ウィンドウで「explorer.exe」と入力し、デバイスのエクスプローラーを再起動します。
![タスク マネージャーで新しいタスクを実行し、[新しいタスクの作成] に「explorer.exe」と入力します。 タスク マネージャーで新しいタスクを実行し、[新しいタスクの作成] に「explorer.exe」と入力します。](https://cdn.thewindowsclub.blog/wp-content/uploads/2023/05/taskbar-icons-missing-end-restart-explorer-task.webp)
5. DISM 復元スクリプトを PowerShell に追加する
タスク バーの問題の原因がシステム ファイルの破損である場合は、PowerShell の展開イメージのサービスと管理 (DISM) ツールを使用して、現在のシステム イメージを修復し、エラーのないイメージに置き換えることができます。
- Win+を押してR「実行」コマンドを開き、 と入力します
powershell。 - を押す代わりにEnter、Ctrl+ Shift+を押しますEnter。これにより、管理者モードで PowerShell が起動します。
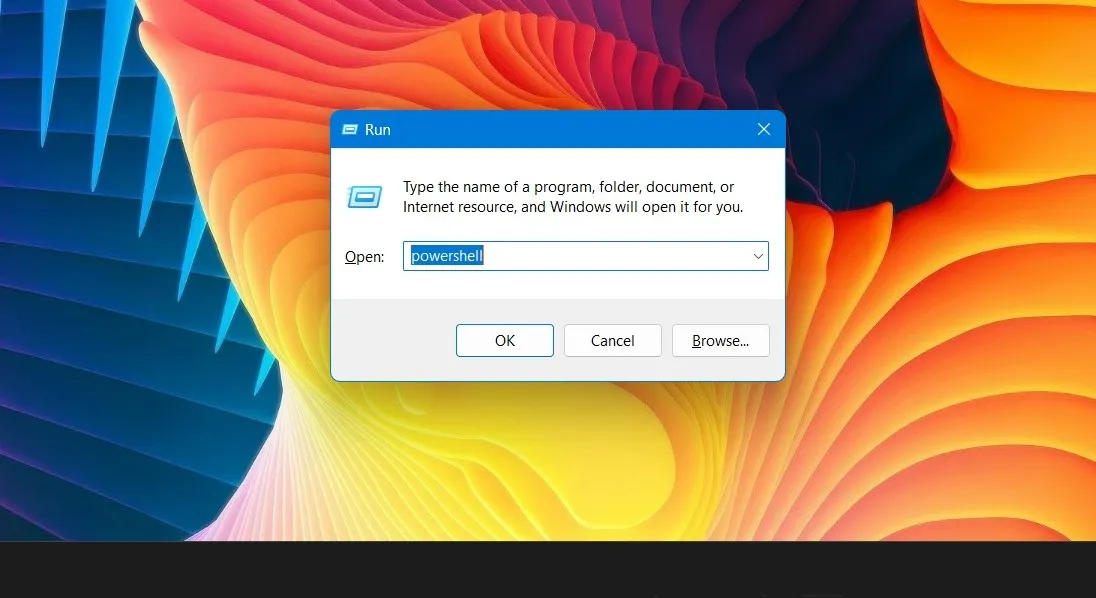
- PowerShell ウィンドウが表示されたら、次のコードを実行します。
DISM /Online /Cleanup-Image /RestoreHealth
- プロセスには時間がかかる場合がありますが、完了するまで辛抱強く待ちます。
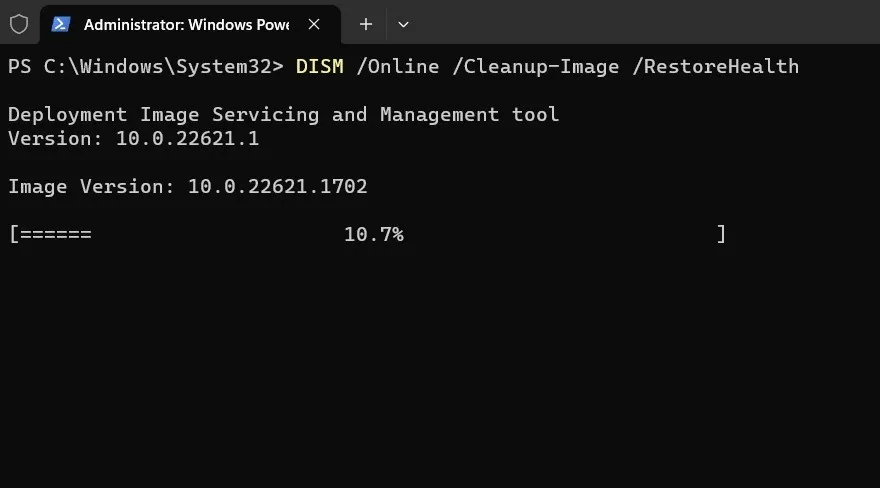
- プロセスの最後に、プロセスが正常に完了したことを示すメッセージがプロンプトに表示されます。
- デバイスを再起動します。DISM 復元スクリプトを追加すると、Windows タスクバー アイコンが見つからない問題は解決されるはずです。
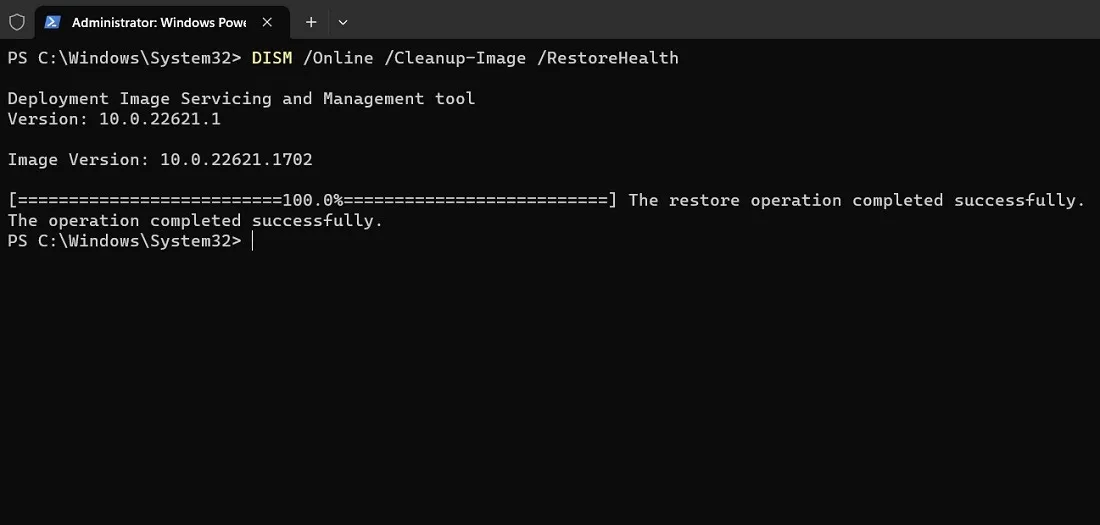
6. システム ファイル チェッカー スキャンを実行します。
DISM と同様、システム ファイル チェッカー (SFC) は、コマンド プロンプト経由で破損したファイルを修復する効果的な方法です。タスクバーに問題が発生したらすぐにこのオプションを使用してください。
SFC スキャンが終了すると、メモリ整合性違反が修正されるはずです。何もない場合は、デバイスを再起動します。
7. Windows ストア アプリのトラブルシューティング ツールを実行します。
Windows の最新バージョンには、あらゆる問題に対応するトラブルシューティング ツールが用意されています。タスク バーの問題に対処するには、Windows ストア アプリのトラブルシューティング ツールを使用して簡単なチェックを実行します。
- Win+を押してI設定を開きます。
- 「設定 -> システム -> トラブルシューティング -> その他のトラブルシューティング」に移動します。
- 「Windows ストア アプリ」まで下にスクロールし、「実行」をクリックします。これにより、新しいトラブルシューティング ウィンドウが開きます。
![[その他のトラブルシューティング] の [Windows ストア アプリ] の横にある [実行] をクリックします。 [その他のトラブルシューティング] の [Windows ストア アプリ] の横にある [実行] をクリックします。](https://cdn.thewindowsclub.blog/wp-content/uploads/2023/05/taskbar-icons-missing-open-store-apps-troubleshooter.webp)
- トラブルシューティング ツールがデバイスの問題を検出するまで、数秒待ちます。
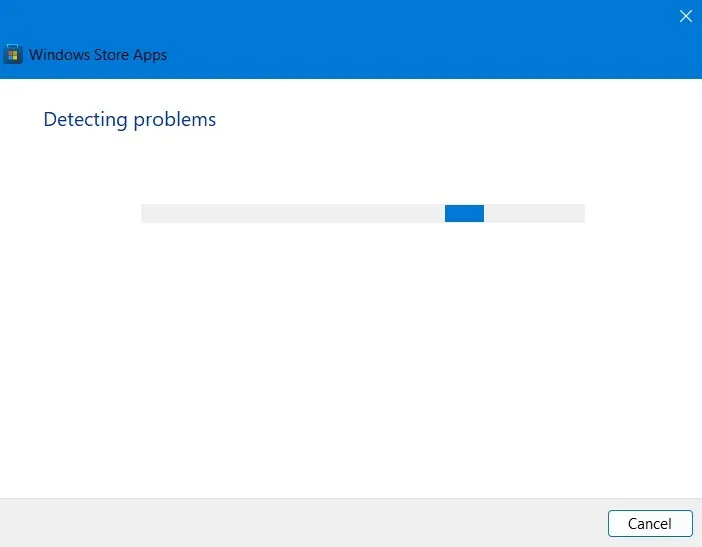
- Windows ストア アプリでは、システムに最近追加されたアプリをリセットするように求められる場合があります。どのアプリもリセットする必要がないと思われる場合は、次のステップに進んでください。
![Windows ストア アプリのトラブルシューティング ツールの [アプリをリセット] オプション。 Windows ストア アプリのトラブルシューティング ツールの [アプリをリセット] オプション。](https://cdn.thewindowsclub.blog/wp-content/uploads/2023/05/taskbar-icons-missing-reset-app-open-apps-features.webp)
- トラブルシューティング ツールは、さらに問題がないかスキャンを続けます。
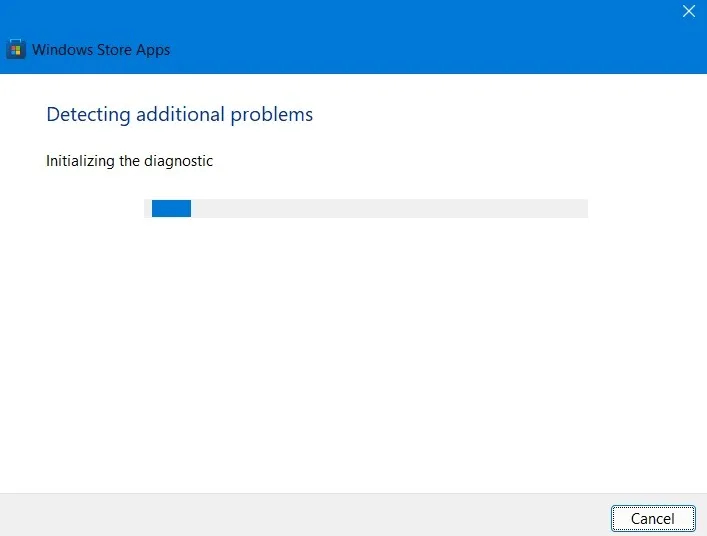
- トラブルシューティング ツールがコースを実行すると、デバイス上の保留中の問題が表示されます。次の画面には、システムのハングまたはクラッシュの原因となっているアプリが表示されます。
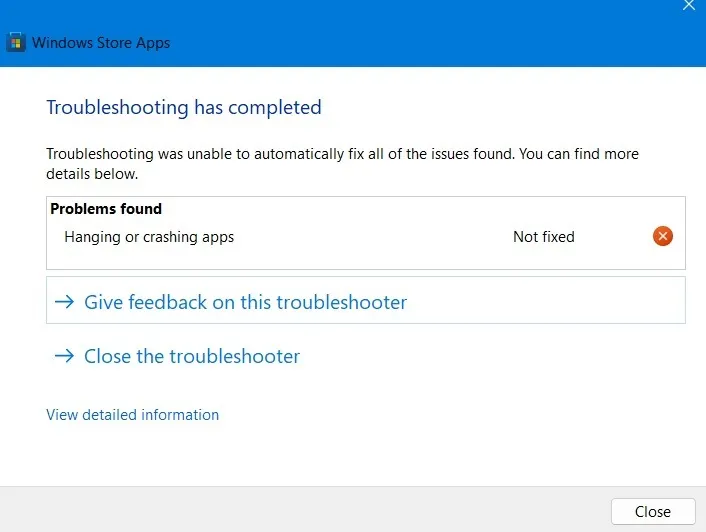
- 適切なトラブルシューティング レポートが生成されると、デバイス内で何が起こっているかをより正確に把握でき、問題の解決に役立ちます。
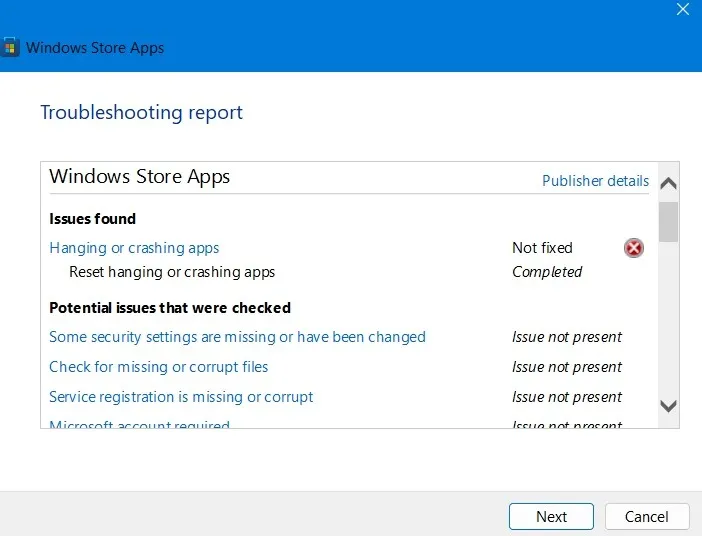
8. アプリのアンインストール
Windows デバイスに 1 つ以上のアプリをインストールした後にタスクバーにアイコンが表示されない問題が発生した場合は、それらをアンインストールすると解決します。
- Win+を押してI設定を開きます。
- 「アプリ -> インストールされているアプリ」に移動します。これには、デバイス上のアプリのリスト全体が含まれています。
- 右隅から「インストール日」を選択すると、インストール日に基づいてすべてのアプリが並べ替えられます。
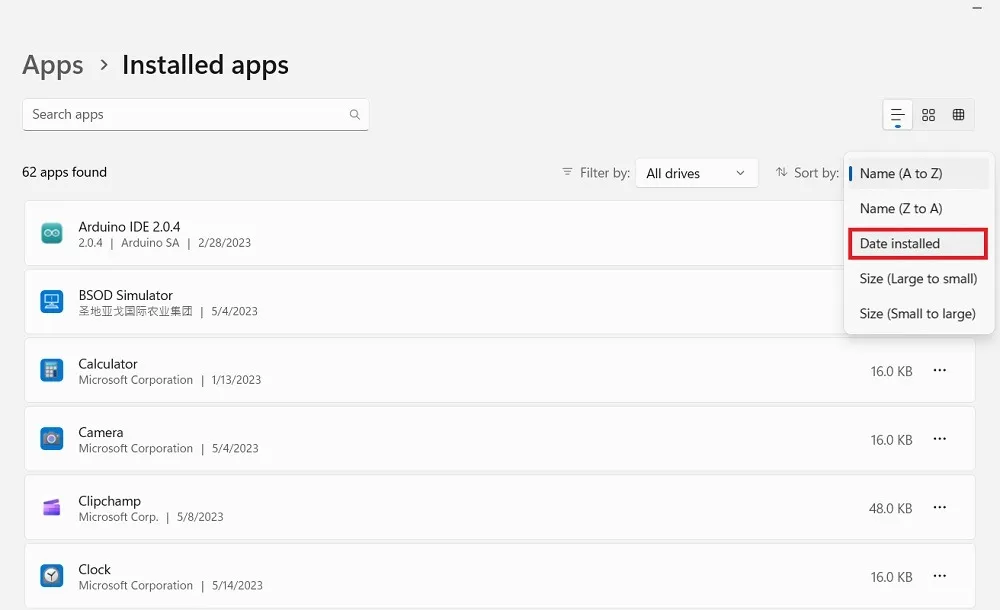
- 最近使用したアプリをすべてアンインストールして、タスクバーに影響を与えないようにします。後でいつでも再インストールできます。
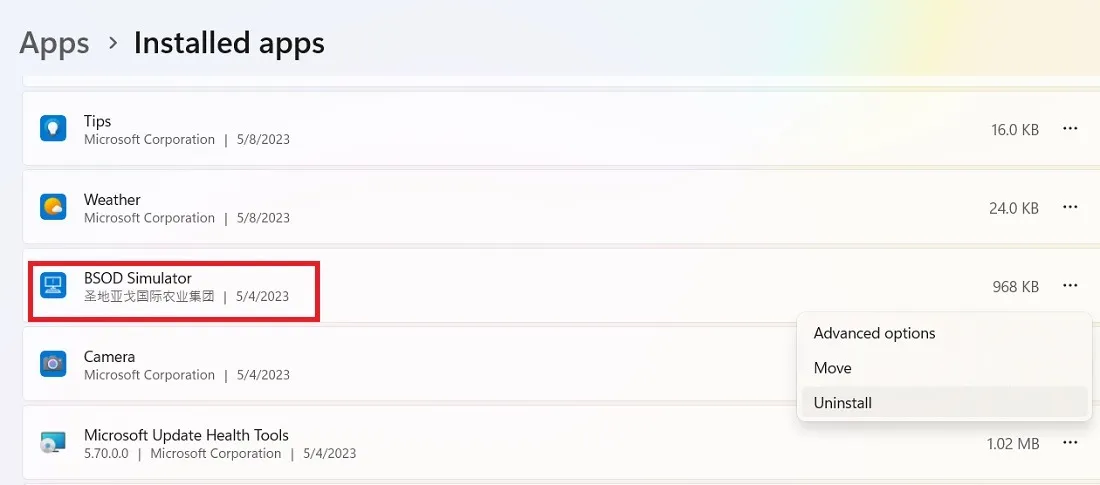
9. 最新のアップデートをアンインストールする
毎月の Windows アップデートごとに、いくつかの未解決の問題が発生する可能性があり、タスク バー アイコンが表示されない問題はかなり頻繁に発生します。通常、Microsoft は問題が発見されるとすぐにクイックフィックスを実行します。ユーザー側では、最新のアップデートをアンインストールするだけで済みます。
- Win+を押してI設定を開きます。
- Windows 11 では、「設定 -> Windows Update -> その他のオプション -> 更新履歴」に移動します。Windows 10 の場合、オプションは「設定 -> 更新とセキュリティ -> Windows Update -> 更新履歴の表示」です。
![[更新履歴] をクリックして、タスクバーの Windows Update を確認します。 [更新履歴] をクリックして、タスクバーの Windows Update を確認します。](https://cdn.thewindowsclub.blog/wp-content/uploads/2023/05/taskbar-icons-missing-windows-update-history-check.webp)
- 「アップデートのアンインストール」ボタンをクリックします。
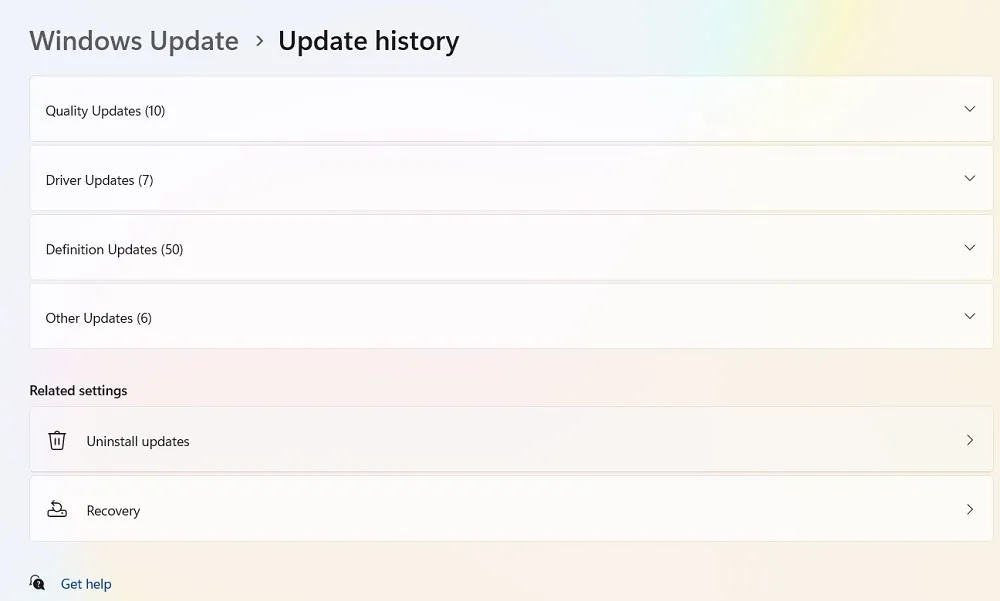
- 最新のアップデートを選択して、デバイスからアンインストールします。PC を再起動して、タスクバーが再び表示されるかどうかを確認します。
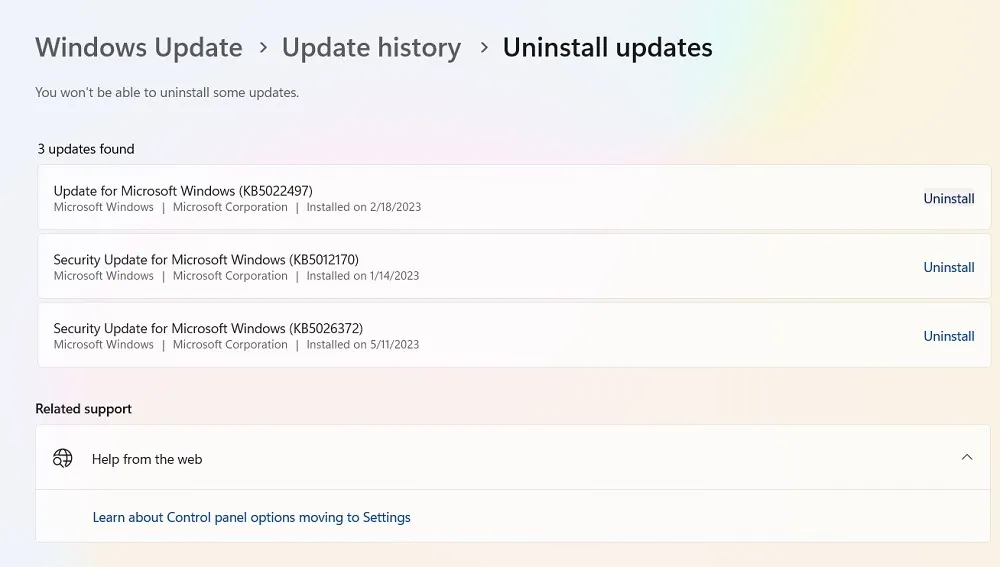
10. すべての Windows アカウントのすべてのアプリを再インストールする
ほとんどのアプリケーションは Windows デバイスに再インストールできます。タスクバーなどのユーティリティでは、プロパティから直接アンインストール オプションを使用できません。このようなアプリケーションは、 PowerShell コマンドレットを使用してのみアンインストールできます。
- 「Explorer.exe」を含むすべてのアプリケーションを閉じます。タスク マネージャーを開き、PowerShell 以外のアプリケーション ウィンドウが開いていないことを確認します。
- 次のコマンドをコピーしてシェルに貼り付けるか入力して、 をクリックしますEnter。
Get-AppXPackage -AllUsers | Foreach {Add-AppxPackage -DisableDevelopmentMode -Register "$($_.InstallLocation)\AppXManifest.xml"}
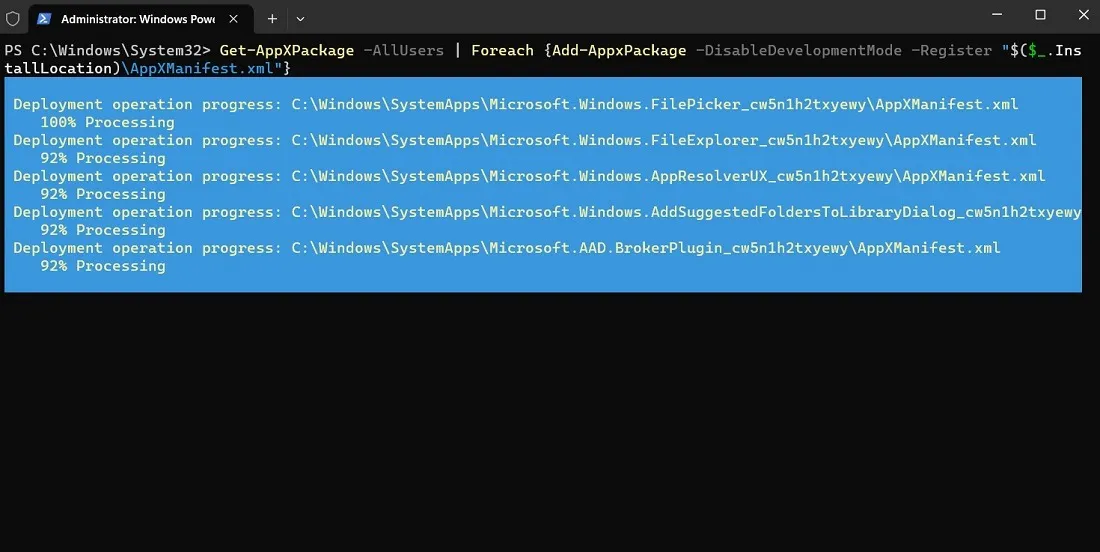
PowerShell コマンドレットは、すべての組み込みアプリを再インストールします。
- コンピュータを再起動し、問題が解決されたかどうかを確認します。
11.IconCacheの削除
Windows PC には「IconCache」という名前のデータベース ファイルがあり、そこにすべてのファイルとアプリ アイコンが保存されます。このファイルを削除して、タスク バー アイコンを新たに開始しても安全です。キャッシュは時間の経過とともに再構築できます。
- Win+を押してR「実行」コマンドを開き、 と入力します
%appdata%。
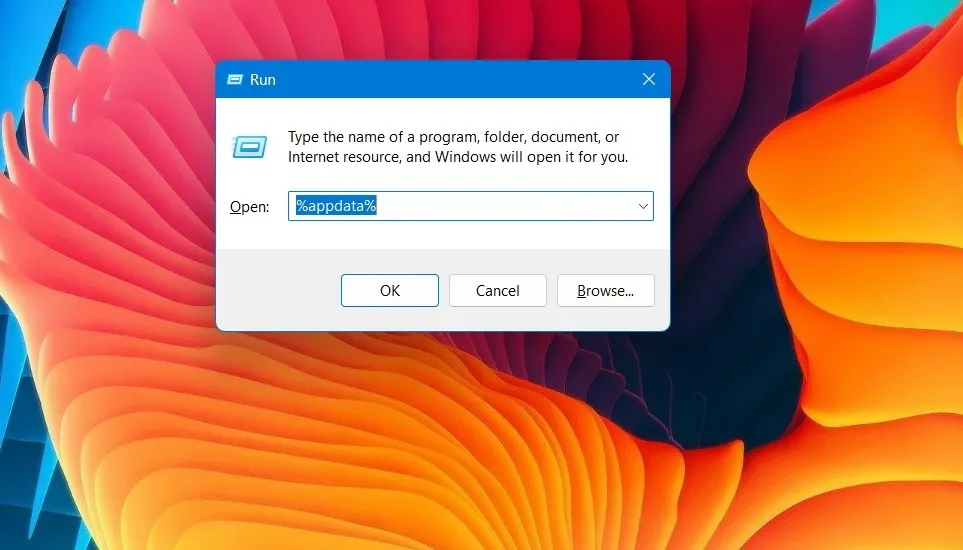
- AppData フォルダーが「Roaming」の下に開きます。戻るボタンを押して「ローカル」サブフォルダーに移動します。
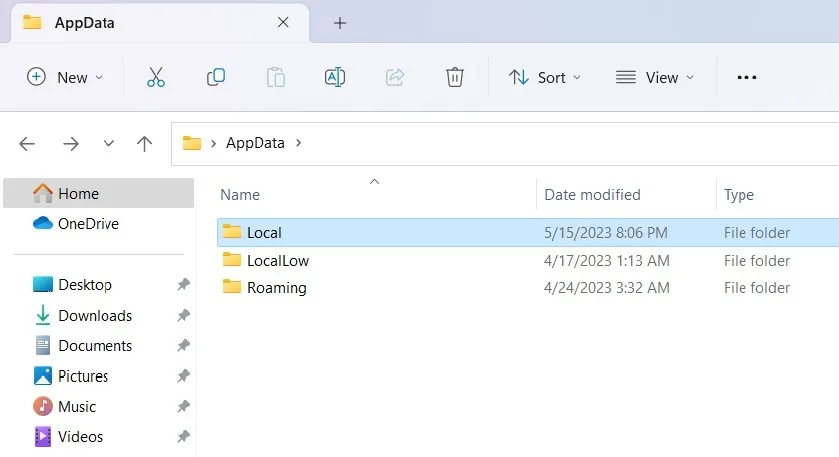
- IconCache データベース ファイルは、「Local」サブフォルダーの下部にあります。コンピュータから削除するには、それを選択します。
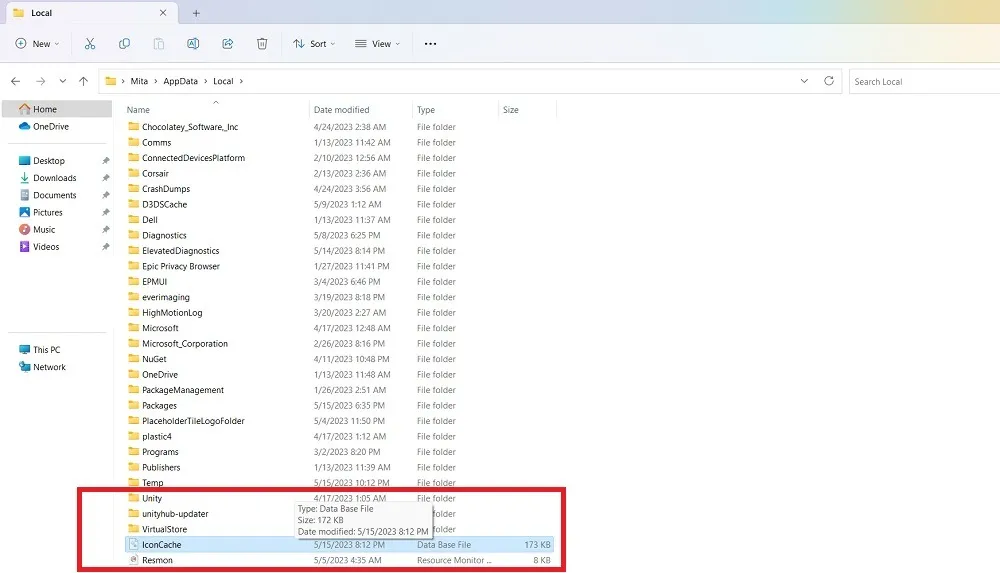
12. ディスククリーンアップを実行する
一時ファイルが蓄積されると、タスクバーを含むさまざまな Windows アプリケーションで遅延や不整合が発生する可能性があります。ディスク クリーンアップを通じて余分な情報を削除するのが最善の方法です。
cleanmgr[ファイル名を指定して実行] コマンド ウィンドウに「type」と入力します。- C:\ ドライブなどのドライブを選択すると、[ディスク クリーンアップ] ウィンドウがゆっくりと開きます。
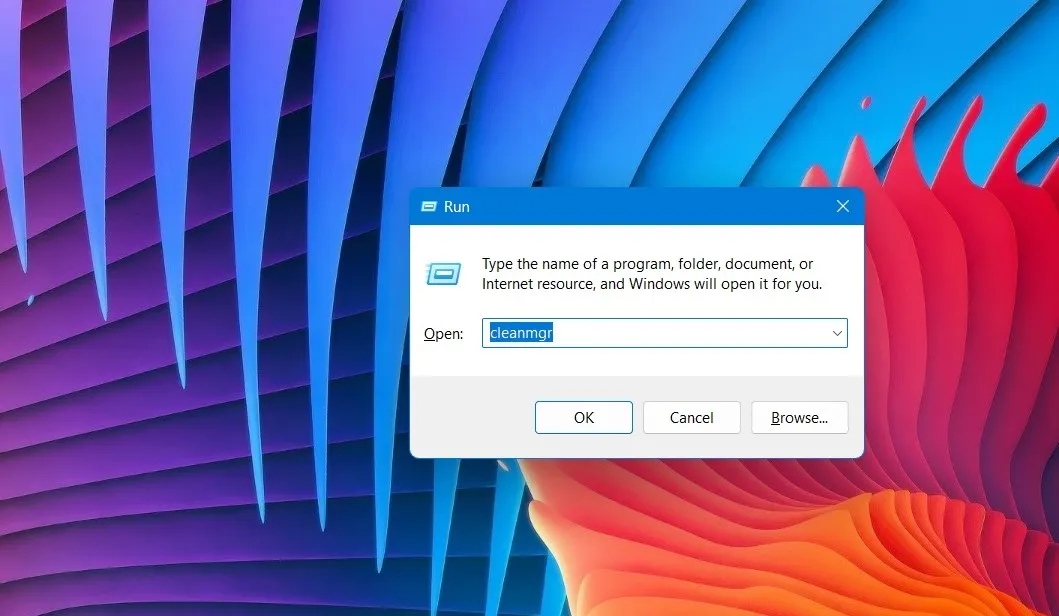
- ディスク クリーンアップの概要には、ダウンロードされたプログラム ファイル、インターネット一時ファイル、配信最適化ファイルなどのリストが表示されます。獲得できるディスク容量も表示されます。
- その他のオプションについては、「システム ファイルのクリーンアップ」をクリックしてください。
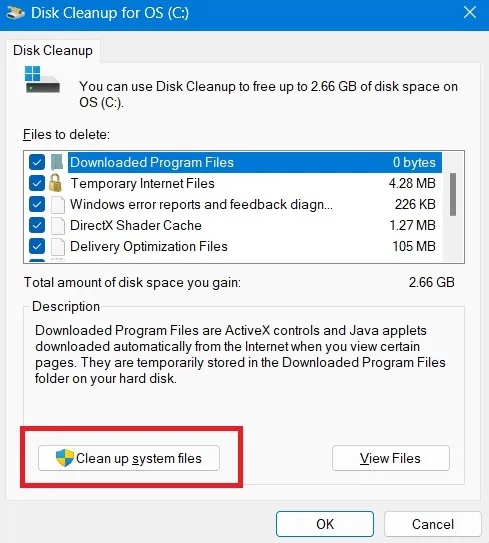
- Windows Defender のディスク クリーンアップ、ログ ファイルのアップグレードなどを実行して、多くの領域を節約する必要があります。
- 「OK」をクリックするとすぐに、「これらのファイルを完全に削除してもよろしいですか?」という通知が表示されます。「はい」をクリックすると、システムは余分なファイルを削除して再起動します。
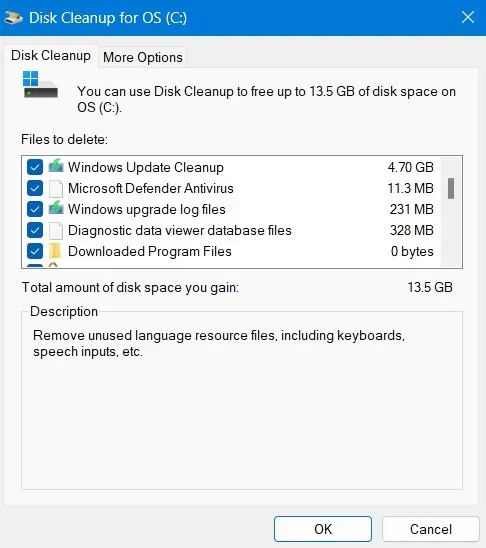
13. Windows セキュリティでエクスプローラーを許可されたアプリとして有効にする
ファイル エクスプローラー (explorer.exe) は、コンピューターにインストールされている Windows Defender または別のウイルス対策プログラムによってブロックされる場合があります。Defender でこれに対する例外を作成し、アプリを許可されたエントリとして許可します。
- Win+を押してI設定を開きます。
- 「プライバシーとセキュリティ」から「Windows セキュリティ」に移動します。
![[設定] の [プライバシーとセキュリティ] で [Windows セキュリティ] を開きます。 [設定] の [プライバシーとセキュリティ] で [Windows セキュリティ] を開きます。](https://cdn.thewindowsclub.blog/wp-content/uploads/2023/05/taskbar-icons-missing-settings-windows-security.webp)
- 「Windows セキュリティを開く」をクリックします。
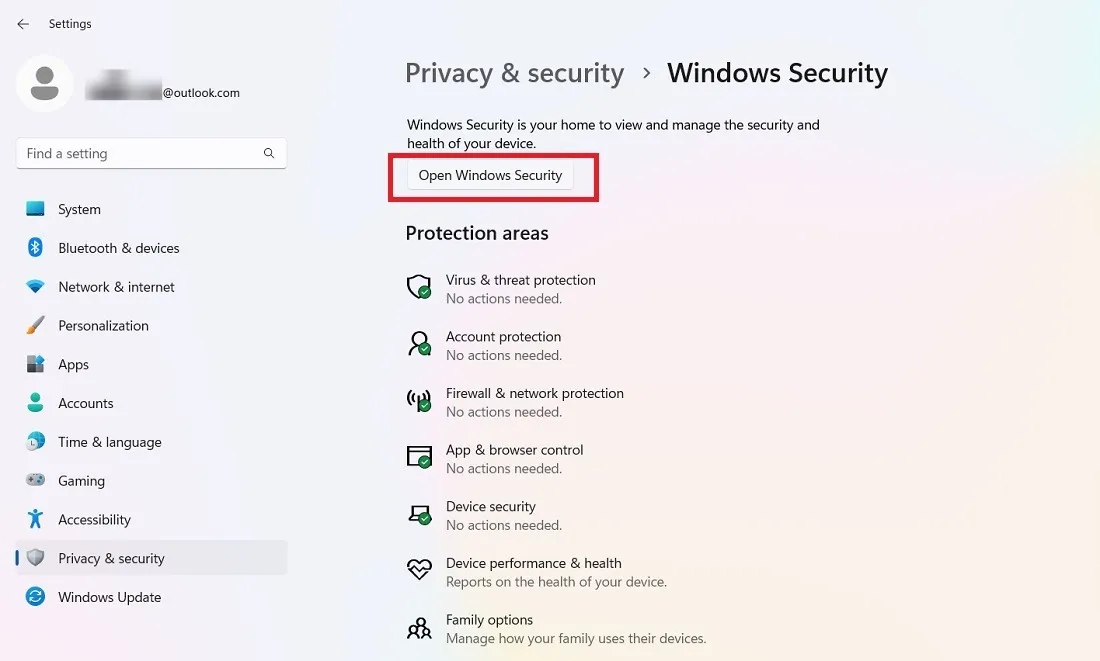
- [ウイルスと脅威からの保護] で [ランサムウェアからの保護] を選択し、[制御されたフォルダー アクセスを通じてアプリを許可する] を選択します。
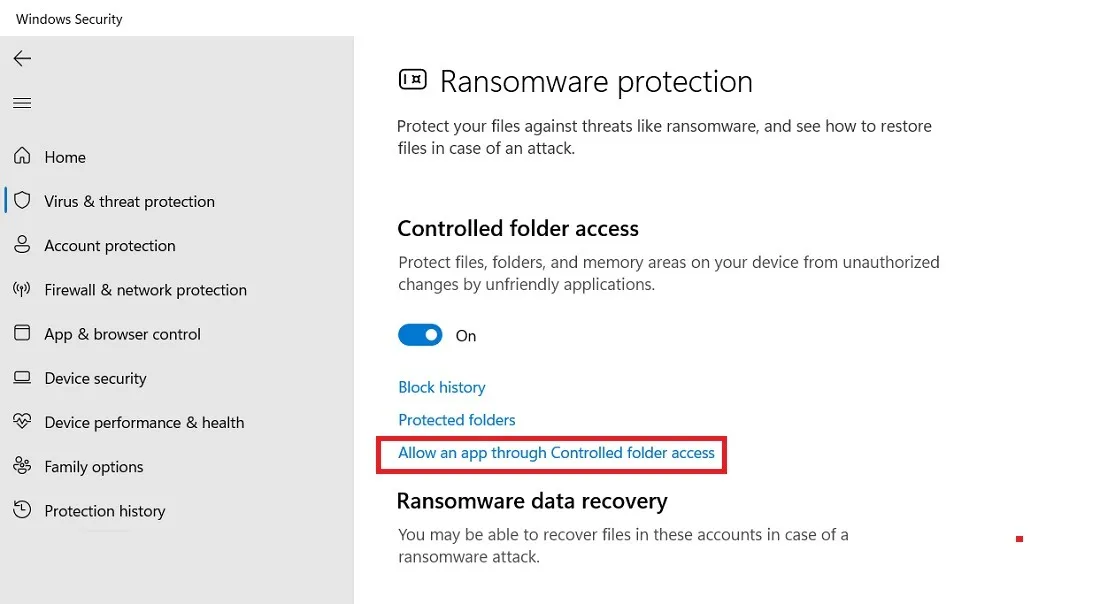
- 「許可されたアプリの追加」で「すべてのアプリを参照」を選択します。
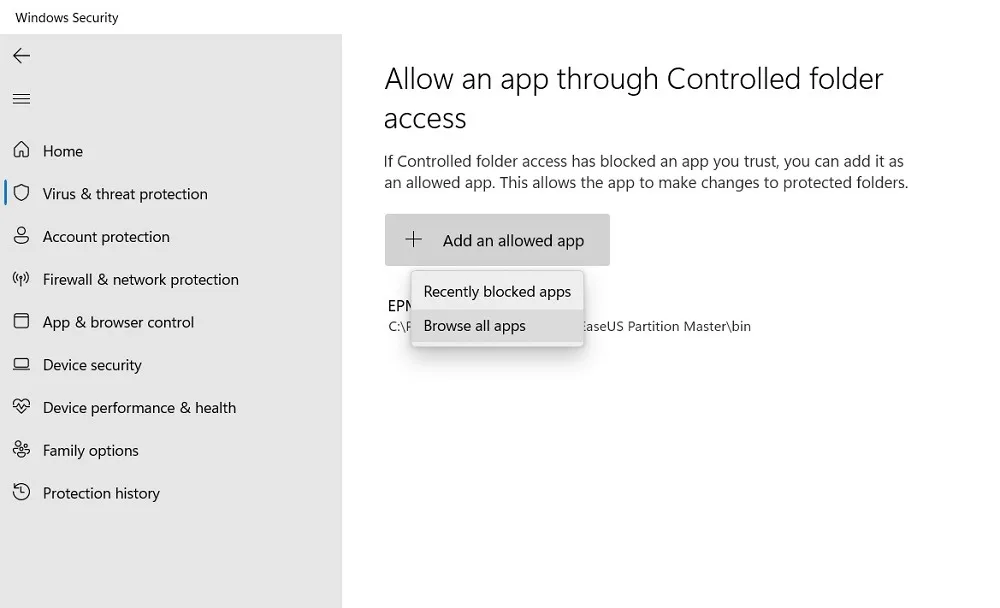
- 「explorer.exe」ファイルを開くと、管理されたフォルダーに例外として追加されます。
- PC を再起動します。
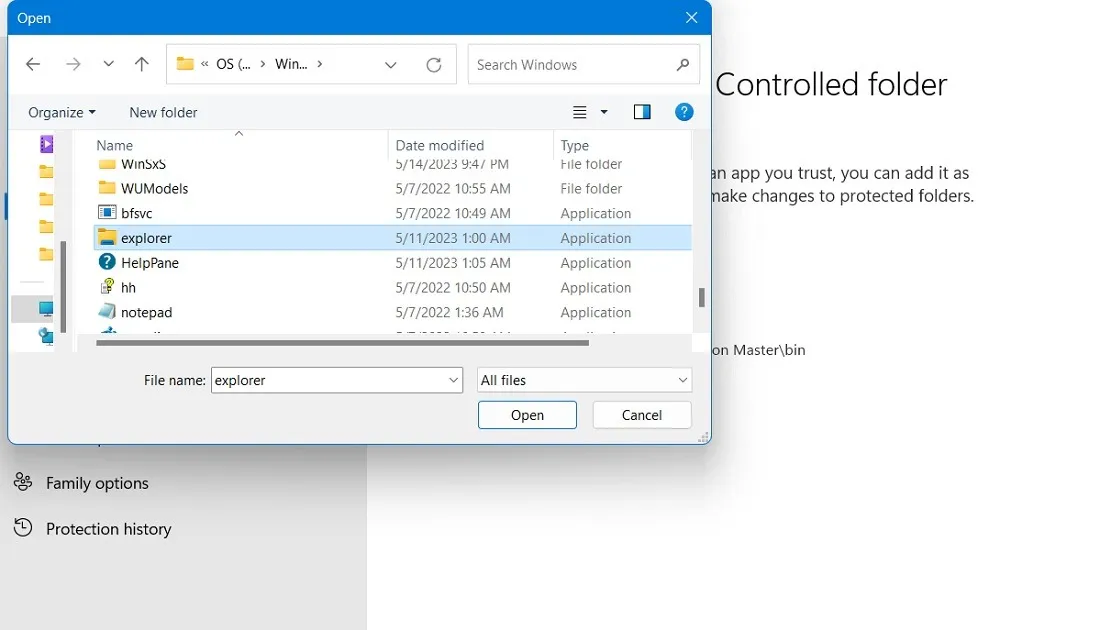
14. PCをリセットする
Windows デバイスをリセットすることは、解決できない問題やエラーに対して安全な方法です。時間はかかりますが、データが失われることはなく、最善の方法です。
15. 新しいユーザーの作成
これは、タスクバーにアイコンが表示されない問題を解決するための最後の手段です。これは非常に不便な代替手段になる可能性がありますが、多くの場合、この問題を解決するには非常に効果的です。
- 新しいユーザーを作成するには、「実行」コマンドを開き、
netplwiz指定されたウィンドウに入力します。「OK」をクリックします。
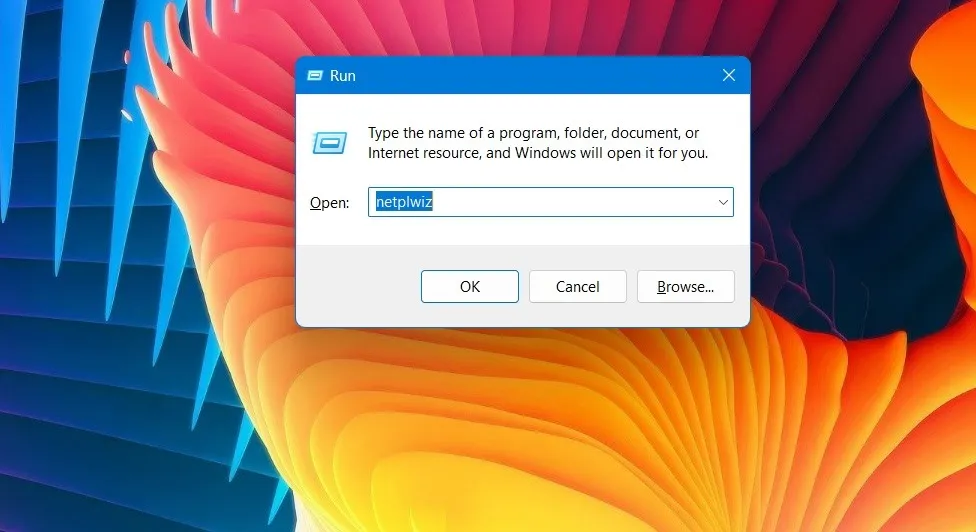
- 「ユーザーアカウント」ウィンドウで「追加」をクリックして、デバイス上で新しいユーザーを有効にします。
![[ユーザー アカウント] セクションで [追加] をクリックして、新しいユーザー名を追加します。 [ユーザー アカウント] セクションで [追加] をクリックして、新しいユーザー名を追加します。](https://cdn.thewindowsclub.blog/wp-content/uploads/2023/05/taskbar-icons-missing-user-accounts-add.webp)
- 画面上の指示に従って新しいユーザーを作成します。
- Win+を押してLロック画面モードに入り、新しく作成したユーザー アカウントを入力します。タスクバーにアイコンが見つからないという問題は発生しないはずです。
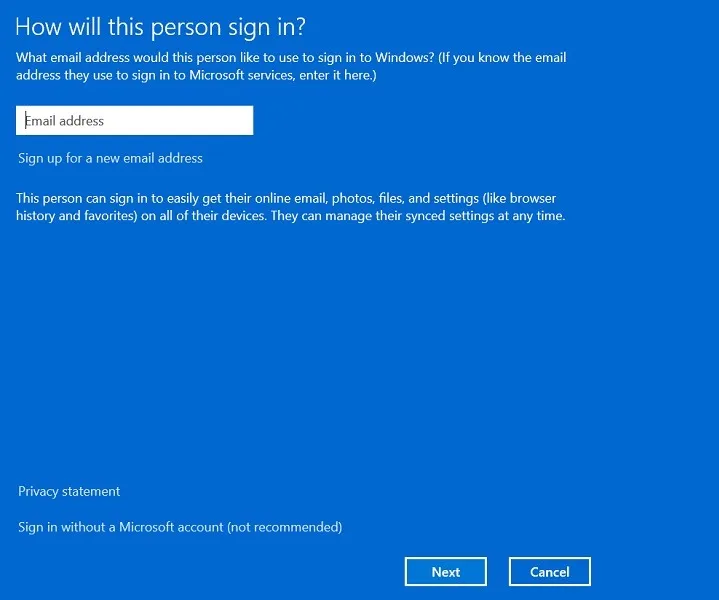
よくある質問
タスクバーが応答しないのはなぜですか?
タスクバーが正しく動作しない理由は他にもたくさんあります。クリックできなかったり、ドラッグできなかったり、応答しなかったりすることがあります。アップデートを時間通りにインストールすることは、デバイス上のタスクバーの問題を回避する最良の方法の 1 つです。
タスクバーは表示されていますが、アイコンが表示されません。私に何ができる?
タスクバーは正常に表示されているのにアイコンが表示されない場合は、一部のアイコンが無効になっている可能性があります。Win+を使用して「設定」に移動しI、「個人設定 -> タスクバー」に進み、さまざまなタスクバーとシステムトレイのアイコンを有効にします。
画像クレジット: Freepik。すべてのスクリーンショットは Sayak Boral によるものです。



コメントを残す