Windows 11 上の Chrome または Firefox の「タブを閉じる」ショートカットとは何ですか?

この記事では、 Windows PC 上のChrome と Firefox の「タブを閉じる」ショートカットについて説明します。PC またはラップトップで作業しているときは、キーボード ショートカットを使用すると、タスクをすばやく簡単に実行できます。時間を節約するだけでなく、より効率的に作業できるようになります。「タブを閉じる」ショートカットは、Web ブラウザで頻繁に作業する場合に知っておくべきキーボード ショートカットです。
Windows 11 上の Chrome または Firefox の「タブを閉じる」ショートカットとは何ですか?
Windows 11 のさまざまなブラウザー (Chrome ブラウザーや Firefox ブラウザーなど) には、タブを閉じるためのキーボード ショートカットが組み込まれています。これらとは別に、複数のタブを閉じたり、開いているすべてのタブを一度に閉じる方法があります。次のセクションでは、ブラウザ ウィンドウの必要なタブを終了するのに役立つさまざまなショートカットを紹介します。
1] Chrome または Firefox でタブを閉じるキーボード ショートカット
Google Chrome または Mozilla Firefox (またはその他のブラウザ) で1 つのタブを閉じるには、キーボード ショートカットCtrl+WまたはCtrl+F4を使用できます。ショートカットはブラウザのシークレット/プライベート モードでも機能します。
閉じたいタブに移動し、キーボードの「Ctrl」キーを押します。「Ctrl」キーを押したまま「W」キーを押します。タブを閉じたら両方のキーを放します。
このショートカットは、アクティブなタブを閉じる場合に特に便利です。したがって、Web ページでの入力または読み取りが終了している間、タブを閉じるためにマウスを使用する必要はありません。これは、単純なホットキー (「Ctrl+W」または「Ctrl+F4」) を使用して実行できます。
2] Chrome または Firefox でタブを閉じるためのマウスの中ボタン ショートカット
マウスを使用しても構わない場合は、そのためのショートカットもあります。マウス カーソルを閉じたいタブのタイトル バーに移動し、マウスの中ボタンを押します。そして出来上がり!タブが閉じられています。このショートカットは、閉じるボタンが正しく機能しない場合に役立ちます。ただし、すべてのユーザーがマウスの中ボタンをクリックすることに慣れているわけではありません。彼らにとっては、別の選択肢があります。
3] Chrome または Firefox でタブを閉じるショートカットをダブルクリックします
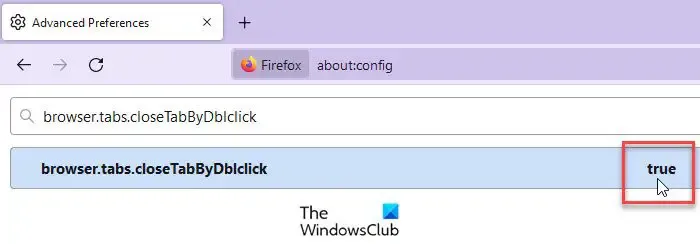
Firefox をデフォルトのブラウザとして使用している場合は、ブラウザの詳細設定を変更して、マウスをダブルクリックしてタブを閉じることができます。このためには、Firefox の設定を有効にする必要があります。
- 新しいブラウザタブを開き、
about:configアドレスバーに入力してEnterを押します。 - 表示された画面で「リスクを受け入れて続行」ボタンをクリックします。
- 上部の検索バーに「browser.tabs.closeTabByDblclick」と入力します。設定が表示されます。
- 設定をダブルクリックして、その値をTrueに変更します。
この設定を有効にすると、 Firefox でタブのタイトル バーをダブルクリックして、アクティブなタブまたは前景タブを閉じることができるようになります。
残念ながら、Chrome はこの機能をネイティブにサポートしていません。ただし、必要に応じて、サードパーティの拡張機能を使用して、Chrome でタブを閉じるためのダブルクリック ショートカットを有効にすることができます。
Double Click Closes Tab は、そのような Chrome 拡張機能の 1 つです。このリンクを使用して、Chrome ウェブストアの拡張機能のページに移動します。「Chrome に追加」ボタンをクリックして、拡張機能をダウンロードしてインストールします。次に、目的のページに移動し、ページ上の任意の場所 (タブのタイトル バーではない) をダブルクリックします。タブはすぐに閉じられます。

この拡張機能はほとんどの Web ページではまったく問題なく動作しますが、Chrome 設定ページや Chrome ウェブストア ページなどのいくつかのページでは動作しない場合があります。
4] ChromeとFirefoxでタブを閉じるその他の方法
- Chrome または Firefox ですべてのタブまたは現在のウィンドウを閉じるには、Ctrl+Shift+WまたはAlt+F4を押します。
- Chromeを終了するには (すべてのウィンドウを閉じる)、Alt+Fを押してからXを押します。
- Firefox を終了するには (すべてのウィンドウを閉じる)、Ctrl+Shift+Qを押します。
これらとは別に、Firefox または Chrome の組み込みオプションを使用して、選択したタブの右側、左側、または両方のタブを閉じることができます。
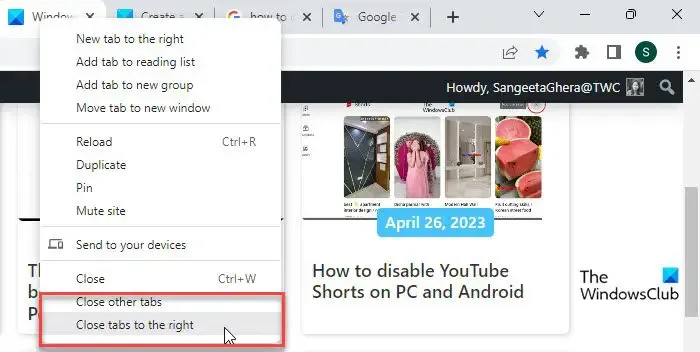
Google Chrome では、タブのタイトル バーを右クリックします。メニューの一番下に、「他のタブを閉じる」と「右側のタブを閉じる」の 2 つのオプションが表示されます。前者を使用すると、現在のブラウザ ウィンドウ内のアクティブなタブを除く他のすべてのタブを閉じることができ、後者を使用すると、アクティブなタブの右側にあるすべてのタブを閉じることができます。
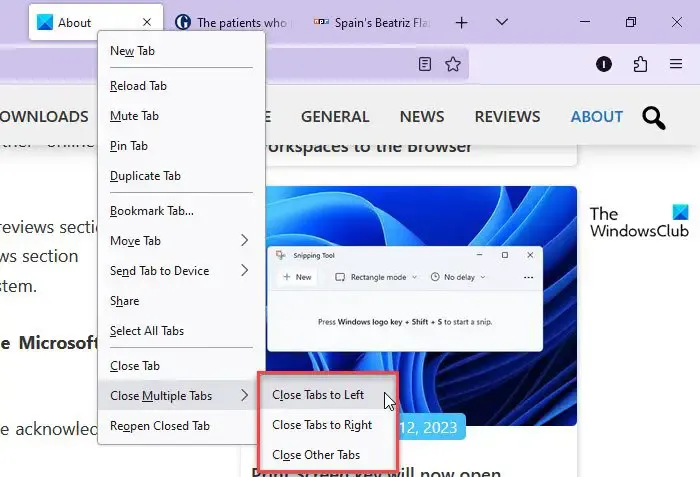
これらのオプションは Firefox と Chrome に組み込まれていますが、それらに関連付けられたホットキーはありません。これらは、複数のブラウザー タブを一度に閉じるときのショートカットとして機能します。
5] 元に戻してタブを閉じます
間違って別のタブを閉じた場合は、Firefox と Chrome の両方でCtrl+Shift+Tキーボード ショートカットを使用して閉じることができます。
これがお役に立てば幸いです。
Firefox の Ctrl Shift N とは何ですか?
Ctrl+Shift+N ホットキーを使用すると、閉じたウィンドウを再度開くことができます。Firefox ブラウザで誤ってウィンドウを閉じた場合は、Ctrl+Shift+N キーボード ショートカットを使用して閉じる操作を元に戻すことができます。ただし、このショートカットは、ブラウザ ウィンドウが少なくとも 1 つ開いたままになっている場合にのみ機能します。すべてのブラウザ ウィンドウを閉じた場合 (または Firefox を終了した場合)、ショートカットは機能しません。
Chrome でタブを閉じずに閉じるにはどうすればよいですか?
ブラウザ自体を閉じずに Google Chrome のタブを閉じるには、タブのタイトル バーの右端にある十字 (x) アイコンをクリックします。ショートカット キーCtrl+WまたはCtrl+F4を使用するか、マウスの中ボタン (またはホイール) を押して、Google Chrome のアクティブなタブを閉じることもできます。カーソルをタブのタイトル バーに移動すると、マウス ホイールが機能します。



コメントを残す