Microsoft Teams の通話が切断されるか切断され続ける
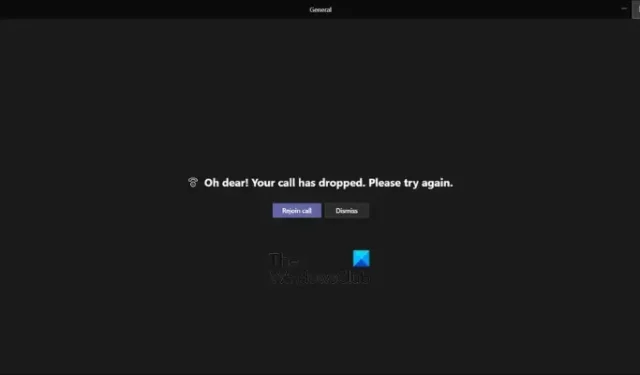
Microsoft Teamsでの通話がPC 上で切断されたり途切れたりし続けますか? 複数の Windows ユーザーから報告されているように、Teams アプリで通話や会議が途切れ続けています。Teams の通話は、10 秒、30 秒などの間隔で切断または切断され続けます。この問題が発生すると、次のエラー メッセージが表示されると報告する人もいます。
まあ!通話が切れました。もう一度試してください。
この問題の主な原因は、ネットワーク接続にある可能性があります。ただし、インターネット接続が良好な人々でも同じ問題が発生していると報告されています。Teams アカウントの一時的な問題が問題の原因である可能性があります。または、VPN が Teams での接続の問題を引き起こしている可能性があります。同じエラーが発生した場合は、この投稿を読み、適切な修正を適用して問題を解決してください。
Microsoft Teams の通話が切断されるか切断され続ける
Windows 11/10 で Microsoft Teams の通話が切断または切断され続ける場合は、この問題を解決するのに役立つ解決策を次に示します。
- インターネット接続に問題がないことを確認してください。
- ルーター/モデムの電源を入れ直します。
- Teams からサインアウトし、再度サインインします。
- VPN を無効にします (該当する場合)。
- Microsoft Teams の Web バージョンを使用してみてください。
- Teams をアンインストールして再インストールします。
1] インターネット接続に問題がないことを確認します
まず、ネットワークの問題が原因で通話が切断されていないことを確認する必要があります。インターネット接続が弱い場合、インターネットがランダムに切断され続ける場合、またはその他の接続問題がある場合は、この問題に対処できる可能性があります。したがって、インターネット接続を確認し、問題なく Web にアクセスできるかどうかを確認してください。
2] ルーター/モデムの電源を入れ直します
これを行うには、ルーターの電源を切り、電源ケーブルを取り外し、少なくとも 30 秒待ってからルーターの電源を入れ直し、電源を入れます。インターネットに接続し、Teams の通話が切断されなくなったかどうかを確認します。
ただし、ネットワーク接続に問題がないことが確実な場合は、次の解決策に進んで問題を解決してください。
3] Teams からサインアウトし、再度サインインします

Microsoft Teams からサインアウトしてから再度ログインし、問題が解決したかどうかを確認することもできます。まず、Teams のプロフィール アイコンをクリックし、[サインアウト]オプションを押して Teams からログアウトします。その後、Teams を閉じ、タスク マネージャーを使用して、Teams プロセスがバックグラウンドで実行されていないことを確認します。最後に、Microsoft Teams を再度開き、アカウントにログインして、問題が解決したかどうかを確認します。
4] VPN を無効にします (該当する場合)
VPN クライアントを使用している場合は、それを無効にしてみてください。Teams 通話が頻繁に切断される原因は、VPN またはプロキシ サーバーである可能性があります。したがって、VPN をオフにして、問題が解決されるかどうかを確認してください。VPN を無効にしてから再度有効にして、問題が解決したかどうかを確認することもできます。
5】Web版Microsoft Teamsを使ってみる
Teams の通話が切断または切断され続ける場合に次にできることは、Teams Web アプリを使用することです。Microsoft Teams は、デスクトップ、Web ブラウザ、モバイルなどの複数のプラットフォームで使用できます。そのため、プラットフォームを切り替えて、問題が解決されるかどうかを確認してください。
それでも Microsoft Teams のデスクトップ アプリを使用したい場合は、次の修正に進んでください。
6] Teamsのアンインストールと再インストール
問題を解決する最後の手段は、Teams アプリをアンインストールしてから再インストールすることです。Teams アプリの破損に対処している可能性があります。アプリの一部のモジュールが壊れているか、欠陥がある可能性があるため、この問題が引き続き発生します。したがって、その場合は、Teams の既存のコピーを削除し、新しくクリーンなコピーを再インストールできます。
コンピューターから Microsoft Teams をアンインストールするには、Win+I を押して設定アプリを起動し、[アプリ] > [インストールされているアプリ]オプションに移動します。その後、Teams アプリを見つけて、3 点メニュー ボタンを押し、[アンインストール] オプションをクリックします。画面に表示される指示に従ってプロセスを完了します。
Teams のアンインストールが完了したら、Win+R を押して [ファイル名を指定して実行] コマンド ボックスを呼び出し、[名前] フィールドに「%appdata%」と入力します。その後、開いた場所にある Teams フォルダーを削除します。ここで、もう一度 [ファイル名を指定して実行] ボックスを開き、「%Programdata%」と入力し、Teams フォルダーを削除します。そうすることで、Teams の残りの部分がすべて削除され、コンピューターから Teams を完全にアンインストールできます。
最後に、PC を再起動し、Microsoft Store から最新バージョンの Microsoft Teams を入手します。Microsoft Web サイトから Teams の最新バージョンをダウンロードして、コンピューターにインストールすることもできます。今後、同じ問題に直面しないことを願っています。
Microsoft Teams のハングを修正するにはどうすればよいですか?
Teams アプリが PC 上でフリーズまたはハングし続ける場合、最初にできることは、Teams のキャッシュをクリアすることです。キャッシュが破損すると、Teams でパフォーマンスの問題が発生することが知られています。したがって、キャッシュを削除して、Teams のフリーズが停止したかどうかを確認できます。それに加えて、Teams アプリを修復またはリセットすることもできます。それでも問題が解決しない場合は、Web アプリやモバイル アプリを使用するなど、別のプラットフォームで Teams を使用してみてください。問題を解決する最後の手段は、Teams アプリのクリーン インストールを実行することです。
Microsoft Teams の再接続の問題を解決するにはどうすればよいですか?
Teams の接続の問題を解決するには、ネットワーク接続が正常に機能していることを確認してください。別のインターネット接続に切り替えるか、ネットワーク デバイスの電源を入れ直してみます。さらに、ファイアウォールを一時的に無効にして、問題が解決されるかどうかを確認することもできます。「はい」の場合、Microsoft Teams がファイアウォールを通過できるようにして、Teams 上の接続の問題を永続的に解決します。
これがお役に立てば幸いです!



コメントを残す