VLC セットアップ エラーを書き込むためにファイルを開くときにエラーが発生しました
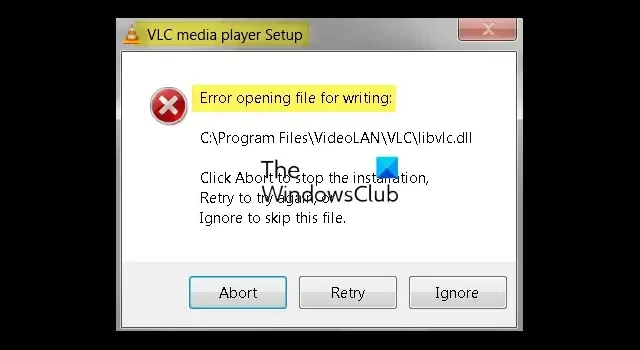
VLC メディア プレーヤーをWindows 11/10 PC にインストールしようとすると、セットアップで「書き込み用ファイルを開くエラー」というエラー メッセージが表示される場合は、この投稿が役に立ちます。このエラーは、Tor、Steam、VLC、MSI Afterburner、CCleaner、GlassWire、Notepad++、OBS、Mod Organizer、WinpCap、FileZilla、NSIS、QBitTorrent、Kodi、Wireshark、BSPlayer、rtcore64、GWCtlSrv.exe、qt5core.dll、vcredist_x86 で発生する可能性があります。 .exe、npf.sys、FL Studio など、およびその他のいくつかのプログラムのインストール中に。
インストール中に書き込み用にファイルを開くエラーとは何ですか?
ファイルを書き込み用に開くエラーは、 VLC などのサードパーティ アプリケーションのインストール中に発生するとユーザーが報告したエラー プロンプトです。このエラーはさまざまなシナリオで発生する可能性があります。たとえば、インストーラーを実行するための管理者権限がない場合、このエラーが発生する可能性があります。互換性の問題が同じエラーの別の原因である可能性があります。このエラーのもう 1 つの理由として、セットアップ ファイルが正しくダウンロードされず、破損していることが考えられます。したがって、その場合は、セットアップ ファイルを再ダウンロードして実行し、エラーが解消されたかどうかを確認してください。
VLC セットアップ ファイルを実行してメディア プレーヤーの最新バージョンを更新またはインストールしている場合は、コンピューター上のバックグラウンドで複数の VLC インスタンスが実行されており、干渉が発生している可能性があります。または、現在インストールされているアプリのコピーが破損している可能性があるため、アプリを更新できません。さらに、コンピュータに厳格なユーザー アカウント制御が適用されている場合にも、このエラーが発生する可能性があります。
VLC セットアップ エラーを書き込むためにファイルを開くときにエラーが発生しました
Windows で VLC メディア プレーヤーをインストールまたは更新中に、書き込み用にファイルを開くときにエラーが発生した場合は、次の方法を使用してエラーを修正してください。
- タスクマネージャーからすべての VLC インスタンスを終了します。
- プログラム互換性トラブルシューティング ツールを実行します。
- SFC および DISM スキャンを実行して、システム ファイルの破損を修復します。
- ユーザーアカウント制御を無効にします。
- VLC をアンインストールしてから再インストールします。
1] タスクマネージャーからすべての VLC インスタンスを終了します。
VLC メディア プレーヤーを更新しようとしている場合、バックグラウンドで VLC の複数のインスタンスが実行されているためにエラーが発生する可能性があります。したがって、シナリオが該当する場合は、VLC メディア プレーヤーのすべてのインスタンスを閉じてから、ソフトウェアの更新を試みることができます。この修正は、影響を受ける複数のユーザーにとって効果的であることが証明されています。それで、試してみて、役立つかどうかを確認してください。
その方法は次のとおりです。
- まず、タスクバーを右クリックし、「タスク マネージャー」を選択して開きます。または、Ctrl+Shift+Esc ホットキーを押して、タスク マネージャーをすばやく開きます。
- 次に、「プロセス」タブで、VLC プロセスを選択します。
- 次に、タスクの終了ボタンを押してタスクを閉じます。
- 上記の手順を繰り返して、VLC の他のすべてのインスタンスを終了します。
- 完了したら、VLC インストーラーを実行して、書き込み用にファイルを開くエラーが解決されるかどうかを確認します。
エラーがまだ続く場合は、このエラーを解決するための解決策がさらにいくつかあります。したがって、次の修正を使用してください。
2] プログラム互換性トラブルシューティング ツールを実行する
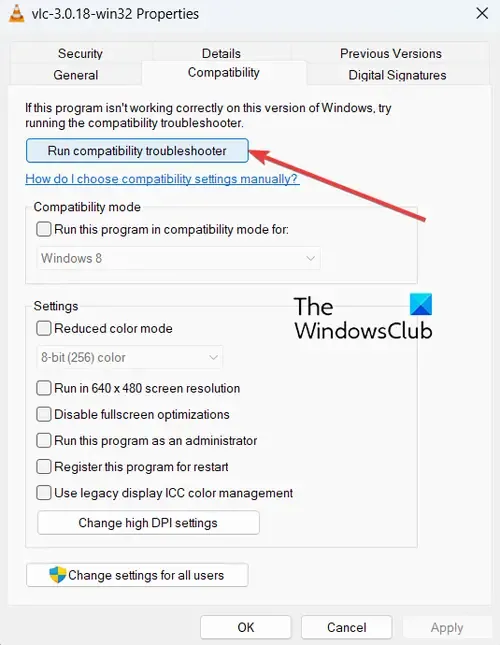
このエラーのもう 1 つの潜在的な原因は、互換性の問題です。したがって、このシナリオが該当する場合は、プログラム互換性トラブルシューティング ツールを実行して、互換性の問題とこのエラーを修正してみてください。その方法は次のとおりです。
- まず、Win+E を使用してエクスプローラーを開き、VLC インストーラー ファイルをダウンロードした場所に移動します。
- 次に、インストーラー ファイルを右クリックし、表示されたコンテキスト メニューから[プロパティ]オプションを選択します。
- 次に、「互換性」タブに移動し、「互換性トラブルシューティングの実行」ボタンを押します。
これにより、互換性の問題を検出し、それらを解決するための適切な修正を推奨するプログラム互換性トラブルシューティング ツールが起動します。表示される指示に従って、プロセスを完了できます。完了したら、VLC セットアップ ファイルを実行し、エラーの受信が停止したかどうかを確認します。そうでない場合は、次の方法を試して修正してください。
3] SFC および DISM スキャンを実行してシステム ファイルの破損を修正します
前述したように、システム ファイルの破損は、VLC をインストールまたは更新しようとしたときに書き込み用にファイルを開くエラーが発生するもう 1 つの理由である可能性があります。したがって、その場合は、PC 上の壊れたシステム ファイルをスキャンして修復し、エラーが解消されたかどうかを確認できます。
破損したシステム ファイルを修復するには、SFC (システム ファイル チェッカー) および DISM (展開イメージングとサービス管理)と呼ばれる Windows に組み込まれたコマンド ライン ツールを使用できます。特定のコマンドを入力する必要があります。これらのツールはコンピューター上のシステム ファイルの破損を修復します。これらのコマンドは次のとおりです。
まず、管理者特権でコマンド プロンプト ウィンドウを開きます。次に、以下のコマンドを入力して SFC スキャンを実行します。
sfc /scannow
コマンドを実行して適切に終了させます。完了したら、以下のコマンドを 1 つずつ入力して DISM スキャンを実行します。
Dism /Online /Cleanup-Image /ScanHealth Dism /Online /Cleanup-Image /CheckHealth Dism /Online /Cleanup-Image /RestoreHealth
これらのコマンドは完了するまでにかなりの時間がかかる場合があります。したがって、辛抱強くコマンドが実行され、正常に完了するまで待ってください。
完了したら、コンピュータを再起動し、VLC セットアップ ファイルを実行して、エラーが解消されたかどうかを確認します。
4] ユーザーアカウント制御を無効にする
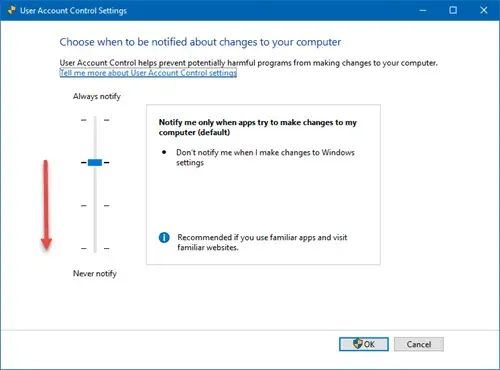
ユーザー アカウント制御により、ユーザーが PC に新しいアプリケーションをインストールすることができなくなります。また、VLC インストーラーの実行時に書き込み用にファイルを開くときにエラーが発生するなどのエラーが発生する可能性があります。したがって、このシナリオが該当する場合は、コンピューターのユーザー アカウント制御を一時的に無効にして、効果があるかどうかを確認してください。
これを行うには、Windows サーチを開き、検索ボックスに「ユーザー アカウント」と入力します。次に、表示された結果から、「ユーザー アカウント制御設定の変更」オプションをクリックします。
次に、下のスライダーをドラッグして、「通知しない」オプションに設定します。その後、「OK」ボタンを押し、表示される指示に従ってユーザーアカウント制御を無効にします。
5] VLCをアンインストールしてから再インストールします
VLC メディア プレーヤーが既にコンピューターにインストールされているときに、新しいバージョンをインストールしようとすると、このエラーが発生する可能性があります。VLC の現在のコピーが破損しているため、更新したり、新しいバージョンをインストールしたりできない可能性があります。したがって、このシナリオが該当する場合は、コンピューターから VLC をアンインストールし、再インストールしてエラーを修正できます。
Windows 11/10 から VLC メディア プレーヤーをアンインストールするには、次の手順に従います。
- まず、Win+I を使用して設定アプリを開き、[アプリ] > [インストールされているアプリ]オプションに移動します。
- 次に、VLC アプリを探して、それに付いている 3 つの点のメニュー ボタンを選択します。
- 次に、[アンインストール]オプションを選択し、画面に表示される指示に従ってプロセスを完了します。
- VLC をアンインストールしたら、公式 Web サイトから最新バージョンをダウンロードし、コンピューターにメディア プレーヤーをインストールします。Microsoft Store から VLC アプリをインストールすることもできます。
うまくいけば、「書き込み用ファイルを開くときにエラーが発生しました」というエラー メッセージが表示されることなく、VLC セットアップ ファイルを実行できるようになります。
VLC エラー 0xc0000005 を修正するにはどうすればよいですか?
VLC で「アプリケーションを正しく開始できませんでした」エラー コード 0xc0000005 が発生した場合は、SFC および DISM スキャンを実行することで修正できます。コンピュータでウイルス スキャンを実行して、潜在的な脅威を除去することもできます。それに加えて、クリーン ブートを実行してソフトウェアの競合を回避したり、デバイス ドライバーを更新したり、単に PC に VLC を再インストールしたりすることもできます。エラーが解決しない場合は、PC をリセットし、エラーが修正されたかどうかを確認します。



コメントを残す