oleacc.dll が見つかりません: 修正または再ダウンロードする方法
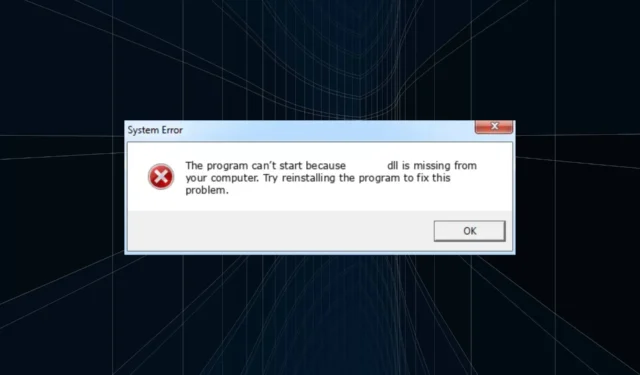
正常な Windows PC には何百もの DLL があり、インストールされているプログラムが多すぎる場合はさらに多くの DLL が存在することもあります。DLL またはダイナミック リンク ライブラリは、複数のアプリケーションによって同時に共有されるファイルであるため、エラーが発生する可能性が高くなります。そして、oleacc.dll はしばしば影響を受けます。
問題が発生すると、ユーザーはDLL が見つからないというエラーに遭遇し、それに依存するアプリケーションは起動に失敗します。このような問題は一般的であり、Microsoft が公開した DLL であっても、サードパーティが公開した DLL であっても、常に簡単に修正できます。それでは、調べてみましょう!
Oleaccdllとは何ですか?
Microsoft によって公開されている oleacc.dll は、システム ファイルであり、コントロール パネルの Microsoft Active Accessibility コンポーネントの一部です。幅広い機能を実行し、プログラムによって呼び出されることがあります。
PC に oleacc.dll が見つからない理由は次のとおりです。
- システム ファイルが破損している: ほとんどの場合、この問題は Windows のシステム ファイルが破損しているときに発生し、これは PC の機能全般に影響します。
- DLL ファイルが削除されました: 数人のユーザーが、自分の不注意による過失か、サードパーティのプログラムによるアクセスにより、DLL が誤って削除されたことに気づきました。
- プログラムが DLL にアクセスできない: 一部のプログラムでは、簡単にアクセスできるように DLL を特定のディレクトリに保存する必要があり、そうでない場合は、DLL が見つからないというエラーがスローされます。
oleacc.dll が見つからないエラーを修正するにはどうすればよいですか?
次に進む前に、次の簡単な解決策を試してください。
- コンピューターを再起動して、DLL を積極的に使用し、他のユーザーがアクセスできないようにする重要でないプログラムを終了します。
- ごみ箱に不足している DLL がないか確認し、ファイルを復元します。
- 保留中の Windows アップデートをダウンロードします。
- コンピューターにインストールされているサードパーティのウイルス対策ソフトウェアを無効にします。
どれも機能しない場合は、次にリストされている修正に進んでください。
1. DLLを再登録する
- Windows +を押してR 「ファイル名を指定して実行」を開き、次のコマンドを貼り付けて、 を押しますEnter。
regsvr32 oleacc.dll - 確認メッセージが表示された場合は、影響を受けるプログラムを再度実行して、エラーが修正されたかどうかを確認してください。
2.DLLを手動で置き換える
oleacc.dll Outlook クラッシュの簡単な解決策は、DLL を別の PC の正常な DLL に手動で置き換えることです。DLL の保存場所は次のとおりです。C:\Windows\System32
そのため、別の Windows PC で System32 フォルダを開き、DLL ファイルを USB ドライブにコピーして、影響を受けるコンピュータ上の同じ場所に移動します。事前に存在していた破損または読み取り不能なoleacc.dllを必ず削除してください。
エラーが解決しない場合は、DLL のコピーをプログラムのディレクトリに貼り付け、コンピュータを再起動して問題が解決するかどうかを確認します。
代わりに、DLL ファイルの問題を修復し、破損したファイルを自動的に置き換えることができる特殊なソリューションを選択する方がはるかに簡単です。
3.破損したシステムファイルを修復します
- Windows +を押しS て検索を開き、テキスト フィールドに「コマンド プロンプト」と入力して、[管理者として実行] をクリックします。
- UAC プロンプトで[はい]をクリックします。
- 次の 3 つのコマンドを個別に貼り付け、Enterそれぞれのコマンドを押して DISM を実行します。
DISM /Online /Cleanup-Image /CheckHealthDISM /Online /Cleanup-Image /ScanHealthDISM /Online /Cleanup-Image /RestoreHealth - ここで、SFC スキャンのために次のコマンドを実行します。
sfc /scannow - 完了したら、コンピュータを再起動して変更を有効にします。
「oleacc.dll が設計されていません」というエラー メッセージの原因がシステム ファイルの破損である場合は、 DISM ツールと SFC スキャンを実行すると問題が解決します。これら 2 つは破損したファイルを特定し、PC に保存されているキャッシュされたコピーと置き換えます。
4.エラーが発生したアプリを再インストールします
- Windows +を押してR 「ファイル名を指定して実行」を開き、テキストフィールドに「appwiz.cpl」と入力して、 を押しますEnter。
- 影響を受けるアプリケーションをリストから選択し、「アンインストール」をクリックします。
- 画面上の指示に従ってプロセスを完了します。
問題が特定のアプリケーションに限定されており、DLL をディレクトリに配置した後でも問題が解決されなかった場合は、アプリが正しくインストールされていない可能性があります。
5. インプレースアップグレードを実行する
- Microsoft の公式 Web サイトにアクセスし、必要なエディションと製品言語を選択して、Windows 11 ISOをダウンロードします。
- ISO の内容を開き、setup.exeファイルを起動します。
- プロンプトで「はい」をクリックします。
- 「次へ」をクリックして続行します。
- ここで、「同意する」をクリックして、Microsoft の通知とライセンス条項に同意します。
- 最後に、セットアップに [個人用ファイルとアプリを保持する] と表示されていることを確認し、[インストール]をクリックしてインプレース アップグレードを開始します。
最後の手段として、いつでもインプレース アップグレードを実行してすべてのシステム ファイルを置き換えることができます。基本的には、Windows を再インストールします。ただし、保存されているファイルやアプリには影響しないため、すべてのデータは安全です。
修復アップグレードが完了すると、PowerBuilder およびその他のアプリケーションで欠落している oleacc.dll が修正されます。
ご質問がある場合、またはその他のソリューションを共有したい場合は、以下にコメントを入力してください。



コメントを残す