VT-x が利用できない (VERR_VMX_NO_VMX) を修正する 5 つの方法
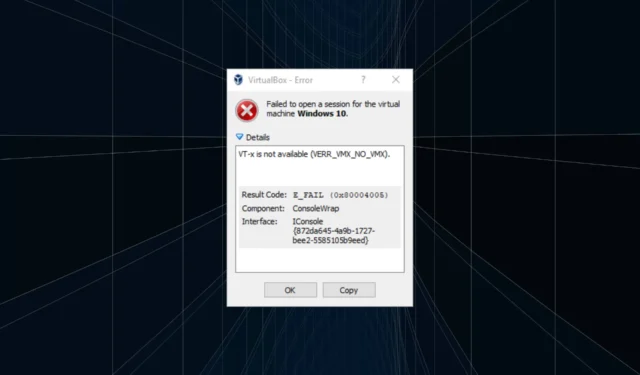
VirtualBox でよく見られますが、他の同様のソフトウェアでもエラーがスローされ、ユーザーが仮想マシンを実行できなくなる可能性があります。心配しないでください。通常、原因となるのは些細な問題なので、すぐに問題を解決して実行できるでしょう。それでは、調べてみましょう!
私の VTx が VirtualBox で動作しないのはなぜですか?
この問題に直面している理由は次のとおりです。
- VT-x が有効になっていない: ほとんどの場合、ユーザーは VT-x または仮想化テクノロジが BIOS で無効になっていることに気づき、それを有効にすることでうまくいきました。
- ハイパー仮想化が有効になっている: ユーザーが問題に直面するもう 1 つの理由は、Windows でHyper-V またはHyper-Virtualization が有効になっている場合です。これは、VT-x と競合するためです。
- VT-x はサポートされていません: 一部のユーザーにとって、この問題は PC で VT-x がサポートされていないときに発生しました。仮想マシンを初めて使用するときにすぐに明らかになるはずです。
- 競合を引き起こすサードパーティ製アプリ: いくつかのウイルス対策ソフトウェアやセキュリティ ソフトウェアは、VT-x 設定などの OS の機能と競合し、エラーを引き起こす可能性があります。
VT-x が利用できません (VERR_VMX_NO_VMX) というエラーを修正するにはどうすればよいですか?
少し複雑な解決策に進む前に、試してみる簡単な解決策をいくつか紹介します。
- コンピューターを再起動して、重要ではないバックグラウンド プロセスをすべて終了します。
- 問題が既知のバグであり、パッチが利用可能な場合は、利用可能な Windows アップデートをインストールしてください。
- PC に対する最近の変更をすべて元に戻します。たとえば、ソフトウェアをダウンロードした後に「VT-x は利用できません (VERR_VMX_NO_VMX)」エラーが発生した場合は、プログラムをアンインストールして動作を開始します。
どれも機能しない場合は、次にリストされている修正に進みます。
1. BIOS で VT-x を有効にする
- コンピューターの電源をオフにしてからオンにし、デバイスの製造元に応じてEsc、 F10、 F12、またはDeleteキーを繰り返し押して、BIOS にアクセスします。正確なキーは、OEM の Web サイトまたは PC に付属のマニュアルで見つけることができます。
- BIOS に入ったら、「セキュリティ」または「システム セキュリティ」セクションに進みます。
- ここで、仮想化テクノロジー (VT-x)機能を有効にします。
- 変更を保存し、BIOS を終了し、Windows を起動します。
VT-x が利用できない (VERR_VMX_NO_VMX) Ubuntu エラーに直面した場合、主なアプローチは、VT-x が実際に有効になっていることを確認することです。また、すでに有効になっている場合は、設定を再度有効にしてください。
2.Hyper-Vを無効にする
- Windows +を押してR 「ファイル名を指定して実行」を開き、cmdCtrlと入力して + Shift +を押しますEnter。
- UAC プロンプトで[はい]をクリックします。
- ここで、次のコマンドを一度に 1 つずつ貼り付け、Enter それぞれの後にキーを押します。
bcdedit /set hypervisorlaunchtype Offbcdedit /set vm Nodism.exe /Online /Disable-Feature:Microsoft-Hyper-V - 完了したら、コンピューターを再起動し、仮想マシンを実行して、問題が継続するかどうかを確認します。
デフォルトではそうではありませんが、更新により Hyper-V が有効になっている場合に VT-x と競合し、VT-x は利用できません (VERR_VMX_NO_VMX) Windows 7 エラーが発生しました。この場合、前者を無効にすると、物事が起動して実行されるはずです。
3. メモリ整合性をオフにする
- Windows +を押してS 検索を開き、テキスト フィールドに「Windows セキュリティ」と入力して、関連する検索結果をクリックします。
- ここで、 [デバイスのセキュリティ]をクリックします。
- [コア分離の詳細]をクリックします。
- ここで、 [メモリの整合性]のトグルを無効にします。
- 完了したら、コンピューターを再起動し、仮想マシンを実行します。
仮想マシンと競合することがよくあるもう 1 つの機能は、コア分離またはメモリ整合性であり、これにより VT-x は利用できません (VERR_VMX_NO_VMX) Windows Server 2019 エラーが発生します。
メモリの整合性の目的は、PC 上で不正なコードが実行されるのを防ぐことです。これに加えて、パフォーマンスを向上させるソフトウェアと競合する可能性もあります。したがって、これらを無効にしてみて、エラーが修正されたかどうかを確認する必要があります。
4. ウイルス対策ソフトウェアをアンインストールする
- Windows +を押してR 「ファイル名を指定して実行」を開き、テキストフィールドに「appwiz.cpl」と入力して、 を押しますEnter。
- インストールされているサードパーティ製ウイルス対策ソフトウェアをリストから選択し、[アンインストール] をクリックします。
- 画面上の指示に従ってプロセスを完了します。
以前の解決策が機能しなかった場合は、VT-x が利用できない (VERR_VMX_NO_VMX) Oracle VirtualBox エラーの原因となっているウイルス対策ソフトが原因である可能性があります。
5. VM ソフトウェアをダウングレードします。
何も機能しない場合、主に、VT-x が利用できない (VERR_VMX_NO_VMX) Windows 10 エラーの原因となるのは、VM ソフトウェアの最新バージョンとの互換性がないことです。この場合、唯一の実行可能な解決策はソフトウェアをダウングレードすることです。
お持ちのバージョンを確認し、ソフトウェアをアンインストールして、公式 Web サイトから古いバージョンをダウンロードしてください。さまざまな VM ソフトウェアのダウンロード ページへの直接リンクは次のとおりです。
ご質問がある場合、または効果があったことを共有したい場合は、下にコメントを入力してください。



コメントを残す