イベント ID 5379: マウスが切断された場合の修復方法
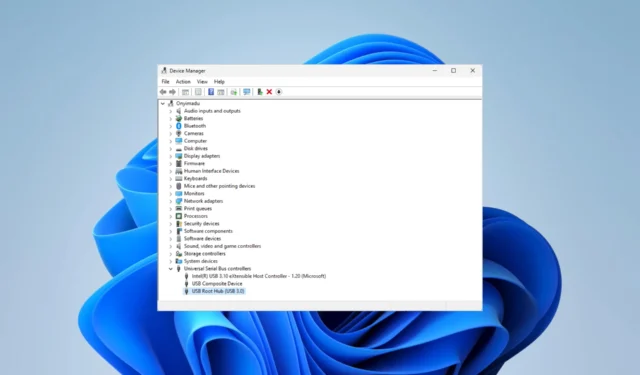
マウスの接続が切断されると同時に、イベント ビューアにイベント ID 5379 のポップアップが表示されたことに気づきましたか? 持っている場合は、おそらく解決策が何なのか疑問に思っているでしょう。
この記事では、この問題を調査し、考えられる原因と最も実用的な解決策を紹介します。
イベント ID 5379 の通知によりマウスが切断されるのはなぜですか?
このマウスの切断に関する問題の考えられる原因は次のとおりです。
- マウス ドライバーの欠陥または互換性がない–コンピューターにインストールされているマウス ドライバーが古いか破損しているか、オペレーティング システムと互換性がない可能性があります。
- USB 電源管理– システムが省電力モードになると、USB ポートが無効になり、マウスが切断されることがあります。
- ワイヤレス干渉– ワイヤレス マウスを使用している場合、接続は周囲の他のデバイスまたはワイヤレス信号の影響を受ける可能性があります。
- ハードウェアまたはマウスの欠陥– マウスの欠陥または誤動作により、頻繁に接続が切断されることがあります。ハードウェアの問題を潜在的な要因として考慮することが重要です。
マウスの切断が原因で発生するイベント ID 5379 を修正するにはどうすればよいですか?
詳細な解決策に入る前に、次の回避策を試してください。
- ハードウェアの損傷を確認する– 別のコンピュータでマウスを試し、損傷した場合はマウスを交換してください。
- コンピューターを再起動します– 場合によっては、不具合が軽度である可能性があり、単純に再起動するだけで、エラーの原因となっている問題のあるプロセスが強制的に停止されます。
- 通信範囲内に留まる– ワイヤレス マウスを使用する場合は、切断を避けるために通信範囲内にいることを確認してください。
- USB 接続を確認します– ケーブルまたは USB ポートが損傷していないことを確認します。掃除して粒子を取り除くこともできます。
事前の解決策がどれも機能しない場合は、以下で検討する主要な修正に進んでください。
1. マウスドライバーを更新する
- [スタート]メニューを右クリックし、[デバイス マネージャー] を選択します。
- [マウスとその他のポインティング デバイス]カテゴリを展開し、マウスを右クリックして、[ドライバーの更新] をクリックします。
- [ドライバーを自動的に検索する]を選択します。
- イベント ID 5379 の原因となるマウスの切断が修正されることを確認します。
2. コンピュータを復元する
- Windows+を押して「実行」Rダイアログを開きます。
- rstruiと入力し、 を押しますEnter。
- 「次へ」ボタンをクリックします。
- 復元ポイントを選択し、「次へ」をクリックします。
- 「完了」をクリックします。
- プロセス中にコンピューターが再起動されますが、最後に、イベント ID 5379 をトリガーするマウスの切断が修正されることを確認します。
3. 電源管理設定を調整する
- [スタート]メニューを右クリックし、[デバイス マネージャー] を選択します。
- [ユニバーサル シリアル バス コントローラー]カテゴリを展開します。
- 各 USB ルート ハブを右クリックし、[プロパティ]を選択します。
- [プロパティ] ウィンドウで、[電源管理]タブに移動し、[電力を節約するためにコンピューターがこのデバイスの電源をオフにできるようにする] ボックスのチェックを外します。
- [OK]をクリックし、リストされているすべての USB ルート ハブに対してこれらの手順を繰り返します。
- 最後に、コンピュータを再起動し、マウスの切断の問題が解決されないかどうかを確認します。
そこにあります。これらの修正については特定の順序で説明していないため、最初の回避策の後は、状況に最も当てはまりそうなものを試してください。
以下のコメントセクションで、何がうまくいったかをお知らせください。



コメントを残す