Windows 10 には再生デバイスがありませんか? 有効にする方法
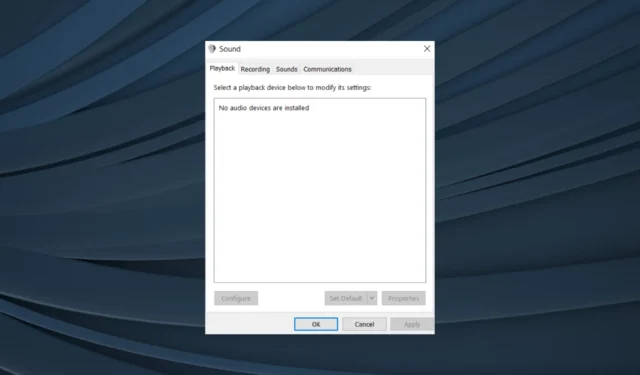
Windows では、何らかの歪みや不鮮明な音声など、サウンドの問題がよく発生します。そして、ユーザーは歪みのあるオーディオを簡単に修正できるようになりました。しかし、Windows 10 に再生デバイスがない場合、状況は複雑に見えます。
再生デバイスが表示されない場合はどうしますか? おそらく再接続しますが、通常はそう簡単には機能しません。そこで、「Windows 10 にオーディオ デバイスがインストールされていません」と表示されたときに問題を解決する方法を見てみましょう。
再生デバイスが表示されないのはなぜですか?
まず、再生デバイスの意味を理解しましょう。これらはオーディオを出力したり、サウンドを再生したりするために使用されます。一般的な例としては、ヘッドフォンやスピーカーが挙げられます。
Windows 10 で再生デバイスが見つからない主な理由は次のとおりです。
- 互換性のないドライバーまたは古いドライバー: 再生デバイスに互換性のないドライバーまたは古いドライバーを実行している場合、エラーが発生する可能性があります。
- オーディオ サービスの問題: オーディオ サービスは効果的な再生を保証する主な役割を果たしており、オーディオ サービスに問題があるとエラーが発生する可能性があります。
- ハードウェアの問題: 再生デバイスが表示されない場合、問題の原因はハードウェアにある可能性があります。この場合、修理工場に行くことをお勧めします。
Windows 10 で再生デバイスを入手するにはどうすればよいですか?
少し複雑な問題に進む前に、試してみるべき簡単な修正をいくつか紹介します。
- 多くの場合、これでうまくいくため、コンピュータを再起動します。
- Windows 10 で再生デバイスが見つからない場合は、再生デバイスが正しく接続されていることを確認してください。特定の再生デバイスが表示されない場合は、別の USB ポートに接続してみてください。
- 保留中の Windows アップデートがないか確認し、インストールします。
どれもうまくいかない場合は、次にリストされている解決策に進んでください。
1.オーディオドライバーを更新する
1.1 デバイスマネージャー経由
- Windows +を押してX [パワー ユーザー] メニューを開き、リストから[デバイス マネージャー]を選択します。
- [サウンド、ビデオ、およびゲーム コントローラー] エントリを展開し、影響を受けるオーディオ デバイスを右クリックして、 [ドライバーの更新]を選択します。
- [コンピュータを参照]を選択してコンピュータを検索します。
- [コンピューター上で使用可能なドライバーのリストから選択させてください] を選択して続行します。
- [互換性のあるハードウェアを表示]のチェックボックスをオフにし、左側のペインから [Microsoft] を選択し、 [ High Definition Audio Device]を選択します。
- 完了したら、「次へ」をクリックし、画面上の指示に従ってドライバーをインストールします。
1.2 メーカーのウェブサイトより
- 製造元の公式 Web サイトにアクセスし、Windows 10 用のオーディオ ドライバーを見つけて、[ダウンロード]をクリックします。
- 次に、セットアップ パッケージを実行してドライバーをインストールします。
- 完了したら、コンピューターを再起動します。
PC 上のすべてのドライバーを更新するより効果的な方法は、専用のサポートを利用することです。
より正確には、古いドライバーを即座にスキャンして見つけ、メーカーの公式バージョンで更新できる高性能ツールを使用できます。
2.ドライバーをロールバックします
- Windows +を押してS 検索を開き、テキスト フィールドに「デバイス マネージャー」と入力して、関連する検索結果をクリックします。
- 再生セクションに表示されないデバイスを見つけて右クリックし、[プロパティ]を選択します。
- [ドライバー] タブに移動し、[ドライバーのロールバック]をクリックします。
- ドライバーをロールバックする理由を選択し、[はい]をクリックします。
- 最後に、変更を適用するためにコンピューターを再起動します。
Windows 10 で再生デバイスが表示されない場合は、デバイスに最近バグのあるドライバーが更新された可能性があります。そして、ドライバーをロールバックすることより良い解決策はありません。また、問題のあるドライバーが再度インストールされないように、ドライバーの更新をしばらく無効にすることもできます。
3. オーディオサービスを再起動します
- Windows +を押してR 「ファイル名を指定して実行」を開き、テキストフィールドに「services.msc」と入力して、 を押しますEnter。
- Windows オーディオサービスを見つけて右クリックし、[プロパティ] を選択します。
- [スタートアップの種類] ドロップダウンから[無効]を選択し、 [停止]をクリックしてから、 [OK] をクリックして変更を保存します。
- ここで、コンピュータを再起動し、再びWindows オーディオサービスのプロパティに移動し、メニューから [自動] を選択し、 [スタート]をクリックして、最後に [OK] をクリックします。
Windows 10 にサウンド デバイスが見つからない場合、またはオーディオがまったく聞こえない場合は、関連するサービスが原因である可能性があります。したがって、Windows オーディオ サービスを再起動すると、動作が開始されるはずです。
4. レジストリを変更する
- Windows +を押してR 「ファイル名を指定して実行」を開き、テキスト フィールドに「regedit」と入力して、「OK」をクリックします。
- 次のパスをアドレスバーに貼り付けて、 を押しますEnter。
Computer\HKEY_LOCAL_MACHINE\SYSTEM\CurrentControlSet\Control\Terminal Server\WinStations - 右側にあるConsoleSecurity DWORDをダブルクリックします。
- 影響を受けるデバイスのエントリが正常な PC のエントリと一致していることを確認してください。必要に応じて変更を加え、「OK」をクリックして変更を保存します。
多くのユーザーは、Windows 10 に再生デバイスがない場合、その原因は通常、レジストリ設定の構成ミスにあると報告しています。この問題は、ユーザーが OS アップデートをインストールした後に発生し、変更が自動的に行われました。
5. 最近の Windows アップデートをアンインストールする
- Windows +を押してI [設定] を開き、[更新とセキュリティ]をクリックします。
- 「Windows Update」タブの「更新履歴の表示」をクリックします。
- ここで、「アップデートのアンインストール」をクリックします。
- 最初にエラーが発生した後に最近インストールされたアップデートを選択し、[アンインストール]をクリックします。
- 確認プロンプトで「はい」をクリックします。
- 完了したら、変更を適用するためにコンピューターを再起動します。
それでおしまい!別の PC が見つからない場合、またはレジストリに加えるべき変更が分からない場合は、Windows 10 で「オーディオ デバイスがインストールされていません」エラーの原因となった Windows アップデートをアンインストールすることで解決します。
ご質問がある場合、または効果があったことを共有したい場合は、下にコメントを入力してください。



コメントを残す