Windows でカメラが動作しない場合 これらの修正を試してください

理由が何であれ、コンピューターにインストールされている組み込みのカメラ アプリにアクセスできなくなります。この記事では、デバイス マネージャー、設定、その他の品質アップデートに関連する簡単な解決策をいくつか紹介します。
Windows での一般的なカメラの問題を解決する
1.アプリにカメラへのアクセスを許可する
別の Microsoft Store アプリを使用してカメラ アプリにアクセスできない場合は、次の手順を使用して許可します。
- Windows + Iキーを押して設定を開きます。
- [プライバシー] > [カメラ]に移動します。
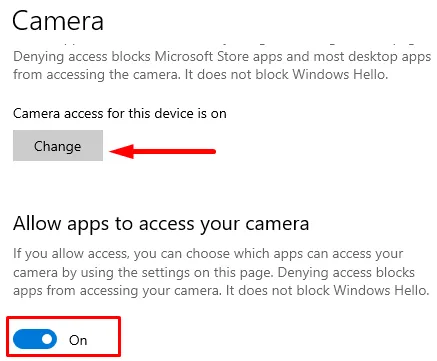
- 右側のペインに移動し、[変更]ボタンをクリックします ([このデバイスのカメラへのアクセスを許可する]セクションの下)。
- 「このデバイスのカメラアクセス」のトグルスイッチをオンにします。
- 次に、下にスクロールして、「カメラにアクセスできる Microsoft Store アプリを選択する」セクションに移動します。ここで、カメラへのアクセスを許可したいプログラムのトグルボタンをオンにします。例 – カメラ、Microsoft Teams など。
手順に従うと、選択したアプリからカメラにアクセスできるようになります。同じ「カメラ」ページで、一番下までスクロールすると、「デスクトップ アプリにカメラへのアクセスを許可する」オプションが見つかります。従来のデスクトップ アプリケーションに問題がある場合は、このオプションをオンにできます。
2. カメラドライバーをアップデートする
新しいバージョンの Windows に更新した直後に問題が発生する場合は、カメラ ドライバーの互換性の問題が原因で問題が発生している可能性があります。このような場合、関連するドライバーを更新する必要がある場合があります。そうすれば、カメラが動作し始めるはずです。カメラドライバーを更新する手順は次のとおりです –
- [スタート] をクリックし、歯車アイコン (設定) を選択します。
- [更新とセキュリティ] > [Windows Update]を選択します。
- 次に、右側のペインで、「オプションの更新を表示」オプションをクリックします。

- 次のページの[ドライバーの更新]の下に新しいドライバーの更新が表示されます。
- 新しいドライバーアップデートの横にあるボックスにチェックを入れ、「ダウンロードしてインストール」ボタンをクリックします。
- アップデートをダウンロードすると、自動的にインストールされます。
3. カメラドライバーをロールバックする
場合によっては、ハードウェア メーカーが以前にリリースしたドライバーのアップデートに伴い、互換性の問題が発生することがあります。いずれかのドライバーを更新した後にカメラが動作しなくなった場合は、以前のバージョンをロールバックすると、Windows 上のカメラの問題を解決できる可能性があります。カメラドライバーをロールバックする手順は以下のとおりです。
- Win + Xキーを押して、メニュー リストから[デバイス マネージャー]オプションを選択します。
- [デバイス マネージャー] ウィンドウで、[カメラ]セクションを展開します。
- 次に、カメラドライバーを右クリックし、「プロパティ」を選択します。
- [ドライバー]タブに移動します。
- 次に、「ドライバーをロールバック」ボタンをクリックします。
- リストから、ドライバーをロールバックする理由を選択します。
- 「はい」をクリックします。
- もう一度「はい」をクリックして確定します。
- コンピュータを再起動して変更を保存します。
上記の手順を完了すると、デバイスにインストールされている現在のドライバーが古いドライバーにロールバックされます。ドライバーをロールバックすると、カメラを使用できるようになります。
4. Windowsの品質アップデートを削除する
システム アップデートをインストールする前にカメラが正常に動作していた場合は、品質アップデートを削除することが必要になる場合があります。アップデートを削除するには、以下の手順に従ってください。
- Windowsの設定を開きます。
- [更新とセキュリティ] > [Windows Update]をクリックします。
- 右側のパネルに移動し、「更新履歴の表示」をクリックします。
- 「アップデートのアンインストール」リンクをクリックします。
- 「インストールされた更新」ページで、「インストール日」列ヘッダーをクリックします。更新内容を時系列で表示します。
- 次に、最新のアップデートを探し、見つかったら、アップデートを右クリックして「アンインストール」ボタンを押します。
- システムが確認を求めてきた場合は、「はい」ボタンをクリックします。
5. カメラドライバーを再インストールします
ドライバーの破損または構成の問題により Windows でカメラが動作しなくなった場合は、デバイス マネージャーを使用して周辺機器を再インストールし、問題を解決できます。Windows PC にカメラドライバーを再インストールするには、以下の手順に従ってください。
- Win + Rを押して、 [ファイル名を指定して実行] ダイアログ ボックスを開きます。
- テキストボックスに「devmgmt.msc 」と入力し、Enter キーを押します。
- [カメラ]をダブルクリックします。
- ドライバーを右クリックし、「デバイスのアンインストール」オプションを選択します。
- [アンインストール]ボタンをクリックして確認します。システムにドライバーを強制的にダウンロードさせる場合は、[このデバイスのドライバー ソフトウェアを削除する]オプションをオンにします。
- ここで、「アクション」メニューをクリックし、「ハードウェア変更のスキャン」オプションを選択します。
- これによりドライバーが再インストールされ、カメラが再び動作し始めるはずです。
お使いのデバイスに発生する一般的なカメラの問題の解決に役立つことを願っています。



コメントを残す