Microsoft Teams で組織図を使用する方法
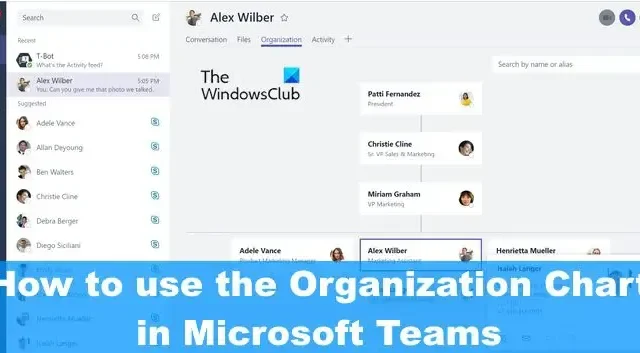
Microsoft Teams は、Microsoft がここ数年で作成した最高のツールの 1 つです。これには、企業の組織のAzure Active Directoryで使用されるデータに基づいて、ユーザーが自社の階層を非常に簡単に確認できる機能が付属しています。これらすべてを行う前に、まずAzure Active Directory に組織図を設定する必要があります。これについては、弊社がお手伝いいたします。
Azure Active Directory で組織図を設定する方法
Microsoft Teams 組織図を使用する前に、まず Azure で Active Directory を設定する必要があります。これには、Azure Active Directory ポータルを開いて [プロパティ] に移動し、最後にマネージャーを追加する必要があります。
- Azure Active Directory ポータルに移動します
- 「プロパティの編集」に移動します
- マネージャーを追加する
1] Azure Active Directory ポータルに移動します

- まず、公式 Web サイトにアクセスし、Microsoft アカウントを使用してサインインする必要があります。
- Web ブラウザーを開き、Azure Active Directory ポータルに直接移動します。
- 管理者アカウントでサインインします。
- 左側のメニューを開き、[Azure Active Directory] を選択します。
2] [プロパティの編集] に移動します。
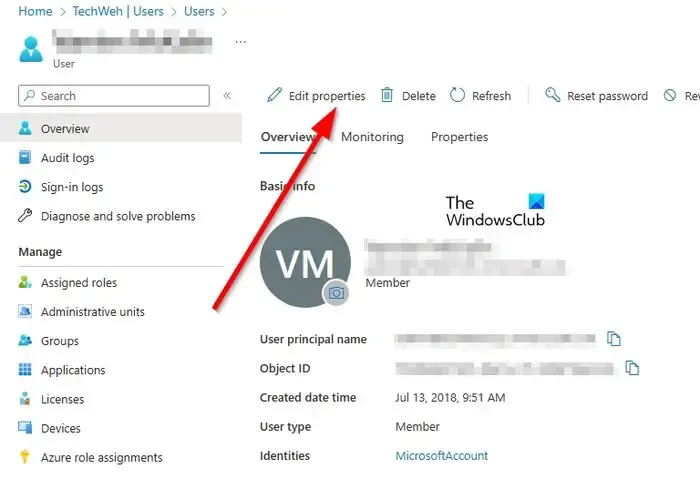
次のステップは、[プロパティの編集] 領域への方法を見つけることです。これを簡単な方法で行う方法を説明しましょう。
- 「管理」というセクションで、「ユーザー」をクリックしてください。
- リストからユーザーを選択して、プロフィールを編集します。
- ユーザー プロファイルの上部で、[プロパティの編集] をクリックします。
3] マネージャーを追加する
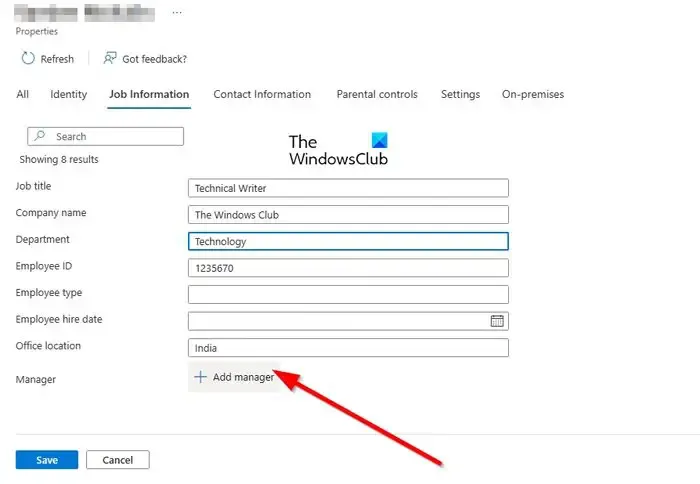
- 下にスクロールして「求人情報」を探します。
- 関連するフィールドに入力します。
- [マネージャー] フィールドで、時間を無駄にせずに [マネージャーの追加] をクリックしてください。
- 選択したユーザーのマネージャーとして認識されるユーザーを選択します。
最後に、「保存」ボタンをクリックします。組織図に他のユーザーを含める場合は、上記の手順を繰り返す必要があります。
PCを使用して組織図を表示する方法
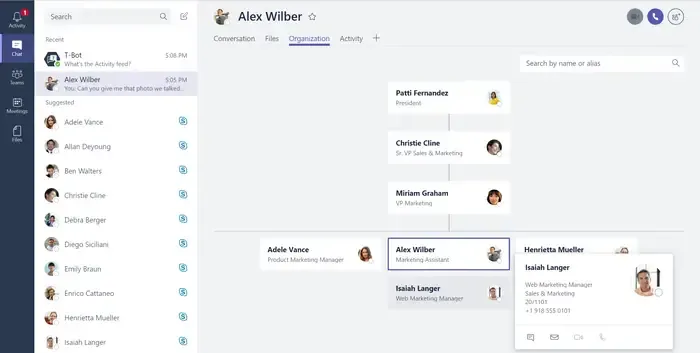
Azure Active Directory の設定タスクを完了すると、Azure に戻らなくても Microsoft Teams で組織図を表示できるようになります。この機能は、他の Teams ユーザーとの 1 対 1 の会話でのみ利用できることに注意してください。
さらに、これは、通信されるすべてのアカウントが同じ組織の一部であり、同じ Azure ドメインに属している場合にのみ機能します。
- Microsoft Teams アプリまたは Web 上の Teams を開きます。
- 左側のサイドバーから「チャット」タブに移動します。
- 組織図内で通信したいユーザーとの図表の脅威を選択します。
- 右上のセクションから「組織」をクリックしてください。
- 選択したユーザーに誰が直属かを示す図がすぐに表示されます。
また、そのユーザーが誰に報告しているのか、またそのユーザーの仕事情報も説明されます。
Microsoft Teams の組織図とは何ですか?
Microsoft Teams の [組織] タブには、会社の組織図が表示されます。別のユーザーと 1 対 1 で会話している場合、そのユーザーが誰に報告しているのか、またどの他のユーザーがそのユーザーに報告しているのかを確認することができます。また、他の人を検索して、チャート内のどこに表示されるかを確認することもできます。
会議で組織図をどのように提示しますか?
会議で組織図を提示する必要があると感じた場合は、会社の構造の設計を反映した図を作成する必要があります。一番上に、経営陣とマネージャーの下にリストされている各チームメンバーを追加します。チームメンバーとその直属のマネージャーが回線で接続されていることを確認します。



コメントを残す