Windows 10 用 GarageBand: ダウンロードとインストール方法
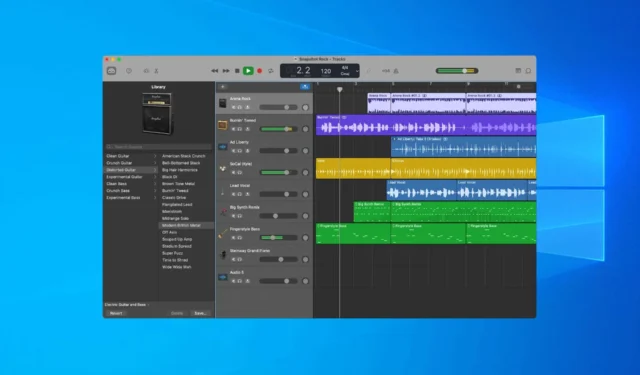
GarageBand は音楽を作成するための最も人気のあるツールの 1 つであり、多くの人が Windows 10 で GarageBand を実行できるかどうか疑問に思っています。
Windows と macOS をいつでもデュアル ブートできますが、このプロセスは複雑すぎることがわかったので、代わりに仮想マシン ソフトウェアを使用します。
ガイドを始める前に、GarageBand に関する最も重要な質問のいくつかに答えてみましょう。
Windows 10 用の GarageBand はありますか?
いいえ、このソフトウェアは Windows 10 または Windows のどのバージョンでも利用できません。GarageBand は macOS と iOS 専用であり、すべての Apple デバイスにプリインストールされています。
そのため、利用可能な Windows バージョンはありません。ただし、Windows バージョンがないとしても、それを実行できないという意味ではありません。
Windows 10 で GarageBand を使用するにはどうすればよいですか?
1. 必要なコンポーネントをダウンロードする
- macOS Monterey をダウンロードし、ISO ファイルを抽出します。
- 次に、VMWare Workstation をダウンロードしてインストールします。
- 最後に、VMware Unlocker をダウンロードします。
2.ロック解除ツールを実行する
- VMWare Unlocker アーカイブを見つけて開きます。
- 目的の場所に解凍します。最良のオプションは、VMware がインストールされているのと同じドライブ上にあることです。
- 抽出場所で win-install ファイルを見つけます。それを右クリックし、「管理者として実行」を選択します。
- プロセスが完了するまで待ちます。
3. 新しい仮想マシンを作成する
- VMWare ワークステーションを開きます。
- [ファイル] メニューを開き、[新しい仮想マシン]を選択します。
- [標準 (推奨)]を選択し、[次へ] をクリックします。
- 次に、「後でオペレーティング システムをインストールします」を選択し、「次へ」に進みます。
- ゲスト オペレーティング システムを Apple Mac OS X に、バージョンをmacOS 12に設定します。最後に「次へ」を押します。
- 最大ディスクサイズを50GB以上に設定してください。「仮想ディスクを単一ファイルとして保存」を選択し、「次へ」をクリックします。
それを行った後、仮想マシンの設定を調整する必要があります。
4. VM設定を変更する
- 新しく作成した VM を見つけて、[仮想マシン設定の編集]をクリックします。
- [メモリ] に移動し、 4 GB 以上に増やします。
- 次に、「プロセッサー」に移動し、「2 以上」に設定します。
- 最後に、「CD/DVD (SATA)」に移動し、「ISO イメージ ファイルを使用する」を選択します。[参照] をクリックし、ダウンロードした macOS ISO ファイルを選択します。
5.VMXファイルを編集する
- VMWare を閉じる前に、「仮想マシンの詳細」セクションを確認してください。
- 構成ファイルのパスを見つけて、そこに移動します。
- VMWare を完全に閉じます。
- macOS Monterey.vmx ファイルを見つけて右クリックし、[プログラムから開く] を選択します。[メモ帳]を選択します。
- ファイルの最後に移動し、お使いの PC に応じて次のコードを追加します。コードを追加したら、ファイルを保存します。
インテルの場合
smbios.reflectHost = "TRUE"
hw.model = "MacBookPro14,3"
board-id = "Mac-551B86E5744E2388"
smc.version = "0"
AMDの場合
cpuid.0.eax = “0000:0000:0000:0000:0000:0000:0000:1011”
cpuid.0.ebx = “0111:0101:0110:1110:0110:0101:0100:0111”
cpuid.0.ecx = “0110:1100:0110:0101:0111:0100:0110:1110”
cpuid.0.edx = “0100:1001:0110:0101:0110:1110:0110:1001”
cpuid.1.eax = “0000:0000:0000:0001:0000:0110:0111:0001”
cpuid.1.ebx = “0000:0010:0000:0001:0000:1000:0000:0000”
cpuid.1.ecx = “1000:0010:1001:1000:0010:0010:0000:0011”
cpuid.1.edx = “0000:0111:1000:1011:1111:1011:1111:1111”
6.macOSをインストールする
- VMWare を開いて仮想マシンを起動します。
- セットアップ言語を選択します。
- 次に、[ディスクユーティリティ]を選択します。
- [VMware Virtual SATA Hard Drive Media] を選択し、[Erase]を選択します。
- ドライブの新しい名前を設定し、フォーマットをAPFSに、スキームをGUID パーティション マップに設定します。もう一度「消去」をクリックします。
- ディスクユーティリティを終了し、「macOS Monterey のインストール」を選択します。
- 目的のドライブを選択し、「続行」をクリックします。
- 画面の指示に従ってセットアップを完了します。
macOS がインストールされると、仮想マシンから GarageBand にアクセスできるようになります。
GarageBand は Windows では利用できないため、これを実行する唯一の方法は、macOS で仮想マシンをセットアップし、そこから実行することです。
Windows 10 で GarageBand を実行する別の方法をご存知ですか? 以下のコメントセクションで私たちと共有してください。



コメントを残す