Teams 会議で PowerPoint スライドを共有する方法
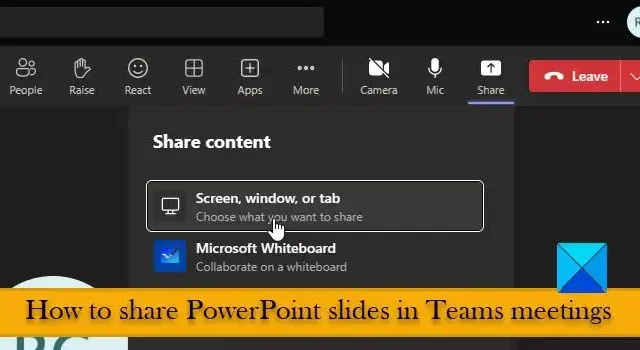
この投稿では、 Teams 会議で PowerPoint スライドを共有する方法を説明します。近年、Microsoft Teams はリモート会議やオンライン コラボレーションの標準となっています。ただし、初心者は Teams のさまざまなオプションにアクセスするのにまだ苦労しています。Teams 会議で PowerPoint プレゼンテーションを共有する方法がわからない場合は、私たちがお手伝いいたします。
Teams 会議で PowerPoint スライドを共有する方法
トレーニング セッションを実施する場合でも、プロジェクトのキックオフ ミーティングを主導する場合でも、クライアントにアイデアをプレゼンテーションする場合でも、PowerPoint は必要なツールです。だからこそ、PowerPoint プレゼンテーションを共有できることが Teams ユーザーにとって重要な要件なのです。
Teams には、チーム メンバーとスライドを共有するための方法が組み込まれています。この投稿では、 Teams 会議で PowerPoint スライドを共有するための次の方法について説明します。
- Teams 会議で画面全体を共有してスライドを共有します。
- PowerPoint ウィンドウを共有して、Teams 会議でスライドを共有します。
- PowerPoint Live を使用して、Teams 会議でスライドを共有します。
PowerPoint スライドの共有を開始するには、まずMicrosoft Teams 会議を設定するか、Microsoft Teams 会議に参加する必要があります。次に、上部のツールバーにある[共有]アイコンをクリックして、共有するコンテンツを選択します。
上記の方法を詳しく見てみましょう。
1] 画面全体を共有して Teams 会議でスライドを共有する
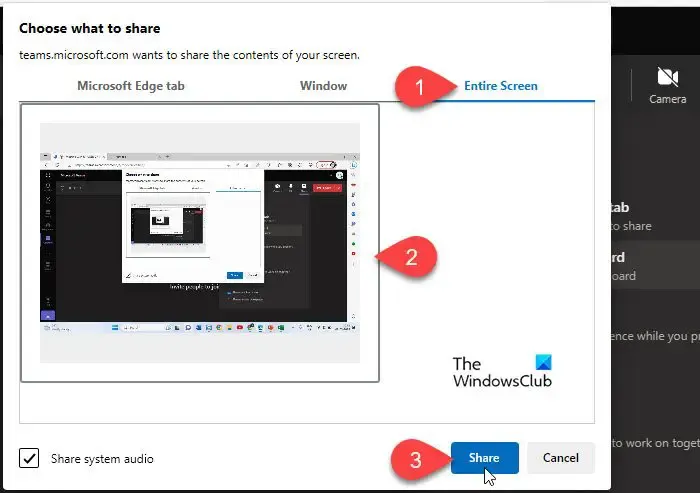
異なるプレゼンテーションのスライドを並べて比較する必要がある場合、またはマルチデスクトップ環境で作業している場合は、このオプションを選択します。
- Teams ウィンドウの右上隅にある共有アイコンをクリックします。
- [画面、ウィンドウ、またはタブ]オプションをクリックします。
- 「画面全体」タブに切り替えます。
- 共有したいデスクトップ画面を選択します。
- 「共有」ボタンをクリックします。システムオーディオを共有するには、「システムオーディオを共有」チェックボックスをクリックします。
- 共有が完了したら、「共有を停止」オプションをクリックします。
デスクトップ画面を使用してスライドを共有すると、チーム メンバーは、壁紙、Teams ウィンドウ、デスクトップ上で開いているその他のアプリケーションなど、デスクトップ コンテンツ全体を表示できるようになります。これにより、アプリケーション内で誤って開いたままになった可能性のある機密情報が明らかになる可能性があります。
また、スライドショーを実行すると、アニメーションとトランジションを再生し、矢印キーを使用してスライドを進めることができます。ただし、スライドショーは画面全体を占めるため、Teams コントロールを表示したり、Teams チャットで視聴者からの質問を確認したりすることはできません。Teams ウィンドウに戻ると、デスクトップ画面で起こっているすべてのことが表示されるため、視聴者にもそのことが表示されます。
2] PowerPoint ウィンドウを共有して Teams 会議でスライドを共有する
[ウィンドウ] オプションは、Teams 会議でスライドを共有するもう 1 つの方法であり、このオプションはさまざまな形式で使用できます。その方法は次のとおりです。
A] スライド ショー ウィンドウを共有する
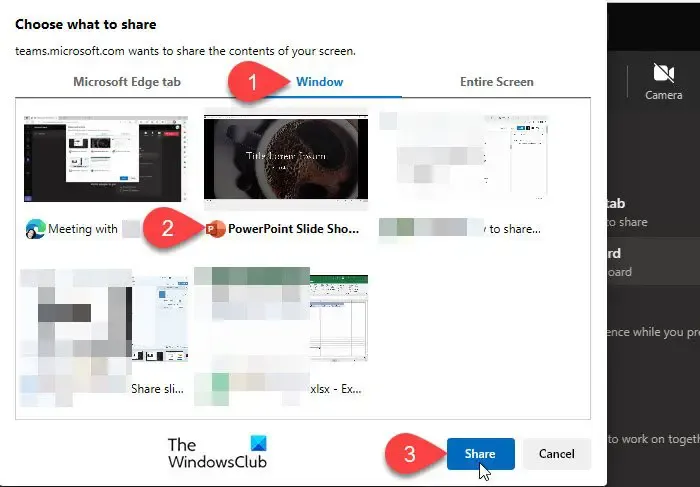
PowerPoint プレゼンテーションのスライド ショーを再生し、PowerPoint エディタ ウィンドウの代わりにスライド ショー ウィンドウを共有できます。スライド ショーはデスクトップ全体をカバーし、すべてのアニメーションとトランジションをスムーズに再生します。
- Teams ウィンドウの[共有]アイコンをクリックします。
- 画面、ウィンドウ、またはタブを選択します。
- 「ウィンドウ」タブに移動します。
- PowerPoint スライド ショーウィンドウ (デフォルトの PowerPoint ウィンドウではなく、スライド ショーを表示しているウィンドウ) を選択します。
- 「共有」ボタンをクリックします。
Alt+Tabホットキーを使用して Teams ウィンドウに切り替えると、チャット メッセージにすばやくアクセスできます。ただし、デスクトップ画面ではなくスライド ショー ウィンドウのみを共有しているため、ユーザーはスライドの共有以外に何をしているのかを見ることができません。
B] PowerPoint ウィンドウを標準表示で共有する
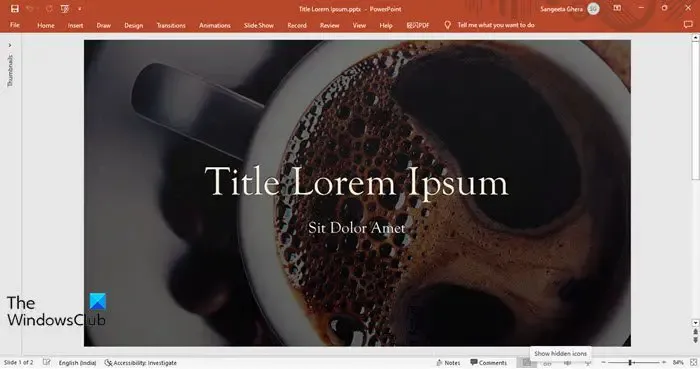
PowerPoint の編集ウィンドウをすっきりとした見た目で共有することもできます。こうすることで、Teams 会議でスライドを共有しながら、画面上に他のプログラムを表示できるようになります。
- PowerPoint エディタ ウィンドウを開き、サムネイル ペインとスライド プレビュー ペインの間のセパレータにカーソルを移動します。カーソルを左にドラッグすると、サムネイルが非表示になります。
- 右上隅にある上矢印アイコンをクリックして(またはCtrl+F1を押して)、リボンを非表示にします。
- 下部にある「メモ」オプションをクリックして、 「メモ」ペインを非表示にします。これで、最小化されたインターフェイスを備えた PowerPoint ウィンドウが完成しました。
- Teams 会議に移動し、[共有] > [画面、ウィンドウ、またはタブの選択]をクリックします。
- [ウィンドウ]タブに切り替えて、PowerPoint エディタ ウィンドウを選択します。
- 「共有」ボタンをクリックします。
このオプションは、プレゼンテーションにアニメーションやトランジションがない場合に適しています。また、スライドにメディアが埋め込まれている場合は、自動的に実行されません。ただし、プレゼンテーションの表示中に、画面上で何をしているかを聴衆に見せることなく、Teams ウィンドウでチャット ディスカッションを確認することができます。
C] PowerPoint ウィンドウを閲覧ビューで共有する

- PowerPoint に移動し、上部のリボンにある[スライド ショー]タブを選択します。
- 「スライドショーの設定」ボタンをクリックします。
- [表示タイプ] で[個人 (ウィンドウ) によって参照]を選択し、 [OK]をクリックします。
- スライドショーの再生アイコンをクリックします。
- Teams 会議ウィンドウで、[共有]ボタンをクリックします。
- [画面、ウィンドウ、またはタブ] > [ウィンドウ]を選択します。
- PowerPoint ウィンドウを選択し、[共有]ボタンをクリックします。
会議が終了したら、[スライドショーの設定]セクションでデフォルトの [スピーカーによるプレゼンテーション (全画面)] モードに切り替えることができます。
3] PowerPoint Live を使用して Teams 会議でスライドを共有する
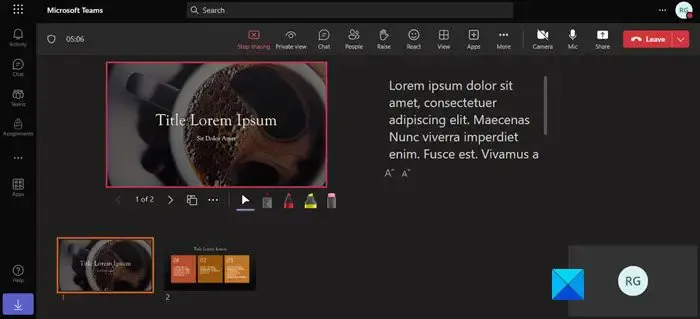
PowerPoint Live は、Teams 会議でスライドを共有するための組み込みの方法です。Teams 内のWeb 用 PowePointを使用して、スライド ショー モードでスライドを実行します。ただし、この機能にアクセスできるのは、Microsoft 365 アカウント、または Microsoft 365 職場または学校アカウントを持っている場合のみです。
- Teams アプリに移動し、[共有] > [OneDrive の参照]/[コンピューターの参照]を選択します。
- プレゼンテーションを参照して、Teams アプリにアップロードします。
- Teams は PowerPoint Live を使用してプレゼンテーションを開始します。
Web 用 PowerPoint は、PowerPoint デスクトップ アプリと比較して機能が少なくなっています。そのため、PowerPoint Live では、プレゼンテーションの実行中にすべてのアニメーションやトランジションが再生されない場合があります。良い点は、プレゼンテーション中にいつでもメモを表示したり、参加者に電話したり、チャットしたりできることです。また、視聴者はキャプションを見たり、プレゼンテーションを母国語に翻訳したりすることができます。
これはすべて、Teams 会議での PowerPoint スライドの共有に関するものです。これが役立つことを願っています。
Teams で PowerPoint をプレゼンテーションしてメモを表示できますか?
はい、 Microsoft 365 サブスクリプションをお持ちの場合は、 PowerPoint Live を使用してTeams 会議でプレゼンテーションを共有し、メモを並べて表示できます。Teams 会議ウィンドウで、上部バナーの[退席]ボタンの直前にある[共有]アイコンをクリックします。次に、[OneDrive の参照]または[コンピューターの参照]をクリックしてプレゼンテーションを選択します。Teams がプレゼンテーションをロードすると、スライドの横にメモが表示されます。



コメントを残す