Windowsのアプリケーションエラー0xc000007bを修正する7つの方法
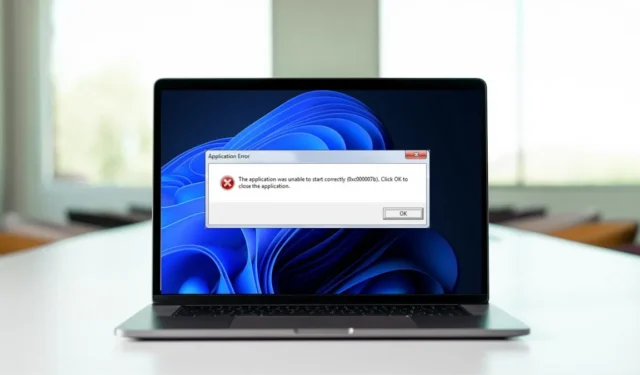
Windows アプリケーション エラー 0xc000007b は、ユーザーがアプリケーション、ゲーム、プログラムを起動できなくなるイライラする問題です。仕事やその他の活動に支障をきたすため、混乱を招く可能性がありますが、幸いなことに、修正するのは簡単です。このガイドでは、このエラーを解決し、アプリケーションを再びスムーズに実行できるようにする効果的な解決策をいくつか紹介します。
1. Microsoft Visual C++ 再頒布可能パッケージのインストール/再インストール
Windows 上のいくつかのアプリケーションは、正しく機能するために Microsoft Visual C++ 再頒布可能パッケージ (ランタイム コンポーネントのコレクション) を必要とします。これらのコンポーネントには、ライブラリ、DLL (ダイナミック リンク ライブラリ)、およびそれらに依存するアプリケーションに必要なランタイム サポートを提供するその他の重要なファイルが含まれます。
これらのパッケージが見つからない、破損している、または古い場合、アプリケーションを起動しようとすると問題が発生する可能性があります。
Microsoft Visual C++ 再頒布可能パッケージをインストールまたは再インストールすると、必要なコンポーネントがシステム上で利用できるようになり、アプリケーション エラー 0xc000007b の解決に役立つ可能性があります。
- Win+を押してR「実行」を開きます。
- 「ファイル名を指定して実行」に「control」と入力し、 をクリックしますEnter。
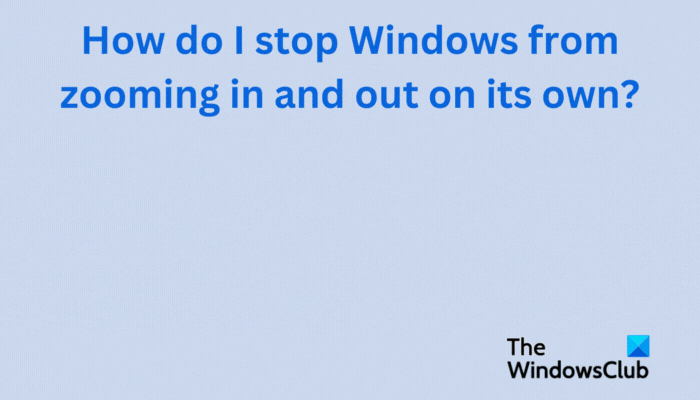
- コントロールパネルの「プログラム」の下にある「プログラムのアンインストール」に進みます。

- 「Microsoft Visual C++ パッケージ」を見つけて (複数ある場合があります)、右クリックします。
- 「アンインストール」を選択し、画面の指示に従ってアンインストールを完了します。
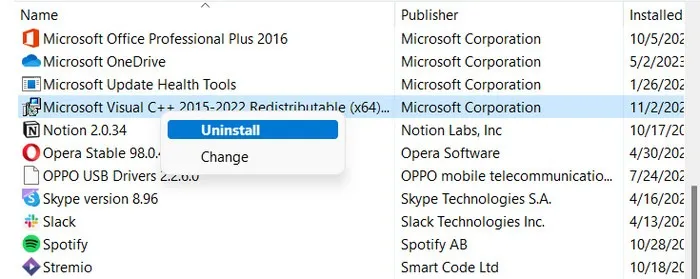
- 同じ手順に従って、すべての Microsoft Visual C++ パッケージをアンインストールします。
- [ファイル名を指定して実行] ダイアログを再度開き、テキスト フィールドに「cmd」と入力します。Ctrl+ Shift+を押してEnter、管理者としてコマンド プロンプトを開きます。
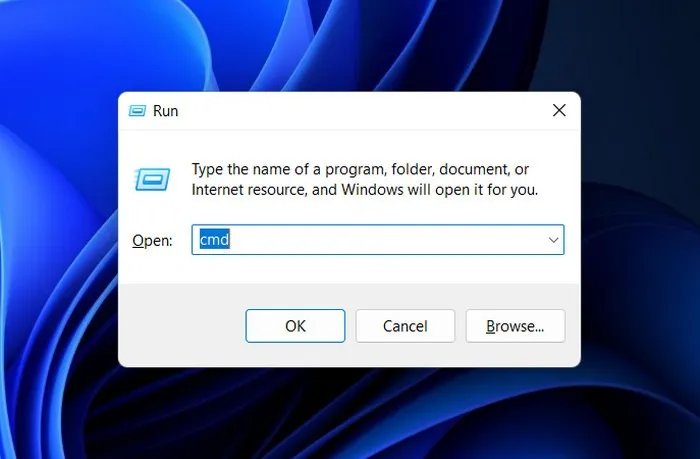
- ユーザーアカウント制御プロンプトで「はい」をクリックします。
- コマンドプロンプトに次のコマンドを入力し、Enterを押して実行します。コンポーネント ストアをクリーンアップします。
Dism.exe /online /Cleanup-Image /StartComponentCleanup
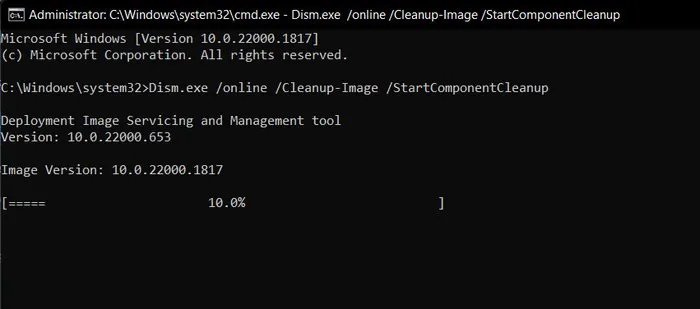
- Microsoft Visual C++ パッケージのすべてのバージョンをここからダウンロードします。

- ダウンロードしたファイルをクリックし、次のダイアログで「ライセンス条項に同意します」にチェックを入れます。
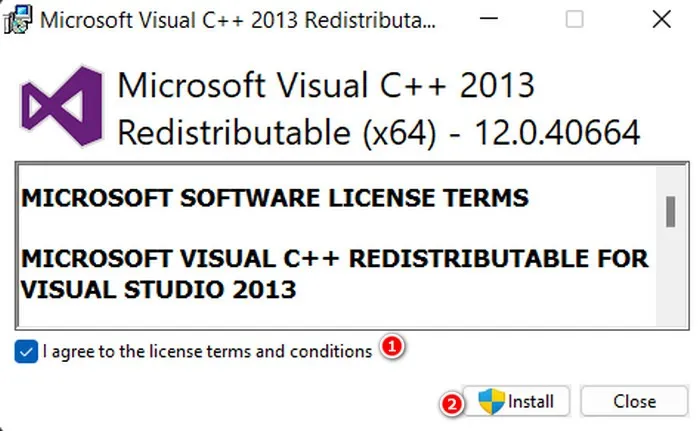
- 「インストール」ボタンをクリックし、ユーザー アカウント制御プロンプトで操作を確認します。
- パッケージがインストールされるのを待ってから、コンピューターを再起動します。
- 対象のアプリケーションが問題なく起動することを願っています。
2. インストールします。ネットフレームワーク
多くのアプリケーションでは、特定のバージョンの が必要です。NET Framework を実行します。アクセスしようとしているアプリに が必要な場合。NET Framework のバージョンが古いか存在しない場合、エラーが発生する可能性があります。
のインストール/再インストール。NET Framework を使用すると簡単に修正できます。これにより、必要なコンポーネントがシステム上で利用できるようになり、その過程で互換性の問題が解決されます。
- Win+を押してSWindows 検索ユーティリティを開きます。
- 検索バーに「Windows の機能の有効化または無効化」と入力し、「開く」をクリックします。
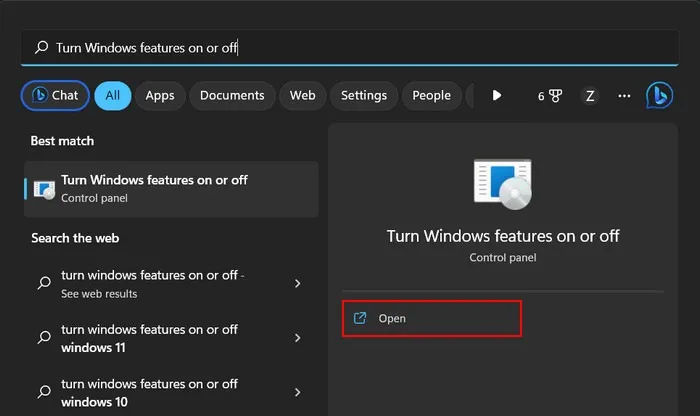
- 次のウィンドウで、「.NET Framework 3.5」および「.NET Framework 4.8」に関連付けられたチェックボックスをオンにします。
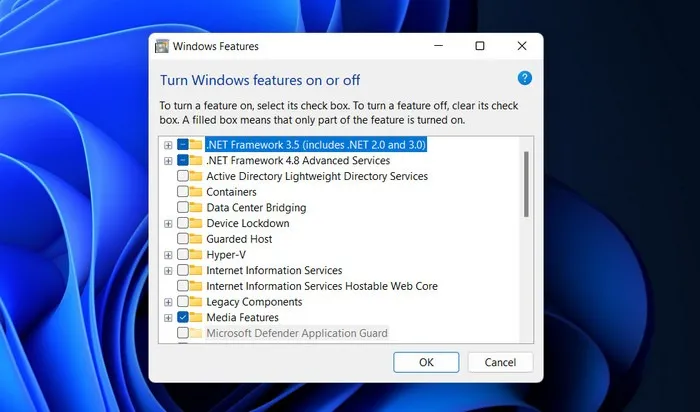
- 「OK」をクリックし、インストールが完了するまで待ちます。
- 問題が解決したかどうかを確認してください。
3. DirectXをインストールする
この問題は、対象のアプリケーションとシステムにインストールされている DirectX のバージョンとの間に互換性の問題がある場合にも発生する可能性があります。
DirectX は、システムがサウンド カード、グラフィックス カード、ゲーム コントローラーなどのマルチメディア デバイスと通信できるようにするアプリケーション プログラミング インターフェイス (API) のコレクションです。アクセスしようとしているアプリケーションが、不足している特定の機能または DirectX API に依存している場合、プログラムは 0xc000007b エラーを返します。このような互換性の問題を解決するには、次の手順に従って DirectX モジュールをインストールします。
- Microsoft のページからDirectX インストーラーをダウンロードします。
- ダウンロードしたファイルを起動し、画面の指示に従ってインストールを進めます。
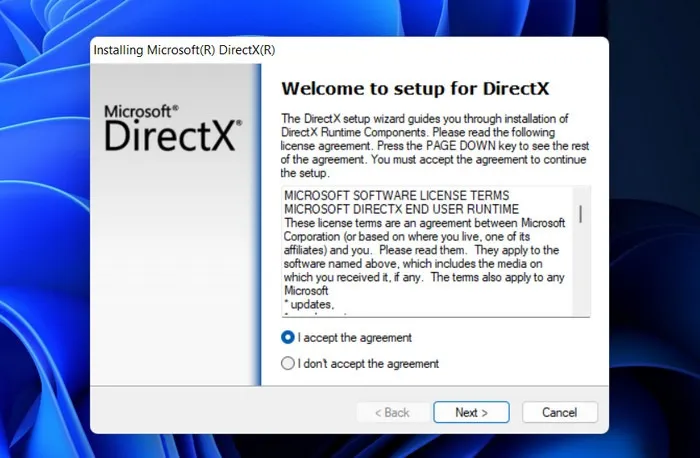
- 問題が解決したかどうかを確認してください。
4. アプリケーションを管理者として実行します
対象のアプリケーションは、適切に実行するために必要な特定のファイルへの権限またはアクセス権が不十分なために起動できない場合もあります。アプリケーションが動作するための十分な権限を持っていることを確認するには、管理者としてアプリケーションを実行してみてください。
- 実行しようとしているアプリを右クリックします。
- コンテキストメニューから「管理者として実行」を選択します。
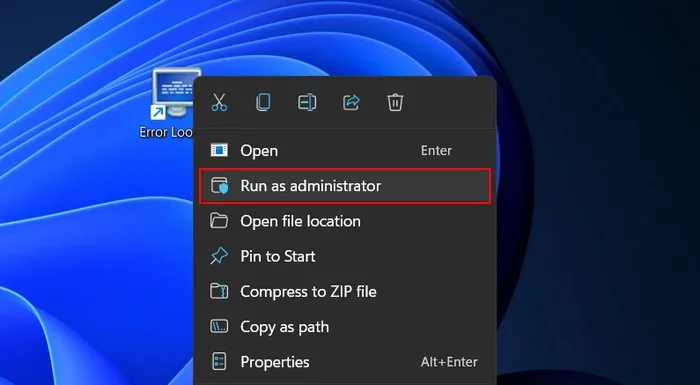
- ユーザーアカウント制御プロンプトで「はい」をクリックします。
5. SFC スキャンを実行する
システム内の破損エラーやファイルの欠落により、さまざまなアプリケーションやプログラムが誤動作する可能性があります。
これを修正するには、システム ファイル チェッカーユーティリティを使用して、破損したシステム ファイルをスキャンし、修復します。このユーティリティは、重要なファイルに潜在的な問題がないかチェックし、問題のあるファイルをキャッシュされた対応するファイルと置き換えます。
参考: ここの手順に従って、Windows パッケージ マネージャーを使用してプログラムをインストールまたはアンインストールします。
6. アプリケーションを再インストールする
アプリケーション自体が破損エラーに対処しており、アプリケーションが適切に機能しなくなっている可能性もあります。
1 つのプログラムにアクセスしようとしたときにアプリケーション エラーが発生し、システム内の他のアプリケーションは正常に動作している場合は、対象のアプリケーションを再インストールしてみてください。これにより、アプリケーション内の不一致が修正され、問題の原因となっている可能性のある欠落または破損したファイルやコンポーネントが置き換えられます。
- 上記のようにコントロール パネルを開き、「プログラム」の下の「プログラムのアンインストール」に進みます。
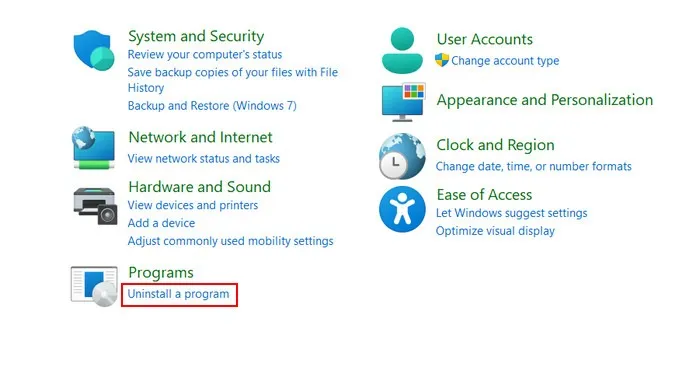
- 対象のアプリを見つけて右クリックします。
- 「アンインストール」を選択し、画面の指示に従ってアンインストールを進めます。
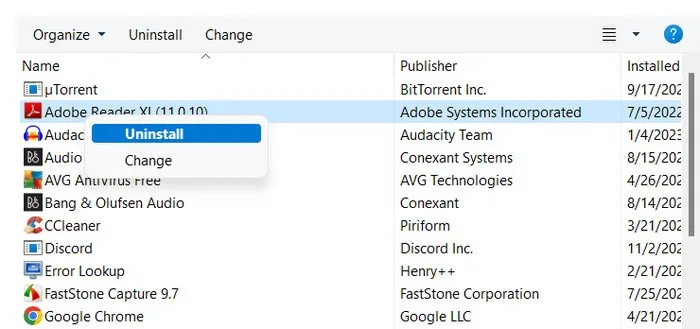
- アプリを再インストールし、問題なく使用できるか確認してください。
7. Windows を再インストールします
Windows を再インストールすることを検討してください。これにより、ハード ドライブが消去され、最初から開始できるようになり、エラーの原因となっていた永続的な問題が解消されます。ただし、この解決策は最後の手段であるべきであり、他のすべての選択肢を使い果たした場合にのみ検討することをお勧めします。
また、このプロセスは複雑で時間がかかる場合があることに注意することが重要です。そのため、続行する前に重要なデータをバックアップすることを強くお勧めします。
このガイドで説明されている手順がアプリケーション エラー 0xc000007b の修正に役立つことを願っています。今後このような迷惑なエラーが発生するのを防ぐために、最新のシステム アップデートをインストールし、信頼できるソースからアプリケーションをダウンロードし、ドライバを更新することをお勧めします。
画像クレジット: Unsplash。すべてのスクリーンショットと改変は Zainab Falak によるものです。



コメントを残す