OneNote を最大限に活用するための 11 の便利なヒント

OneNote は、Microsoft が提供するシンプルかつ強力なメモ作成アプリケーションです。Evernote はその直接のライバルですが、OneNote はどちらかというとコンテンツの整理方法を強力に制御できるデジタル ノートブックです。便利ではありますが、最も過小評価されている Windows アプリケーションの 1 つです。ただし、すでに OneNote を使用してメモを取る要件を管理している場合は、これらのヒントが OneNote を最大限に活用するのに役立ちます。
1. OneNote ダークモードを使用する
最近ではあらゆるものにダークモードが搭載されています。Google Chromeにはそれがあります。Microsoft Wordでも提供されています。したがって、OneNote がこの機能を提供することも驚くべきことではありません。それでも、Word と同様に、オプションを見つけるのが少し難しいだけです。それはそこにあります – あなたはそれを探すだけで済みます。OneNote のダーク モード機能を見つけるには、次の手順に従います。
- 「ファイル -> オプション -> 一般」に進みます。
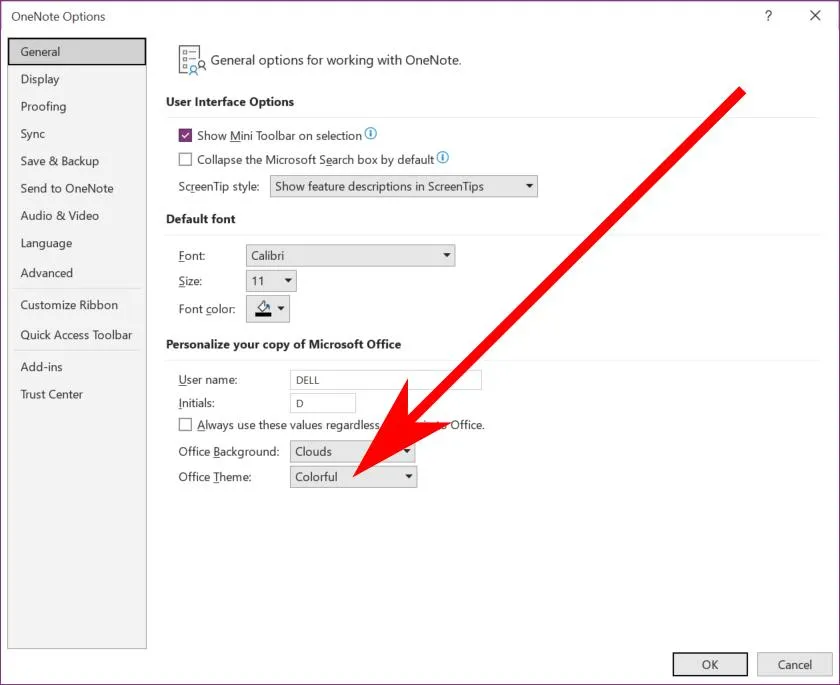
- 「Office テーマ」ドロップダウンを「黒」に変更します。
2. OneNote をデスクトップに固定する
何百ものタスクに追われているときは、To Do リストをデスクトップ上で常に開いておくと役立ちます。タスクを 1 つずつ完了しながら、OneNote ノートをそこにピン留めします。どのアプリを使用していても、ビューから消えることはありません。「Dock to Monitor」と呼ばれるこの機能は、OneNote を画面の一部分にスナップするようなものです。以下の手順に従ってこれを設定します。
- Ctrl+ Alt+を押しますD。

- OneNote をフルウィンドウの状態に戻すには、 の下にある二重矢印を押しますX。
3. 数学方程式を描く
授業中にノートに数式を書き込む必要がある場合、その簡単な答えは OneNote の「Ink to Math」機能です。マウス、トラックボール、またはスタイラスで動作するため、あらゆる数学記号を書くことができ、講義の重要な部分を見逃すことはもうありません。
「Draw -> Ink to Math」に移動してツールにアクセスします。ボタンとプレビュー ウィンドウを備えた黄色のグラフ パッドが表示され、ここから数式の作成を開始できます。
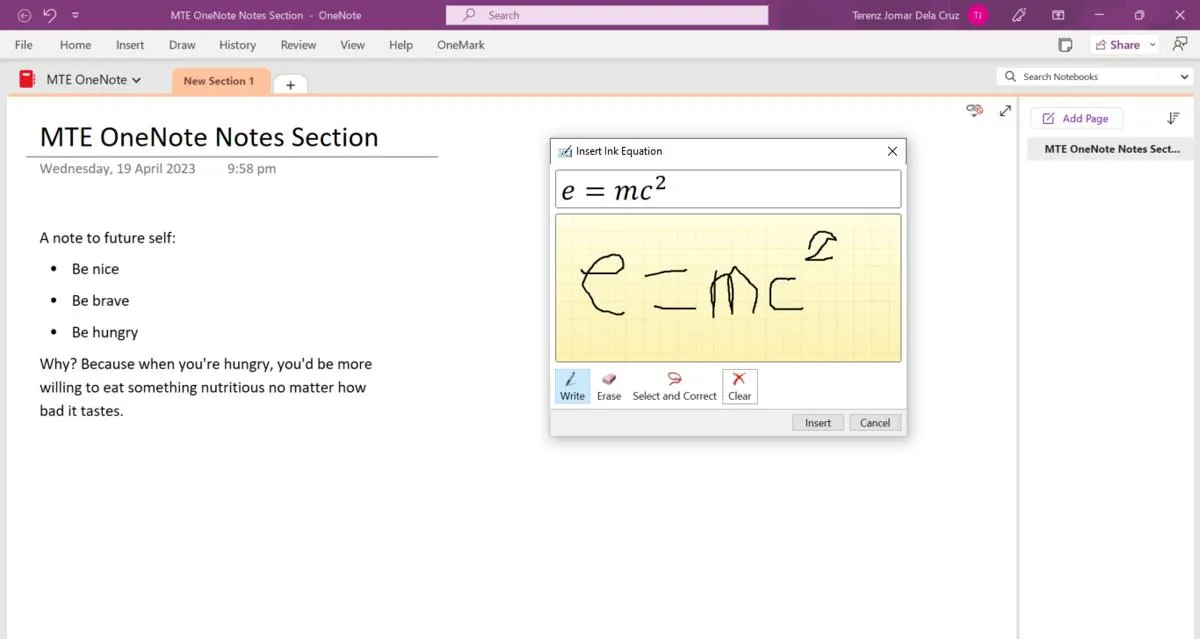
4. 別の言語を入力する
これは、英語以外の言語を知っている場合に役立つ OneNote のヒントです。OneNote を使用すると、Windows でサポートされている他の言語で書かれたテキストを入力して保存できます。アラビア語、中国語、日本語、バイバイイン、さらにはサンスクリット語でも入力できます。
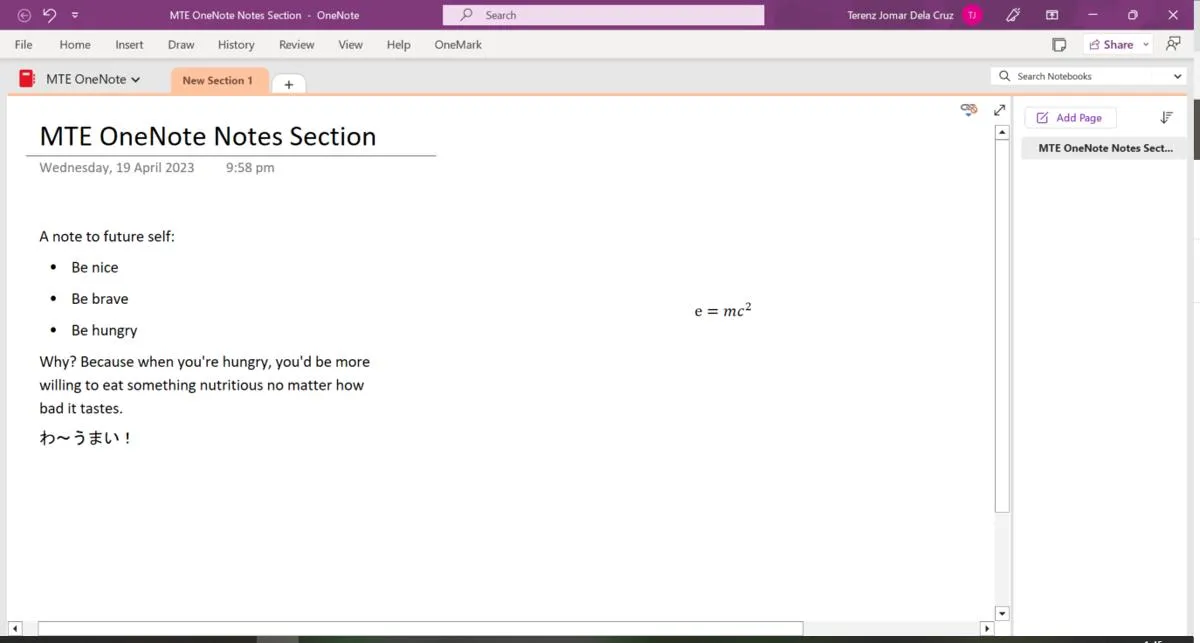
ただし、その前に、言語をキーボードにダウンロードする必要があります。Windows キーボード設定の使用方法を示すガイドがあります。あるいは、OneNote 経由で行うこともできます。
- 「ファイル -> オプション -> 言語」に移動して、言語設定にアクセスします。
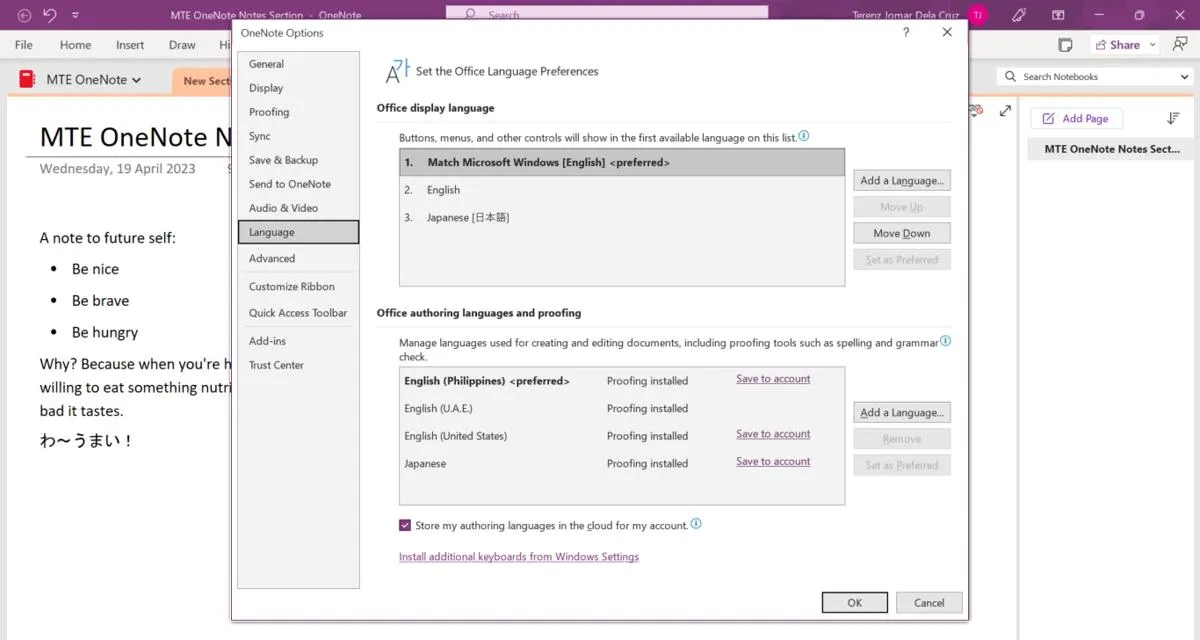
- インドネシア語や韓国語などを入力するには、[Office のオーサリング言語と校正] で [言語の追加] を押します。
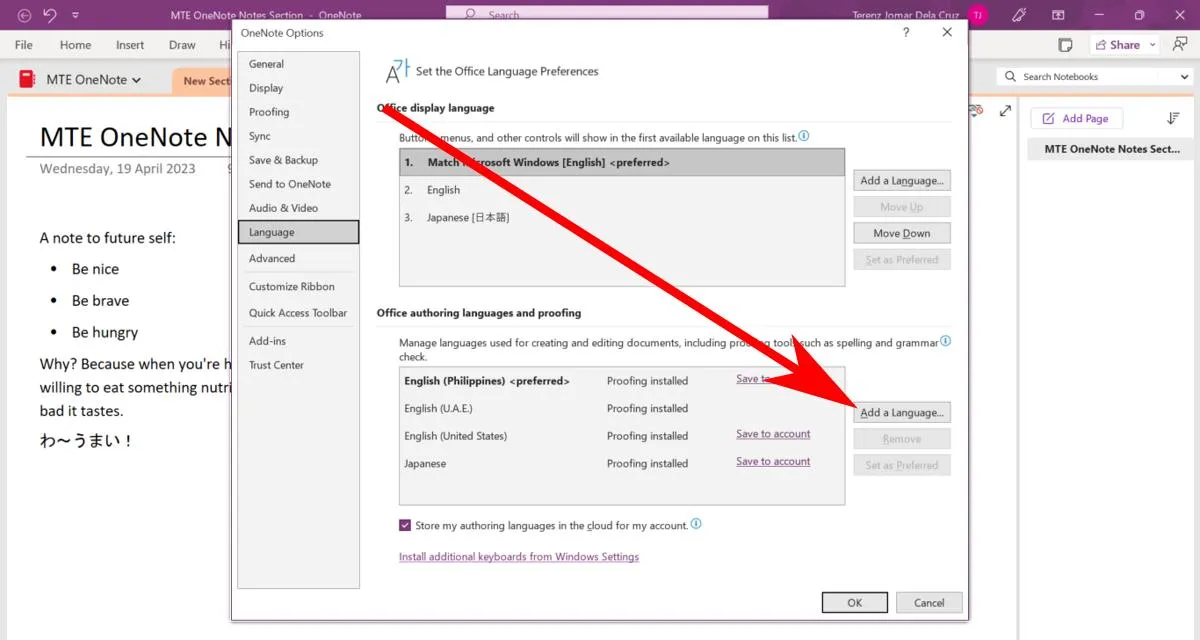
- 言語のリストがポップアップ表示されます。言語をクリックし、「追加」ボタンをクリックします。
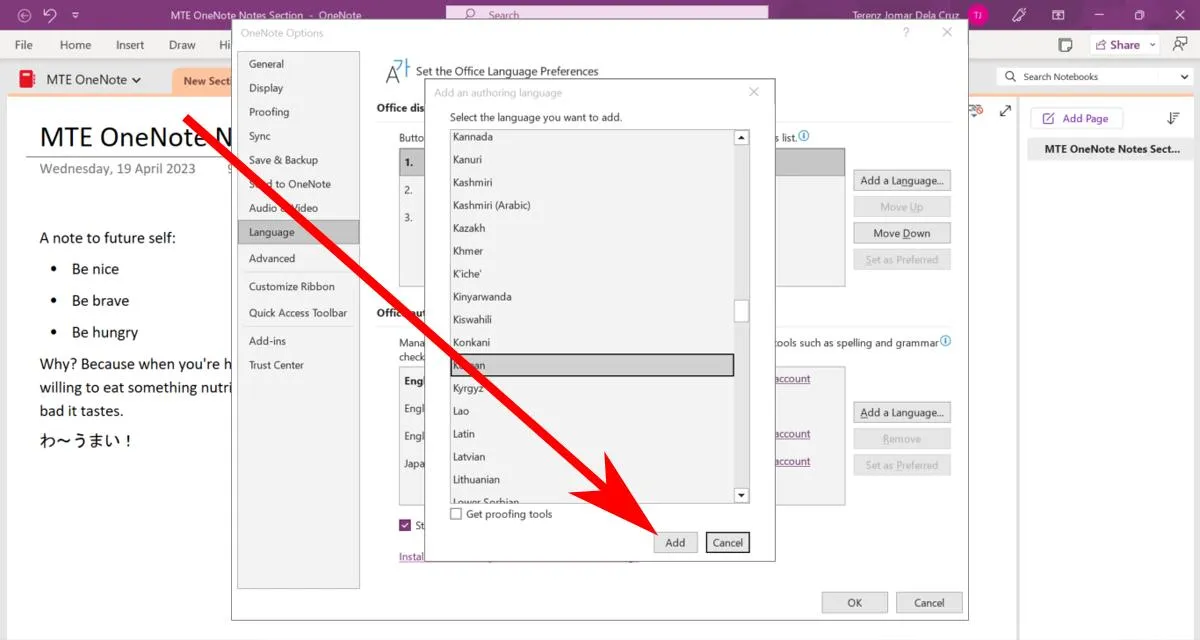
- 「校正あり」を押すと校正データをダウンロードできます。これにより、英語で入力するときと同じように、間違った内容を書くたびに赤い波線が表示されます。
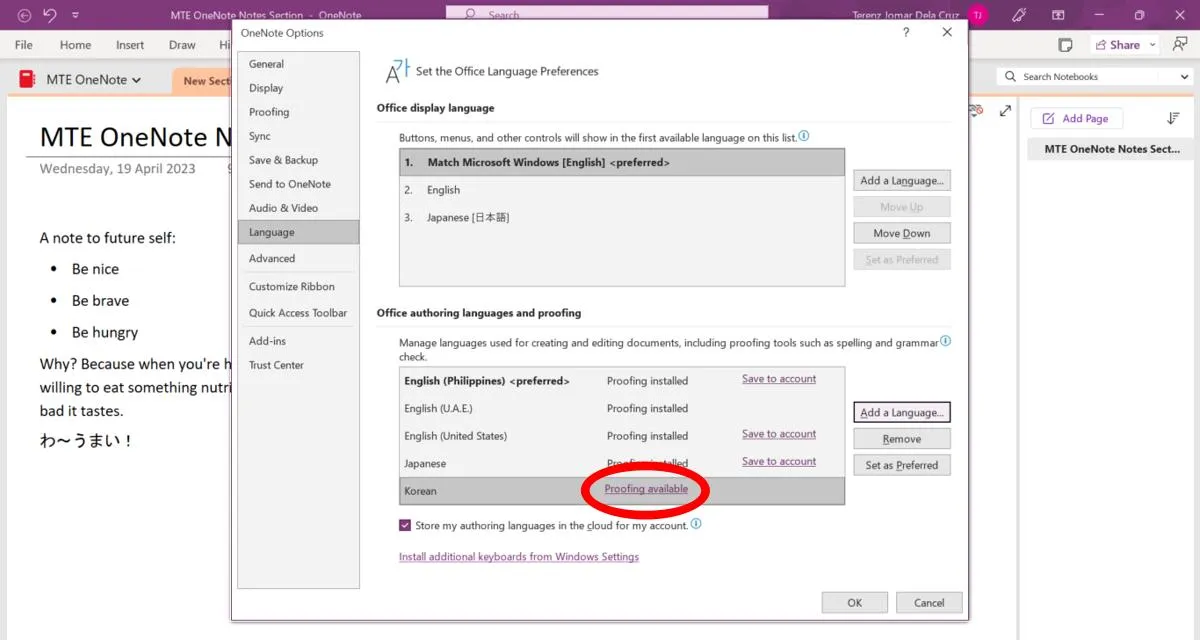
参考:携帯電話で Markdown を使用したい場合は、Android と iOS の両方でこれをサポートする最適なアプリを紹介します。
5.マークダウンを入力します
通常、OneNote でマークダウンを入力することはできませんが、OneNote 用のサードパーティ プラグインを使用するとそれが可能になり、ライブ プレビューも可能になります。
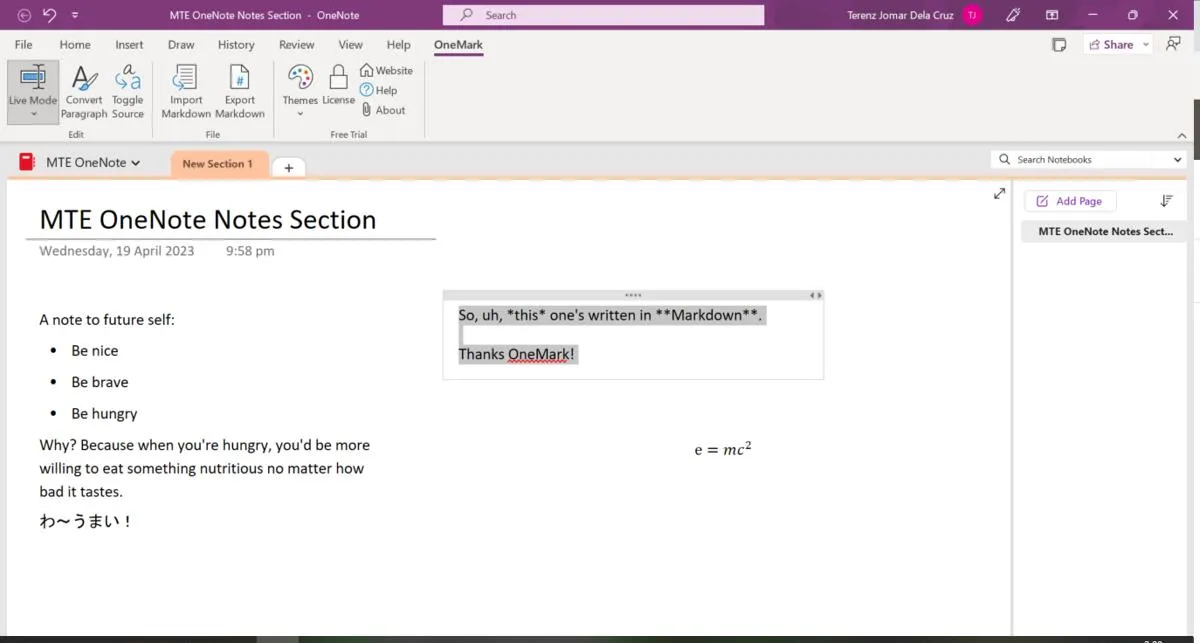
OneMarkプラグインは、インストール後 14 日間は無料です。16 ドルからの生涯ライセンスを購入するか、年間 12 ドルのサブスクリプションを選択してください。OneMark をインストールするには、OneMark Web サイトからインストーラーをダウンロードし、コンピューター上で実行します。バックグラウンドで静かに実行されます。
6. フィードペインを活用する
OneNote フィード ウィンドウでは、OneNote にこれまでに書いたすべてのもの (および付箋) を表示できます。携帯電話の OneNote アプリなど、デバイス間で同期されます。
- フィード ウィンドウを表示するには、OneNote の右上隅にある [共有] ボタンの横にある紙の形のアイコンをクリックします。
- フィードペインが表示されます。まだログインしていない場合は、ログインを求めるメッセージが表示される場合があります。
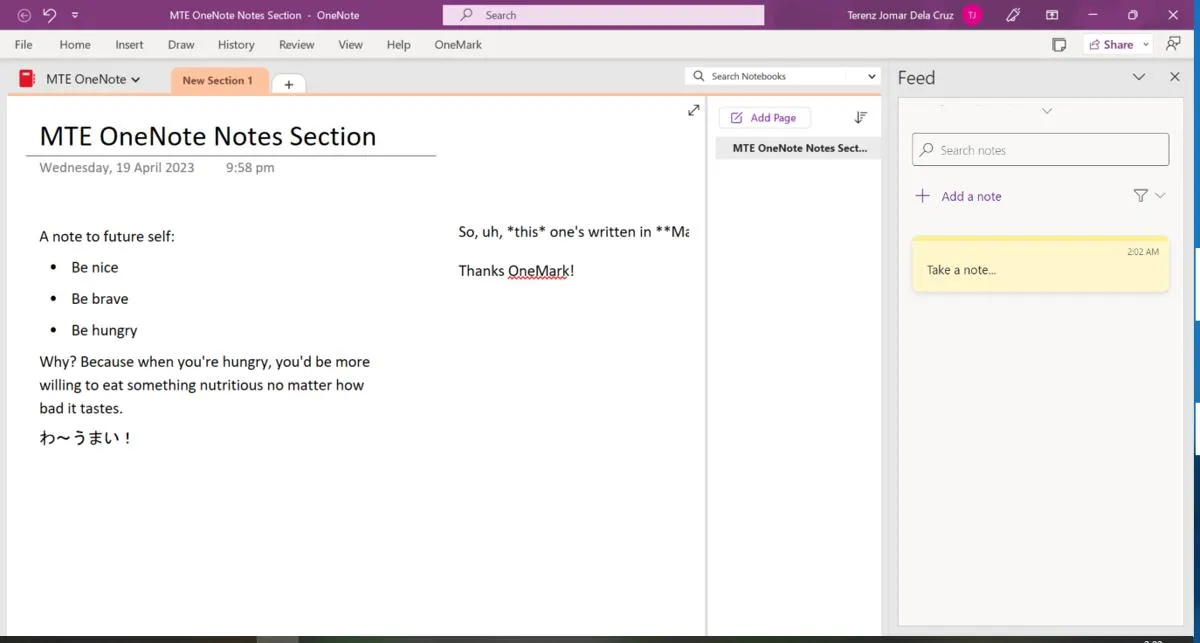
7. ToDo リストをすばやく作成する
To Do リストは単純に見えるかもしれませんが、日々の活動に関する最新情報を常に把握したい場合には非常に重要です。実際、私たちのほとんどは、その日にすべき重要なことをすべてリストアップすることから一日を始めます。OneNote は、メモを取るタスクに役立つだけでなく、簡単な To Do リストの作成にも役立ちます。To Do リストを作成するには、次の簡単な手順に従ってください。
- タスクを入力し、キーボード ショートカットCtrl+を押します1。
- OneNote は、行にチェックボックスを自動的に追加します。ボタンを押してEnter別の To Do タスクを書き込み、追加のタスクについて繰り返します。
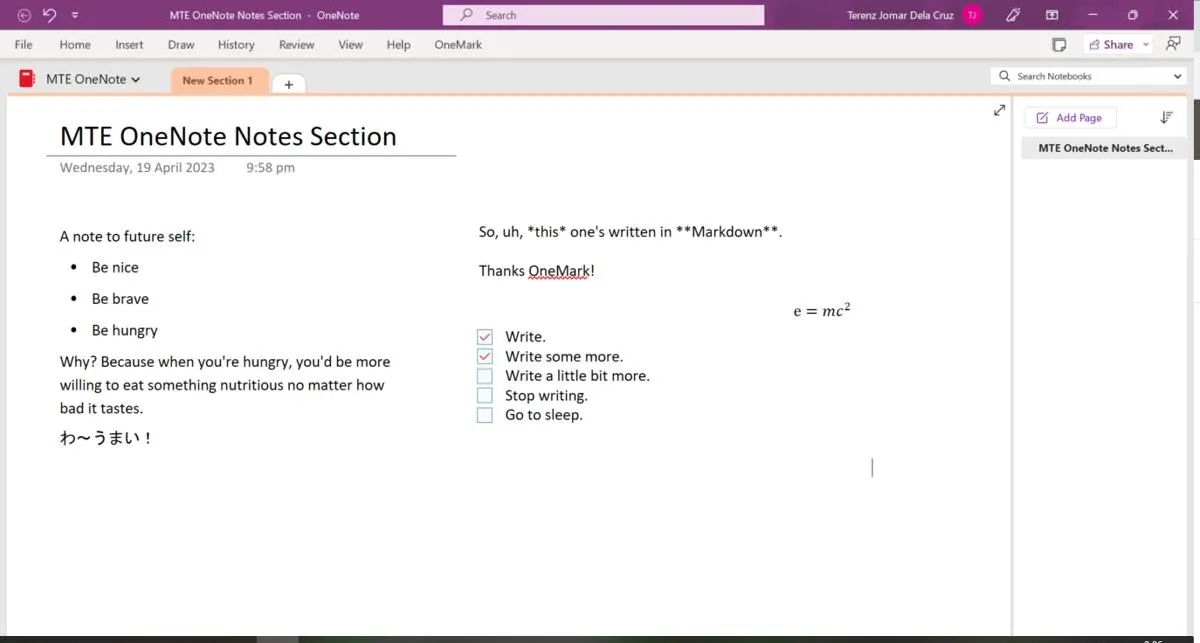
8. Webページをクリップする
OneNote を使用すると、 Chrome、Firefox、または Edge 用のWeb Clipper 拡張機能をインストールすることで、数回クリックするだけで Web ページを簡単にクリップできます。OneNote Web クリッパーは Evernote クリッパーほど高度ではありませんが、基本的な使用には機能します。拡張機能をアクティブにするには、次の手順に従います。
- ブラウザでそれをクリックします。
- 全ページのクリップがすぐに左側に表示されます。クリップの一部だけが必要な場合は、「リージョン」を選択してから選択します。
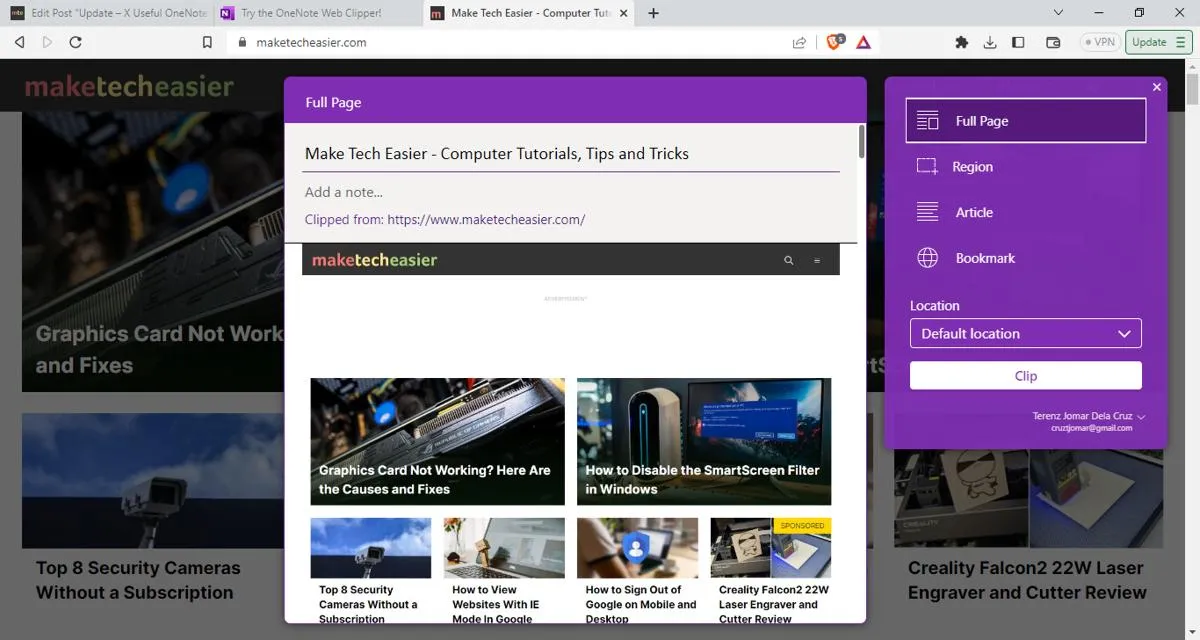
- 下の「クリップ」ボタンを押してクリッピングを作成します。
- Web ページをクリップするだけでなく、OneNote を使用して簡単にスクリーン キャップを作成することもできます。システム トレイの OneNote アイコンを右クリックし、[スクリーン クリッピングの取得] オプションを選択します。あるいは、Win+ Shift+を使用しますS。

9. メモにオーディオとビデオを追加する
OneNote にテキストを追加するだけでなく、リボンの [挿入] メニューを使用して、画像、ビデオ、オーディオ、数式など、あらゆるものを埋め込むことができます。

さらに、OneNote のあまり知られていない機能の 1 つは、追加したオーディオ ファイルとビデオ ファイルを検索可能にして、ビデオ ファイルまたはオーディオ ファイル内のキーワードを見つけることができることです。この機能はデフォルトでは無効になっていますが、以下の手順で有効にすることができます。
- 「ファイル -> オプション」を開きます。
- 左側のサイドバーで「オーディオとビデオ」オプションを選択します。
- 「単語の音声およびビデオ記録の検索を有効にする」チェックボックスをオンにします。
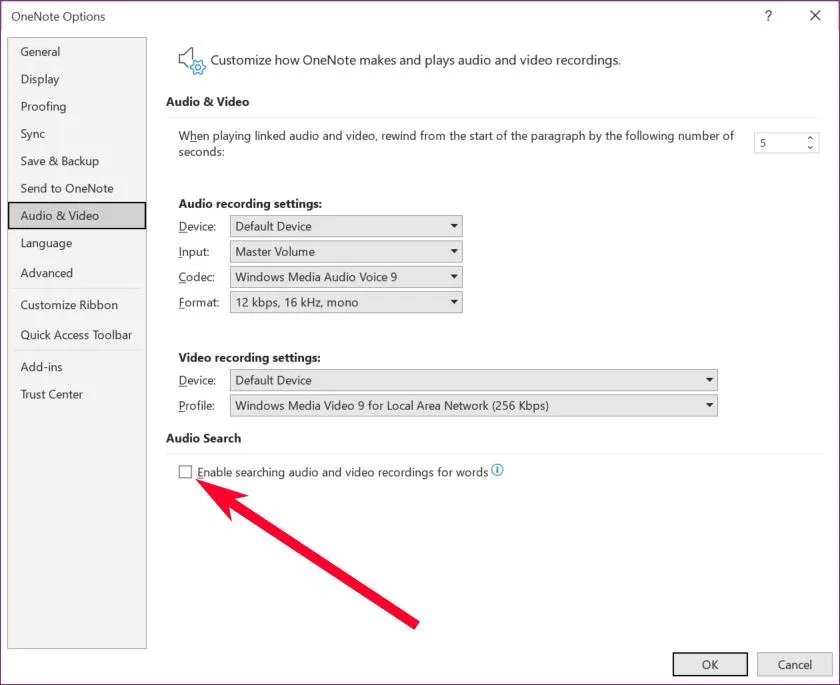
10. 画像からテキストを抽出する
テキストが含まれる画像がある場合、または Web ページのスクリーンショットを撮ったばかりで、画像から書かれた内容をすべて抽出したい場合は、OneNote を使用して行うことができます。追加の OCR (光学文字認識) ソフトウェアは必要ありません。
- 画像を OneNote セクションに追加します。
- 画像を右クリックし、「画像からテキストをコピー」オプションを選択します。
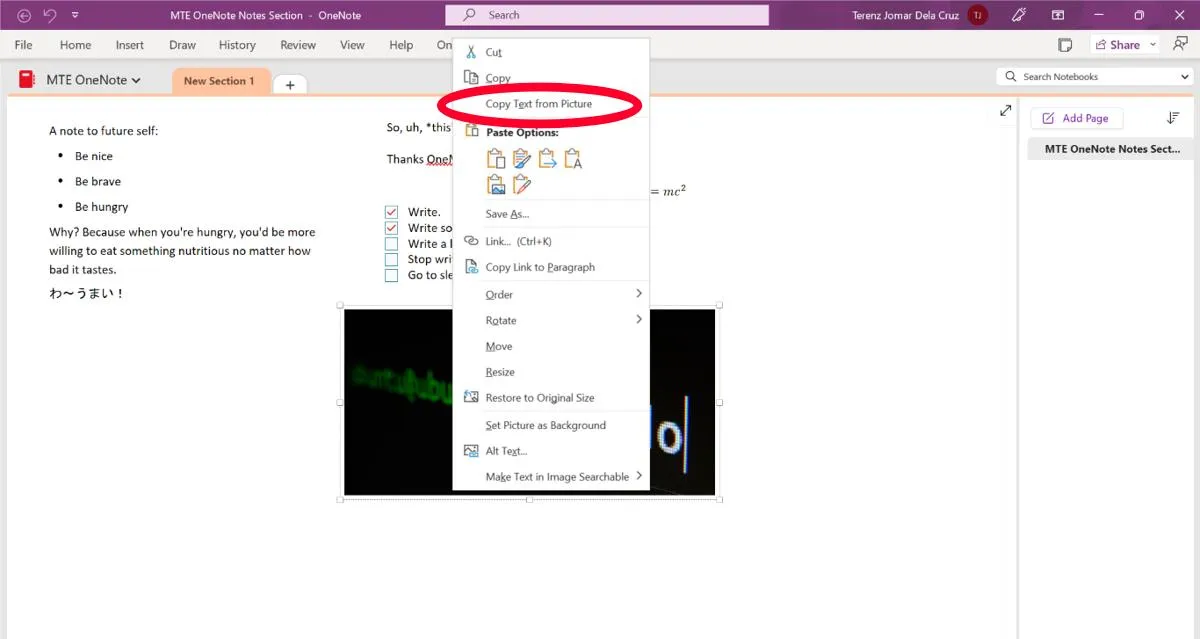
- これにより、画像のすべてのテキストがクリップボードにコピーされ、任意の場所に貼り付けることができるようになります。
11. OneNote セクションのパスワード保護
これはすべての人に当てはまるわけではありませんが、ノートブックを他の人と共有する場合は、ノートブックの特定のセクションをパスワードで保護することができます。このオプションを有効にするには、以下の手順に従ってください。
- OneNote のタブを右クリックします。
- 「このセクションをパスワードで保護する」オプションを選択します。
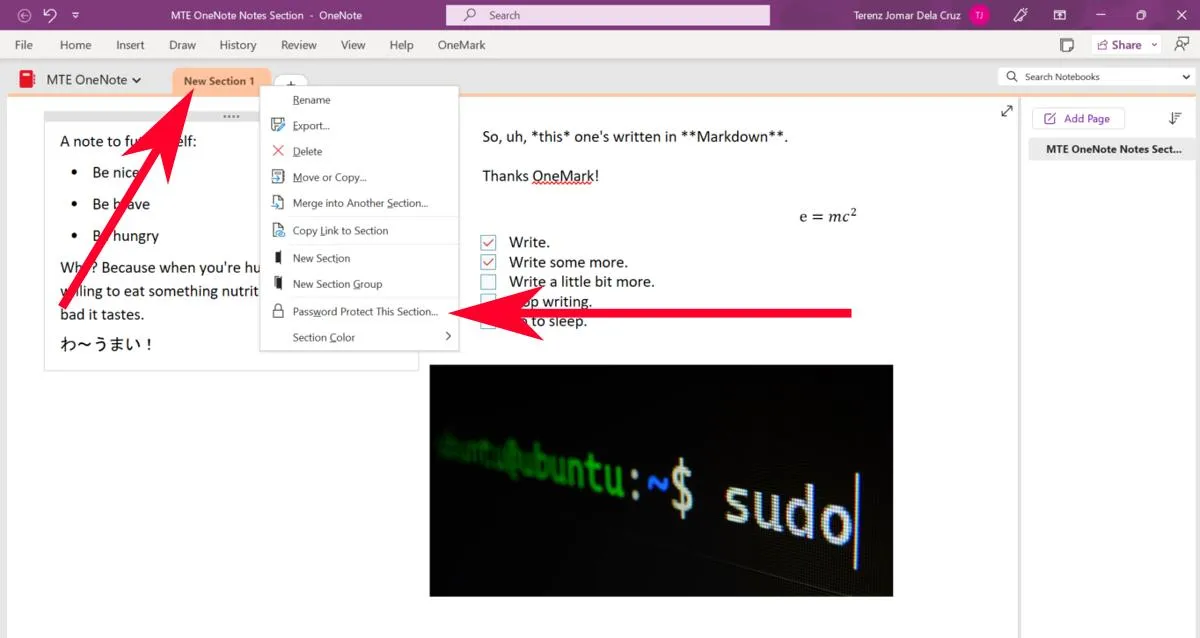
- 右側の「パスワードを設定」をクリックし、パスワードを入力します。
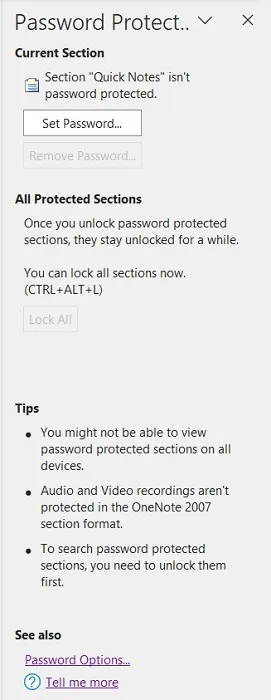
よくある質問
インターネットなしで OneNote を使用できますか?
OneNote はインターネットに接続していなくても動作しますが、同期やフィード パネルなどの一部の機能は、アクティブなインターネット接続がないと正しく動作しない可能性があります。
Google 以外のメール アドレスで OneNote を使用できますか?
OneNote では任意の電子メール アドレスを使用できますが、 Microsoft アカウントで使用できる電子メール アドレスを持っていることが重要です。使い捨てメールを使用してアカウントを作成することもできます。
OneNote は無料で使用できますか?
OneNote は誰でも無料で使用できます。同期機能を含め、実質的にすべてのことを 1 セントも支払うことなく行うことができます。ただし、Office 365 サブスクリプションをお持ちの場合は、すべてのメモや写真を保存できるさらに大きなクラウド ストレージなど、それをさらに活用できます。
画像クレジット: Freepik。すべてのスクリーンショットは Terenz Jomar Dela Cruz によるものです。



コメントを残す