Windows で「コンピューターへの変更を元に戻します」エラーを修正する方法

「コンピュータへの変更を元に戻しています」というエラー メッセージは通常、アップデートまたはインストール プロセスが失敗し、システムが加えられた変更を元に戻して以前の状態に戻そうとするときに表示されます。このガイドでは、このエラーを修正し、システムを正常に回復して実行するために使用できるさまざまなトラブルシューティング方法を説明します。
1. ウェイト・イット・アウト
「コンピューターへの変更を元に戻しています」エラーは、失敗したアップデート中に加えられた変更をシステムが元に戻そうとしていることを意味します。アップデートのサイズとコンピュータの速度によっては、このプロセスが完了するまでに時間がかかる場合があります。
場合によっては、ループは数分後に消えることがありますが、更新が大規模な場合は、プロセスが完了するまでに時間がかかることがあります。したがって、次の手順を実行する前に、しばらく待つことをお勧めします。通常、進捗が確認されるまで少なくとも 1 ~ 2 時間待つことをお勧めします。メッセージが長時間続く場合は、以下にリストされているトラブルシューティング方法に進んでください。
2. コンピュータを再起動します
システムの一時的な不具合により、「コンピュータへの変更を元に戻す」ループが続く可能性があります。さらに、更新プロセスを妨げるシステム設定の構成ミスまたは破損があり、問題が発生している可能性があります。
この場合、コンピュータを再起動すると問題が解決され、一時的に誤った設定がリセットされるため、問題を解決する効果的な方法となります。
3. セーフモードでアップデートをインストールする
場合によっては、システムにインストールされているソフトウェアまたはドライバーの問題によりアップデートが失敗し、その結果、エラー メッセージの背後にある問題が発生することがあります。
このような問題を簡単に切り分ける方法は、セーフ モードで起動することです。これは、最小限のドライバーとサービスのみを使用してシステムを起動する Windows の診断状態です。

セーフ モード で起動したら、アップデートを再度インストールし、問題なく続行できるかどうかを確認します。
4. Windows Update トラブルシューティング ツールを実行します。
また、 Windows Update トラブルシューティング ツールを実行することもできます。これは、Windows Update に関する一般的な問題を自動的に診断して修正できる組み込みツールです。
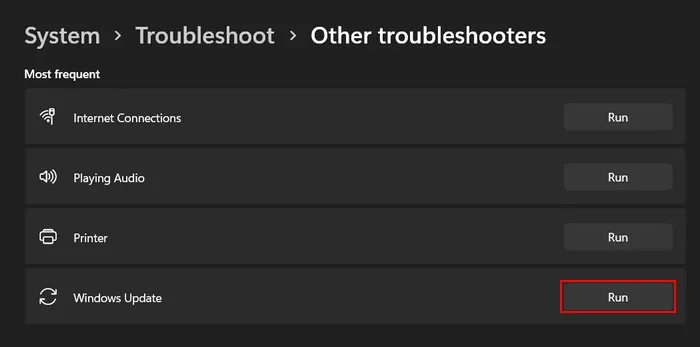
これは、アップデートの正常なインストールを妨げる可能性のある潜在的な問題についてシステムをスキャンすることによって機能します。問題が特定された場合は、自動的に修正を試みるか、手動で実装できる修正を提案します。
この解決策を続行するには、コンピューターを再起動し、設定アプリから Windows Update トラブルシューティング ツールを実行します。システムの通常の再起動中に問題が発生した場合は、上記の手順に従ってセーフ モードで起動し、トラブルシューティング ツールを使用してください。
参考: Windows トラブルシューティング ツールを動作させることができませんか? それに対して何ができるかについては、私たちの投稿を読んでください。
5.SoftwareDistributionフォルダーをクリアします
SoftwareDistribution フォルダーは、更新ファイルをインストールする前に Windows が更新ファイルを保存するために使用する一時フォルダーです。このフォルダー内のファイルに問題がある場合は、更新プロセスに影響を及ぼし、「コンピューターへの変更を元に戻しています」エラーなどの問題が発生する可能性があります。
このフォルダーの問題を解決する簡単な方法は、フォルダーの内容を削除することです。このフォルダー内のファイルはすべて一時的なものであるため、削除してもコンピューターに悪影響を与えることはありません。
- コンピュータを再起動し、再起動時にWin+Rキーを押して [ファイル名を指定して実行] ダイアログを開きます。
- [ファイル名を指定して実行] に「services.msc」と入力し、[実行] をクリックしますEnter。
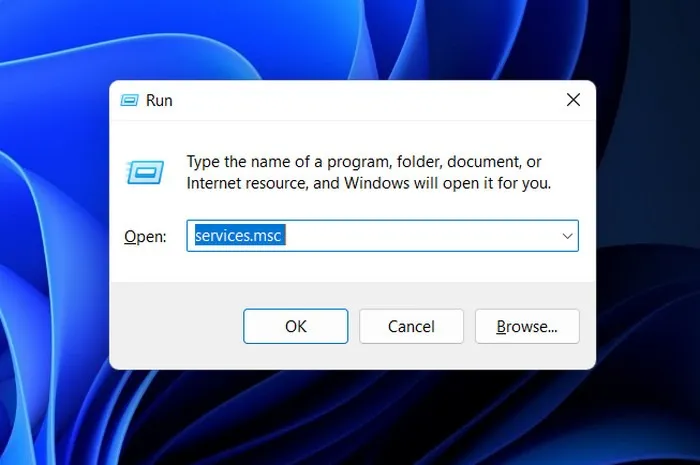
- 次のウィンドウで、下にスクロールして「Windows Update」サービスを見つけて右クリックします。
- コンテキストメニューから「プロパティ」を選択します。

- 「停止」ボタンをクリックしてサービスを一時停止し、「適用 -> OK」を押して変更を保存します。

- ファイル エクスプローラーを起動し、「C:\Windows\SoftwareDistribution」に移動します。
- SoftwareDistribution フォルダー内のすべてのコンテンツを選択し、削除します。
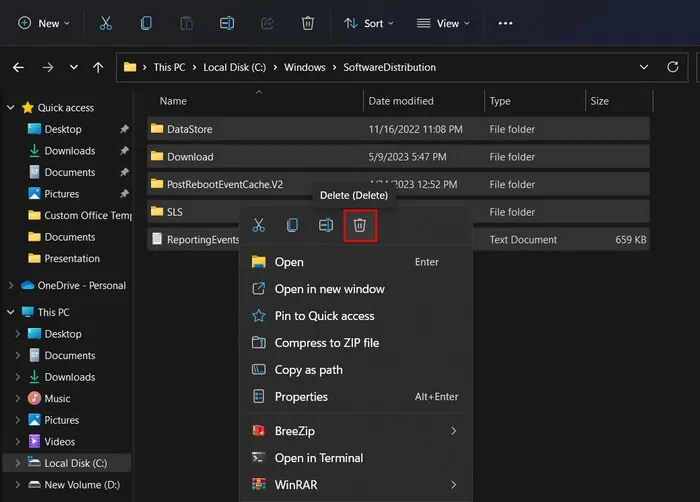
- サービス アプリに戻り、「Windows Update」サービスを右クリックして、「プロパティ」を選択します。
- 「開始」ボタンをクリックしてサービスを再起動します。「適用 -> OK」を押して変更を保存します。

- 問題なくアップデートをインストールできることを願っています。
6. アップデートを手動でインストールする
最後に、システムが更新プログラムを自動的にインストールできない場合は、Microsoft Update カタログを使用して手動でインストールしてみてください。
更新カタログは、Microsoft による更新、ドライバー、修正プログラムのリポジトリであり、手動でダウンロードしてインストールできます。
- ブラウザーでMicrosoft Update カタログ Web サイトに移動します。
- インストールするアップデートの KB 番号を検索ボックスに入力し、 をクリックしますEnter。

- 結果が表示されたら、システム アーキテクチャ (32 ビットまたは 64 ビット) に応じて最も適切なものを選択し、[ダウンロード] ボタンをクリックします。
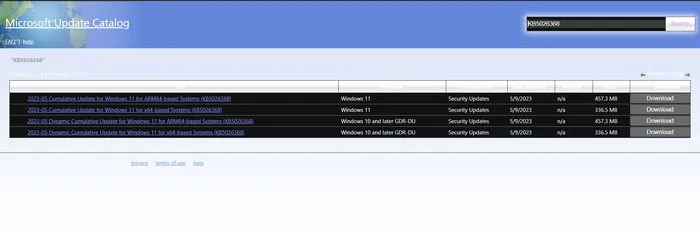
- ダウンロードが完了するのを待って、それをダブルクリックします。
- 画面上の指示に従ってアップデートをインストールします。
7. システムの復元を実行する
新しいドライバーやソフトウェアをインストールすると、システム内で競合が発生し、更新やその他の同様のプロセスで問題が発生することがあります。
新しいプログラムのインストール後に更新プログラムのインストール/アンインストールで問題が発生した場合は、ソフトウェアが原因である可能性が高くなります。この場合は、手動でアンインストールするか、システムの復元ユーティリティを使用してください。
このツールは、システム内に復元ポイントを作成することによって機能します。復元ポイントは、基本的に、特定の時点でのシステム構成のスナップショットです。このユーティリティを使用して復元ポイントを選択し、システムを以前のバージョンに戻し、アップデートを再度インストールし、問題が修正されたかどうかを確認します。
よくある質問
「コンピュータへの変更を元に戻します」エラーが今後再び発生しないようにすることはできますか?
このエラーが一度に発生する可能性を完全に排除することは実際には不可能ですが、このエラーが二度と発生しない可能性を高めるために実行できる手順がいくつかあります。これには、システムがアップデートまたはインストールの最小要件を満たしていることを確認することが含まれます。また、システムにインストールを処理するのに十分なスペース、メモリ、および処理能力があることも確認する必要があります。
「コンピュータへの変更を元に戻します」画面が表示されたままコンピュータの電源を切っても安全ですか?
プロセスを中断するとデータが失われる可能性があるため、プロセスが自動的に終了するまで辛抱強く待つことが最善です。ただし、予想より時間がかかる場合は、通常のシャットダウン プロセスでコンピュータをシャットダウンしてみてください。それが不可能な場合は、電源ボタンを使用してデバイスの電源をオフにすることができます。
画像クレジット: DepositPhotos。すべての画像とスクリーンショットは Zainab Falak によるものです。



コメントを残す