Windows 11でサウンド出力デバイスを変更する方法

Windows 11でサウンド出力デバイスを変更する方法
Windows 11 では、複数の出力デバイスを接続できます。その場合、必要に応じてこれらの出力デバイスを切り替えたい場合があります。これは非常に簡単に実行できますが、最も効率的かつ迅速な方法がどれであるかを知っておくと役立つ場合があります。
1] タスクバーのクイック設定を使用する
オーディオ出力をすばやく変更するには、まずタスクバーのクイック設定を使用します。その方法は次のとおりです。
- タスクバー領域に移動し、ボリュームとネットワークアイコンのクラスターをクリックして、クイック設定フライアウトを開きます。
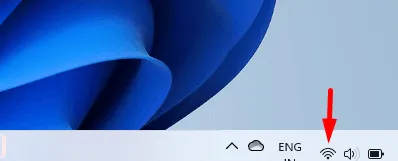
- 音量スライダーの横にある矢印(オーディオ デバイスの管理) アイコンをクリックします。

- コンピュータに接続されているすべての出力デバイスが、開いたウィンドウに表示されます。
- 使用する出力デバイスを選択します。Bluetooth ヘッドフォンまたはスピーカーが接続されている場合は、ここに表示されます。
2] 設定アプリ経由
デフォルトのオーディオ出力を変更するには、Windows 設定アプリを使用することもできます。その方法は次のとおりです。
- [スタート] メニュー アイコンを右クリックし、[設定]オプションを選択します。
- ウィンドウの左側にある「システム」タブに移動します。
- 右側の「サウンド」カテゴリを選択します。
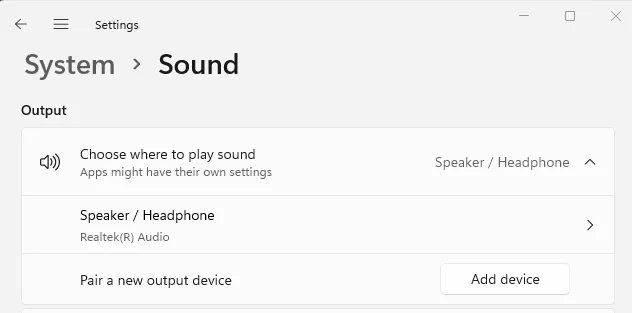
- 「出力」セクションの下にある「サウンドを再生する場所を選択」の横にある矢印をクリックします。
- このセクションでは、接続されているすべての出力デバイスの概要を説明します。
- 複数の出力デバイスがある場合は、リストから希望の出力デバイスを選択します。
3] スルーボリュームミキサー設定
または、ボリューム ミキサー設定を使用して、Windows 11 PC のサウンド出力デバイスを変更することもできます。
- タスクバー領域に移動し、スピーカーアイコンを右クリックします。アイコンはタスクバーの右側にあります。

- 表示されるポップアップ メニューで、 [ボリューム ミキサーを開く]をクリックします。
- [ボリューム ミキサー] ウィンドウが開いたので、希望の出力デバイスを選択できます。
4] ゲームバー設定の使用
Windows のゲーム バー メニューからサウンド出力デバイスを変更することもできます。その方法は次のとおりです。
- Windows + Gキーを押して、ゲーム バー設定にアクセスします。
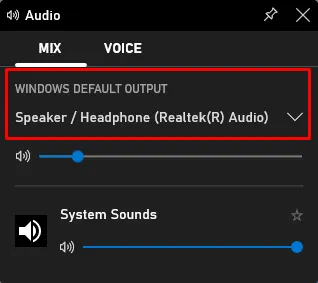
- 次に、オーディオウィジェットの「MIX」タブを選択します。
- 下矢印をクリックしてリストからデバイスを選択し、それをデフォルトのサウンド出力デバイスとして設定します。



コメントを残す