Windows 効率モードにより、一部の人にとってアプリが使用できなくなります
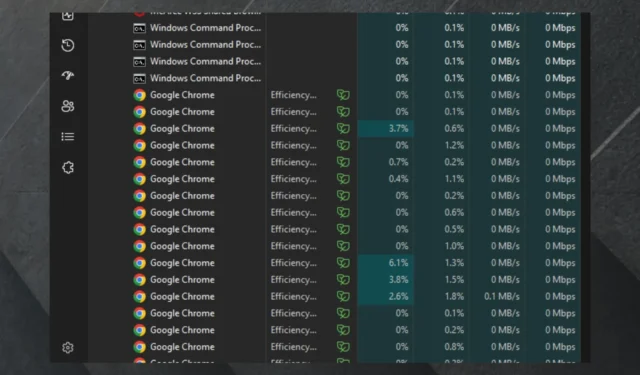
パッチ火曜日のアップデートは1 週間以上前から提供されており、いくつかの永続的なマルウェアのバグを含む多くの大きな問題を修正することができました。
ただし、他の問題が発生する可能性があるようで、Microsoft コミュニティのユーザーによると、Edge や他のブラウザ、特に Chrome が影響を受けるそうです。
現在の問題は、不明な理由で Windows 効率モードが有効になり、これらのアプリの操作が非常に困難になってしまうことです。
Google Chromeが使えなくなりました。Windows デスクトップのタスク マネージャーには、Google Chrome のすべてのサブプロセスではなく、いくつかのサブプロセスで効率モードがアクティブになっていると表示されます。それがパフォーマンス低下の原因だと思います。個々のサブプロセスごとに効率モードを無効にすることはできますが、数分後に戻ります。
このトピックにはまだ多くの返信があり、多くのユーザーがこの問題に取り組んでいます。その中で、別のユーザーは、最新の Windows アップデートを削除/アンインストールすることで問題が解決したと述べています。
Windows 11 更新プログラム KB5026375 をアンインストールしました。現在、最新の更新は KB5026372 として表示されています (KB5026375 は正常に削除されました)。Chrome で 20 以上のタブをすべて再度開きました。Chrome ブラウザ内で Google Meet 会議を開いて実行できるようになりました。フレーム落ちや音声の切り捨ては発生しません。KB5026375 アップデートを削除すると、Chrome ブラウザでの Google Meet 会議が予想される高速なパフォーマンスに戻ったようです。
ただし、これは正式な解決策ではありませんが、何らかの形で Windows アップデートによってこの特定の問題が解決されるようです。別のユーザー(今回は Reddit 上)が、システムを最新の Windows 11 バージョンに更新することで問題を修正しました。したがって、解決策は中間のどこかにあります。
ただし、この問題に対処している場合は、状況に応じて、最新の Windows 更新プログラムをアンインストールするか、最新バージョンに更新することをお勧めします。
最新の Windows 更新プログラムをアンインストールして Windows 効率モードを修正する
これを行うにはいくつかの方法がありますが、最も簡単な方法は [更新履歴] メニューを使用することです。
- 設定アプリを開きます。
- [Windows Update]オプションを選択します。
- 「更新履歴」に移動し、「更新のアンインストール」を選択します。
その方法については、このビデオもご覧ください。
アップデートを確認。
この問題に対して Windows が承認した解決策はありませんが、ユーザーは更新リリースを更新またはアンインストールすることで問題が完全に解決されたと述べています。
これは非常に迷惑なバグであるため、Microsoft はおそらく調査するでしょうが、それまではこれらの方法を試すことができます。
現在この問題に取り組んでいますか? それについてのあなたの経験は何ですか?以下のコメントセクションでお知らせください。



コメントを残す