Outlook IMAP フォルダーの同期が遅い問題を解決する方法

IMAP 設定に問題がある場合、Outlook メッセージはメールボックスで受信した電子メールを同期するのに時間がかかることがあります。それに加えて、次の解決策に従って、Outlook クライアントでの Outlook IMAP フォルダーの同期が遅い問題を修正してください。
解決策 1 – MS Outlook で送受信グループ設定を編集する
MS Outlook クライアントで送受信グループ設定を編集できます。
ステップ 1 – MS Outlook を開いた後、「送信/受信」タブに移動します。
ステップ 2 –次に、「グループの送受信」をクリックします。
ステップ 3 –「送信/受信グループの定義」オプションを選択します。

ステップ 4 –次に、「編集…」をタップして開きます。

ステップ 6 – [以下に定義されているカスタム動作を使用する] オプションを選択します。
ステップ 7 –「受信箱」ボックスがチェックされていることを確認します。
ステップ 8 –次に、「OK」をクリックします。
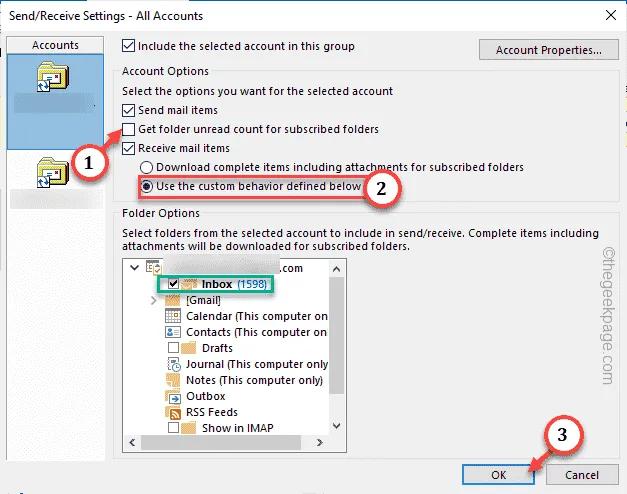
Outlook を終了します。クライアントが終了するまで 15 ~ 20 秒待ちます。次に、コンピュータを再起動します。
Outlook を起動し、システムの再起動時に電子メール サーバーの同期時間をテストします。すぐに同期されます。
解決策 2 – ルート フォルダーの設定を変更する
Outlook 設定でルート フォルダーの設定を変更する必要があります。
ステップ 1 – Outlookクライアントを開きます。
ステップ 2 –「ファイル」設定を開きます。
ステップ 3 –次に、「アカウント設定」をクリックします。「アカウント設定…」を選択して開きます。
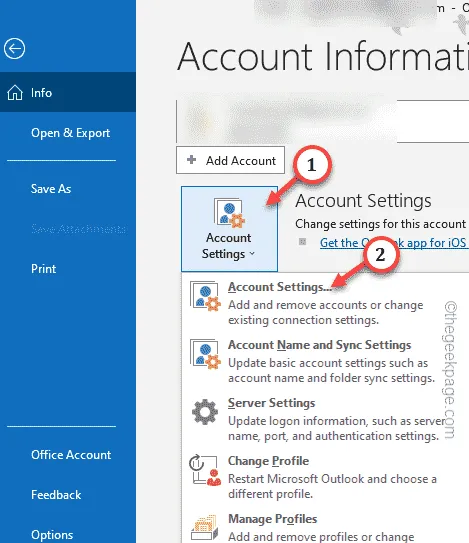
ステップ 4 – 電子メール アドレスをダブルタップして編集します。

ステップ 5 –「ルートフォルダーパス」を「受信箱」として設定します。
ステップ 6 –「OK」をクリックして変更を保存します。
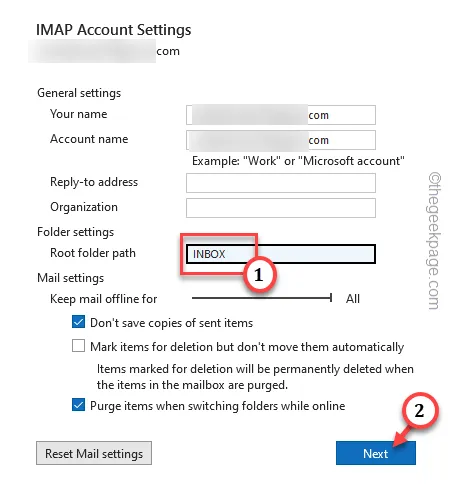
Outlook ページを閉じます。
システムを再起動し、問題のステータスを確認します。
解決策 3 – 新しい Outlook プロファイルを作成する
新しい Outlook プロファイルを作成して確認できます。
ステップ 1 – Outlookを開きます。「ファイル」設定を開きます。
ステップ 2 –開いたら、「アカウント設定 🔽」をタップします。
ステップ 3 –次に、「プロファイルの管理」をクリックして、すべての Outlook プロファイルにアクセスします。

ステップ 4 – [プロファイル] ウィンドウで、[プロファイルの表示… ] をクリックして開きます。
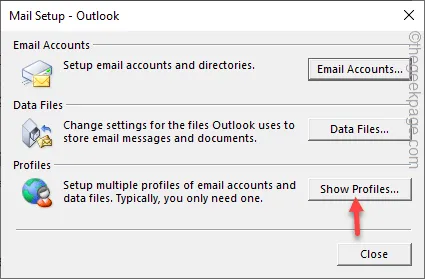
ステップ 5 –「追加」をクリックして新しいプロファイルを追加します。

ステップ 6 –プロファイルに任意の名前を付けて、「OK」をクリックします。
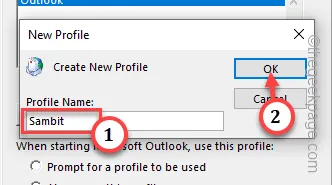
ステップ 7 – IMAP アカウントを設定するこのプロセスを続行します。完了してください。
ステップ 8 –最後に、新しく作成したプロファイルを選択し、「常にこのプロファイルを使用する」を選択します。
ステップ 9 –次に、ドロップダウン オプションを「Outlook」に設定します。
ステップ 10 –「OK」をクリックして変更を保存します。

もう一度 Outlook を終了します。
解決策 4 – すべてのフォルダーをサブスクライブします
必要なフォルダーを必ずサブスクライブしてください。
ステップ 1 – Outlook を開いた後、電子メール アカウントを右タップし、「IMAP フォルダー」をクリックします。
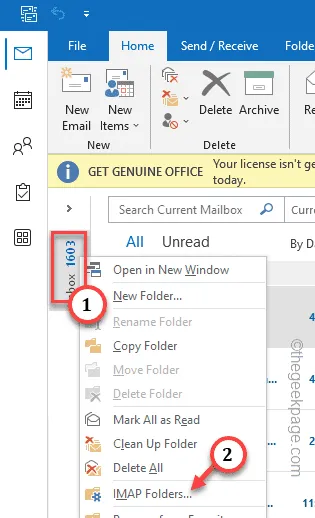
ステップ 2 –購読するフォルダーの名前 (送信済みフォルダーなど)を入力するファイルの名前を入力します。
ステップ 3 –「クエリ」をタップします。「すべて」タブと「購読済み」タブに切り替えます。
ステップ 4 –購読解除したフォルダーを選択し、「購読」をタップします。完了したら「OK 」をタップします。

こうすることで、未購読のフォルダーを購読できるようになります。
解決策 5 – OST ファイルを再構築する
Gmail アドレスの OST ファイルを再構築します。
ステップ 1 –「ファイル」に移動します。次に、「アカウント設定🔽」をクリックします。
ステップ 2 –「アカウント設定…」をタップして開きます。

ステップ 3 –「データ ファイル」タブに移動します。
ステップ 4 –そこに電子メールファイルがあることがわかります。したがって、作業している電子メールを選択し、「ファイルの場所を開く」をタップします。
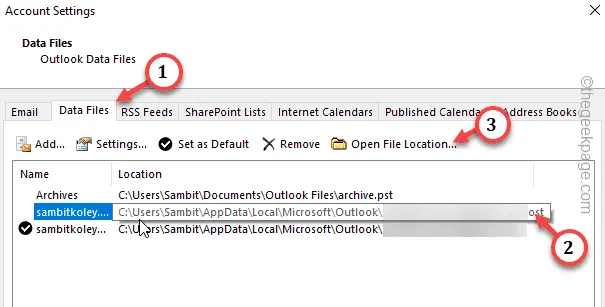
これにより、Outlook データ ファイルの場所が表示されます。
Outlook アプリケーションを閉じます。アプリが開いている間は、データ ファイルに対して何も行うことができません。
ステップ 5 –を 選択します。メールアドレスに関連付けられたostファイル。次に、 を右タップします。ostファイルを選択し、コピーボタンをタップしてコピーします。
次に、任意のフォルダーに移動して、そこに貼り付けます。

ステップ 6 –この後、もう一度そのデータ ファイルに戻ります。
ステップ 7 – データ ファイルを選択し、 [削除]ボタンを使用してコンピュータから削除します。
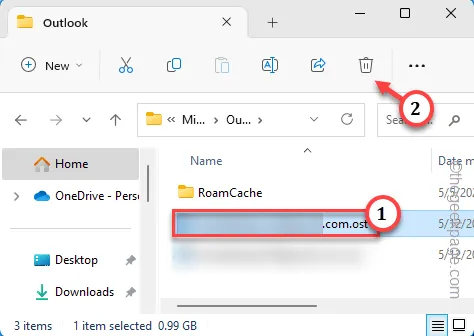
Outlook を起動します。資格情報を使用して一度サインインする必要がある場合があります。Outlook は、コンピューター上に新しい one.OST ファイルを自動的に再構築します。
Outlook は電子メールを同期します。これにより、IMAP の同期が遅い問題が確実に解決されます。



コメントを残す