Word に透かしを追加する方法 [2 つの重要なヒント]
![Word に透かしを追加する方法 [2 つの重要なヒント]](https://cdn.thewindowsclub.blog/wp-content/uploads/2023/05/add-watermark-in-word-640x375.webp)
Microsoft Word の透かし機能を使用すると、メイン コンテンツの背後に表示されるテキスト、画像、ロゴの淡い色あせたイメージを追加できます。残念なことに、多くのユーザーが使い方がわからないと不満を抱いています。したがって、このガイドでは Word に透かしを追加する方法について説明します。
ファイルにウォーターマークを追加するのはなぜですか?
ファイルにウォーターマークを追加する主な理由は 1 つあり、それは偽造を防ぐためです。共有されたドキュメントが、他のユーザーがダウンロードすることによって偽造されたり、改ざんされたりするのを防ぎます。したがって、ファイルにウォーターマークを追加すると、ファイルの所有者に関係なく所有権を保持できます。
また、ファイル所有者は透かしを使用して、機密、コピー禁止、下書き、サンプルなどの文書の目的を示します。
元の所有者以外は削除できず、他人がコピーしたり、許可なく使用したりすることはできません。この文書保護方法は偽造に対して効果的であることが証明されています。
Word で透かしを追加するにはどうすればよいですか?
1. 事前設定されたウォーターマークを使用する
- ウォーターマークを追加する文書を Word で開きます。
- 上部のタスクバーで、「デザイン」タブを選択します。トップバーメニューの右側にある「ウォーターマーク」オプションをクリックします。
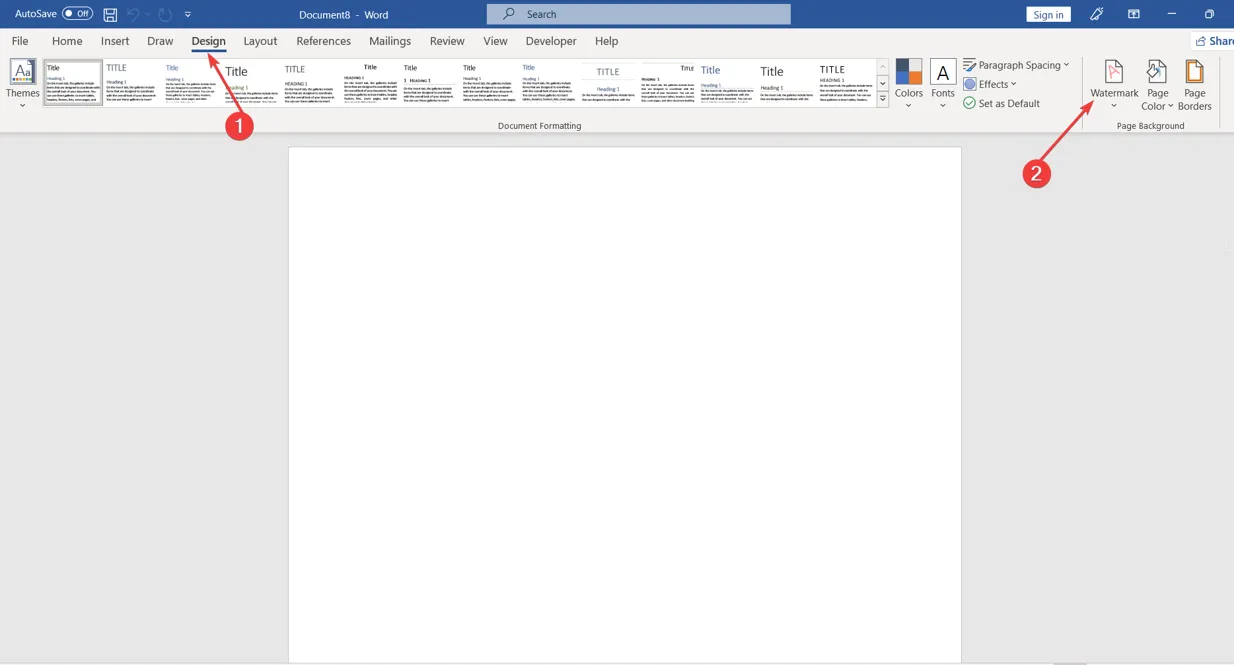
- 事前設定された画像から挿入したいウォーターマークをクリックして選択すると、すべてのページに反映されます。
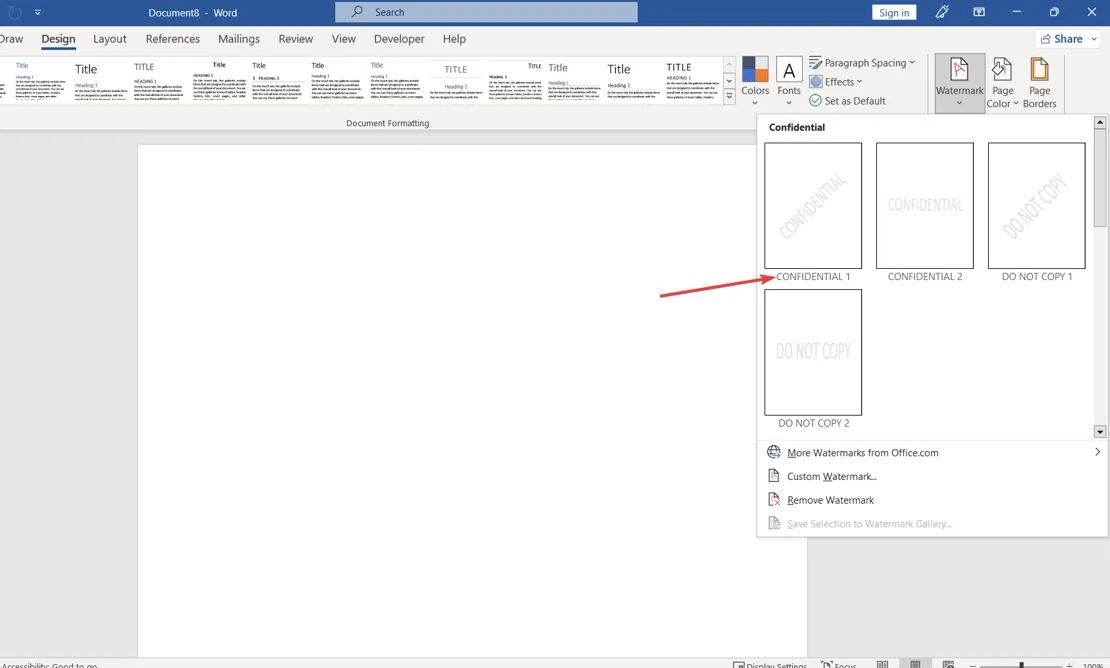
2.カスタム透かしオプションを使用します
- 上記の手順 1 ~ 2 を繰り返し、[透かし]をクリックします。
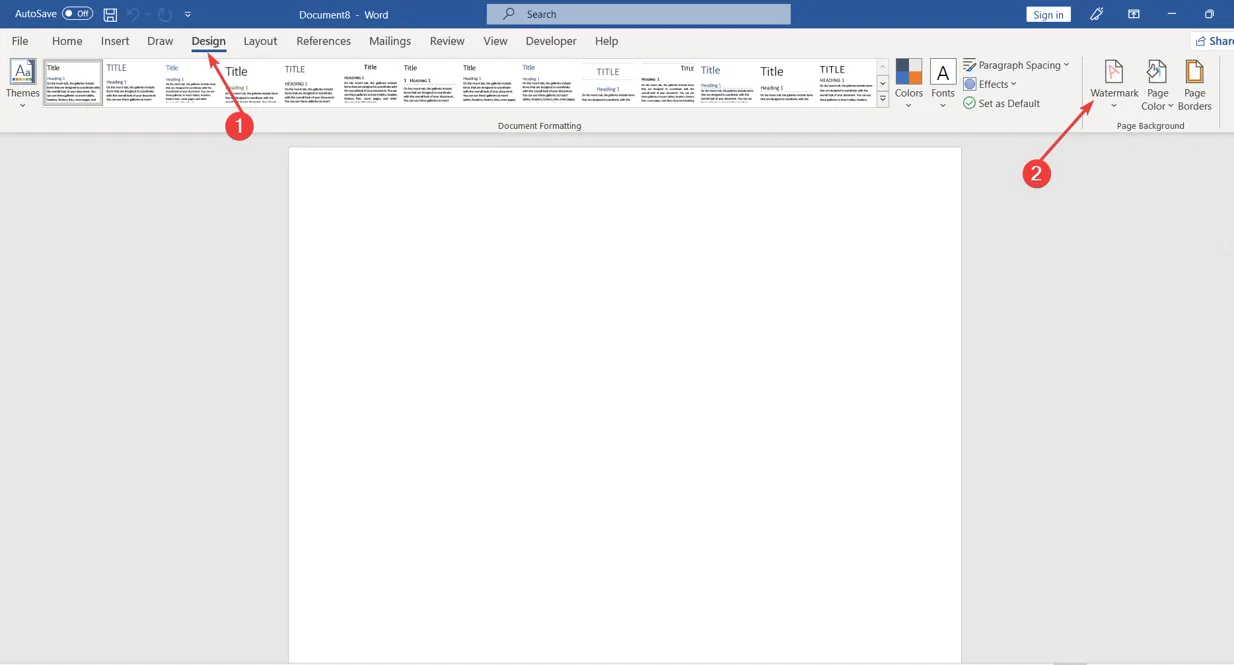
- ページの下部に移動し、利用可能なオプションからカスタム透かしを選択します。
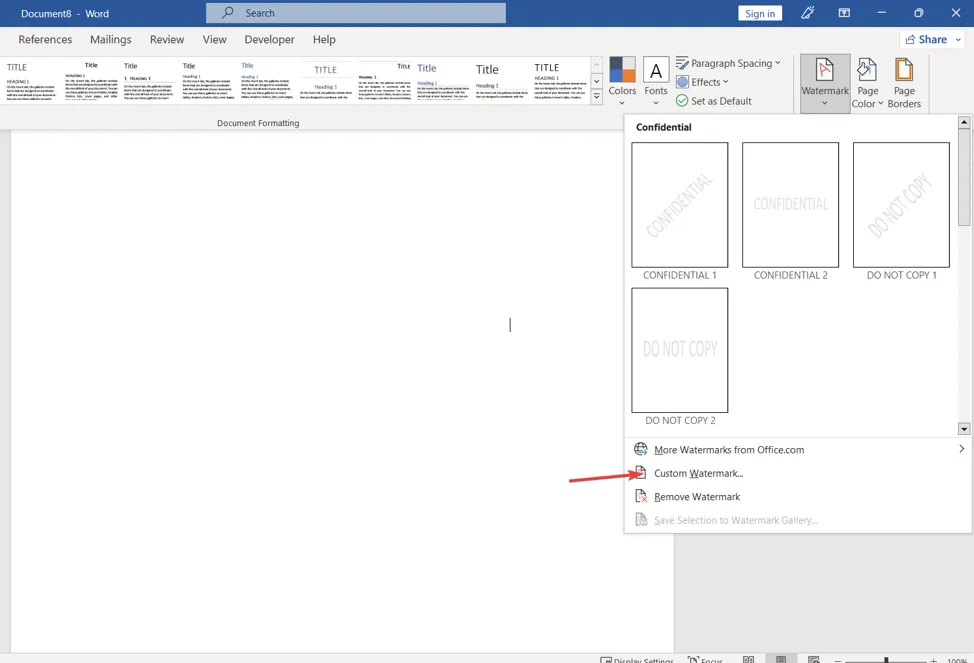
- 新しいページの画像の透かしをクリックし、[画像の選択] ボタンをタップします。画像が原稿の後ろに映り込みます。
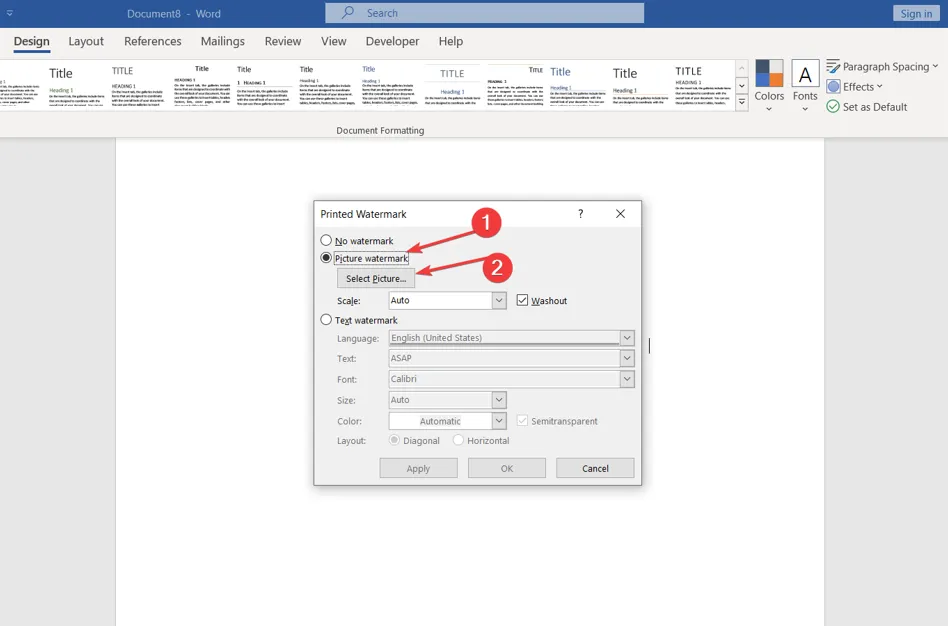
- [テキスト]に移動し、テキスト ボックスに透かしのテキストを入力し、[フォント]タブから希望のフォントを選択します。
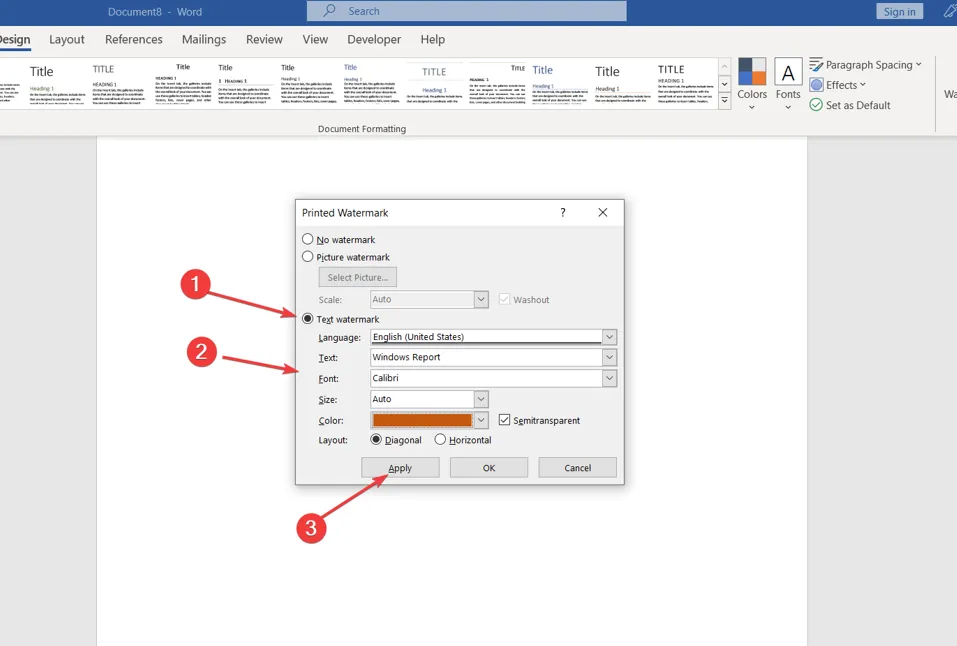
- [サイズと色] タブに移動し、透かしのサイズと色を選択し、任意の [レイアウト] オプションを選択します。
- 「適用」をクリックし、「OK」をクリックして透かしを追加します。
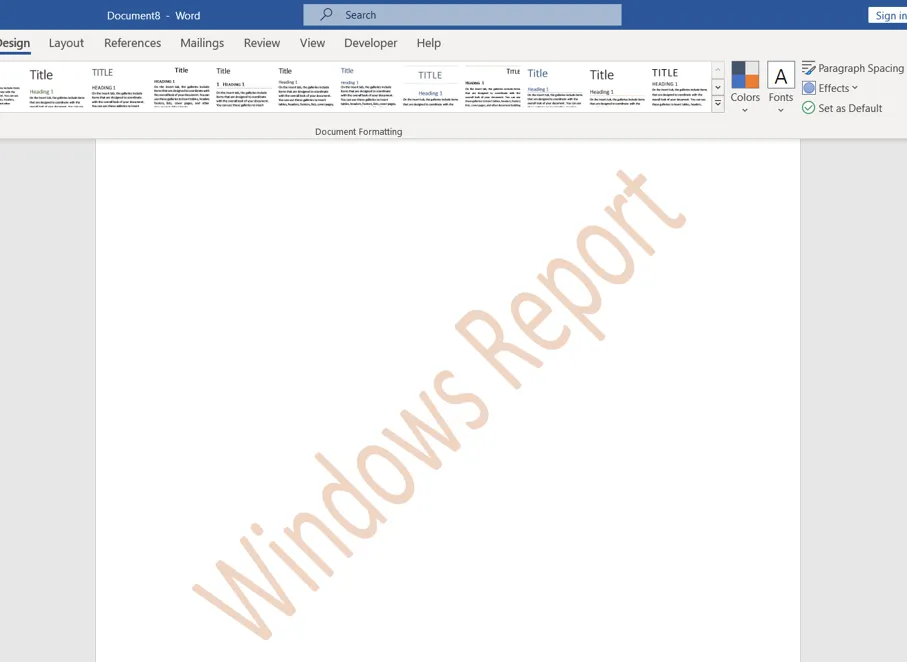
このガイドに関してさらに質問や提案がある場合は、下のコメントセクションに書き込んでください。



コメントを残す