Xbox ゲーム バーの音声はロボットのように聞こえますか? 何をすべきかは次のとおりです
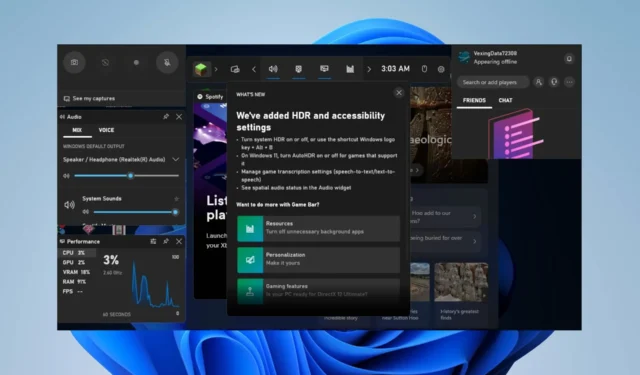
多くのプレーヤーが、PC でゲームを録画するときにサウンドの問題を報告しています。彼らは、Xbox Game Bar がロボットのように聞こえて迷惑であると不満を抱いています。ただし、このガイドでは、いくつかの手順で問題を解決する方法について説明します。
Xbox ゲーム バーの音がロボットのように聞こえるのはなぜですか?
Xbox ゲーム バーがユーザーの声をロボットのように調整するのには、さまざまな要因が考えられます。注目すべきものは次のとおりです。
- サウンド サンプル レートの設定– 1 秒あたりのサンプル数レートの設定が間違っていると、波形にサウンドの歪みが発生し、離散デジタル信号を作成できなくなる可能性があります。
- マイクが接続されていない、または故障している– この問題は、使用しているマイクまたはオーディオ デバイスの不適切な接続、またはデバイスが物理的に損傷しており、サウンドが変化していることが原因である可能性もあります。
上記の要因は、状況に応じてコンピュータごとに異なる可能性があります。ただし、それを修正するための基本的な手順を説明します。
Xbox ゲーム バーの音がロボットのように聞こえる場合はどうすればよいですか?
高度な手順に進む前に、次の予備チェックを試してください。
- オーディオ デバイスを再接続します– オーディオ デバイスを再接続すると、デバイスとコンピュータ間の不適切な接続が修正されます。
- バックグラウンド アプリのタスクを終了する– これにより、Xbox ゲーム バーに影響を与える高い CPU 使用率が軽減されます。
エラーが解決しない場合は、以下の高度なトラブルシューティング手順に進んでください。
1. マイクの設定を確認する
- Windows+キーを押して設定Iアプリを開きます。
- 画面の左側のペインで [システム] をクリックし、右側で[サウンド]を選択します。
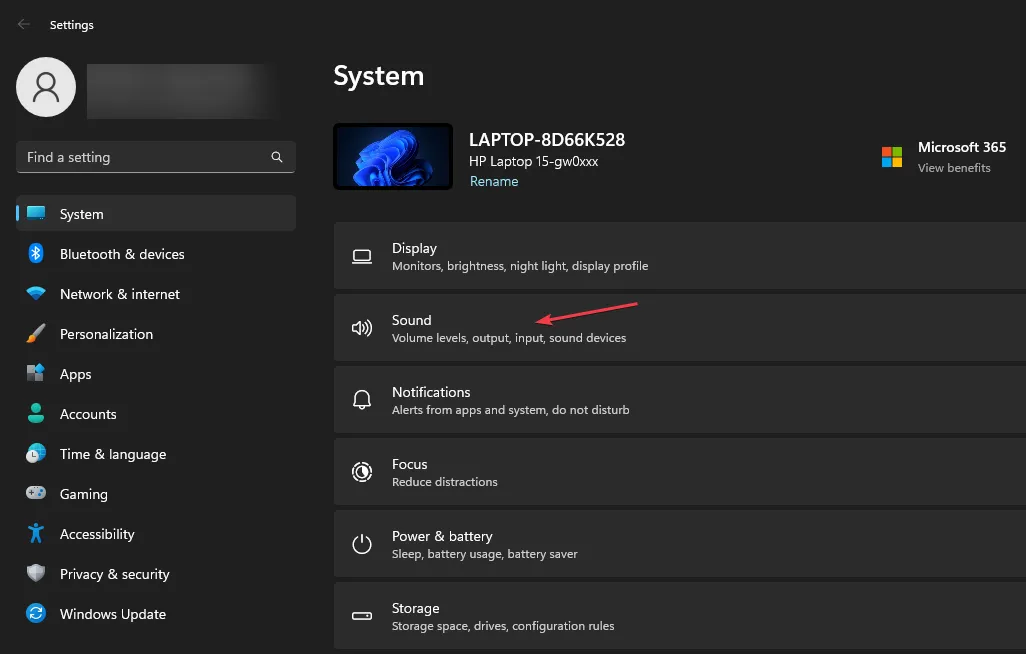
- 次に、 [入力]タブでマイク アレイをクリックします。
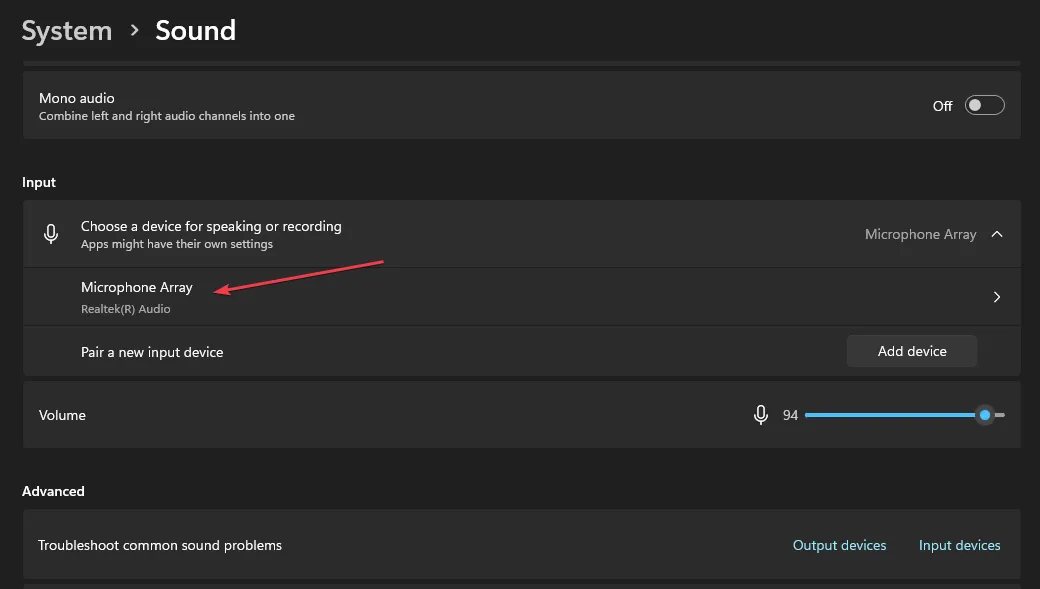
- ドロップダウン メニューをクリックし、形式がチャンネル 2 に設定されていることを確認します。
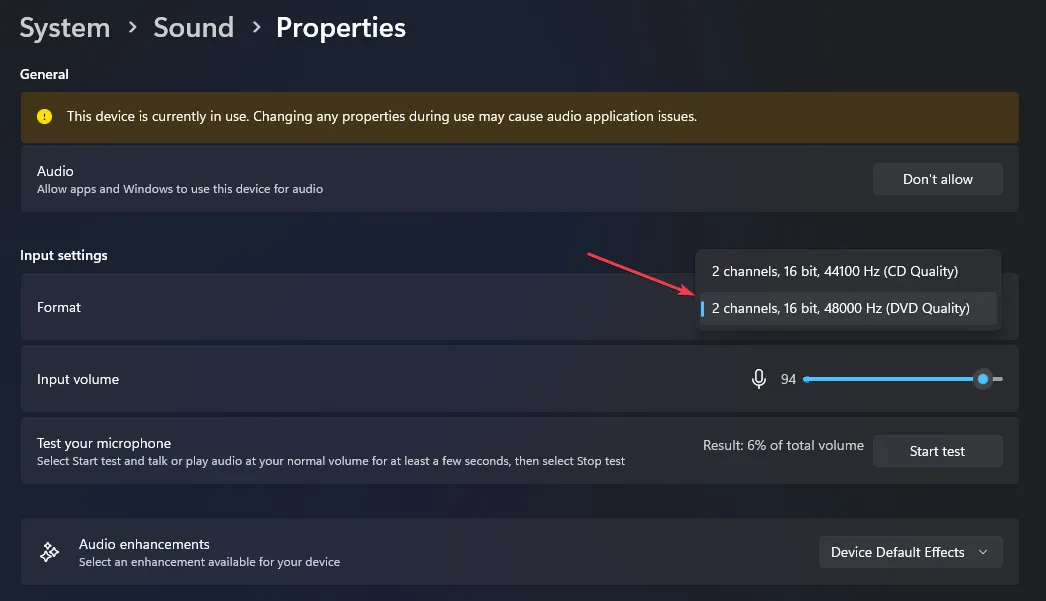
あるいは、2 番目のオプションとしてチャネル 1 がある場合は、一部のユーザーには機能しているため、それに切り替えることができます。
マイクの設定を調整すると、Xbox ゲーム バーのオーディオ録音に影響を与える構成の問題を解決できます。
2. サウンドのサンプルレートを設定する
- [スタート]ボタンを左クリックし、「コントロール パネル」と入力し、結果からそれを選択します。
- 「ハードウェアとサウンド」オプションに移動し、「サウンド」をクリックします。
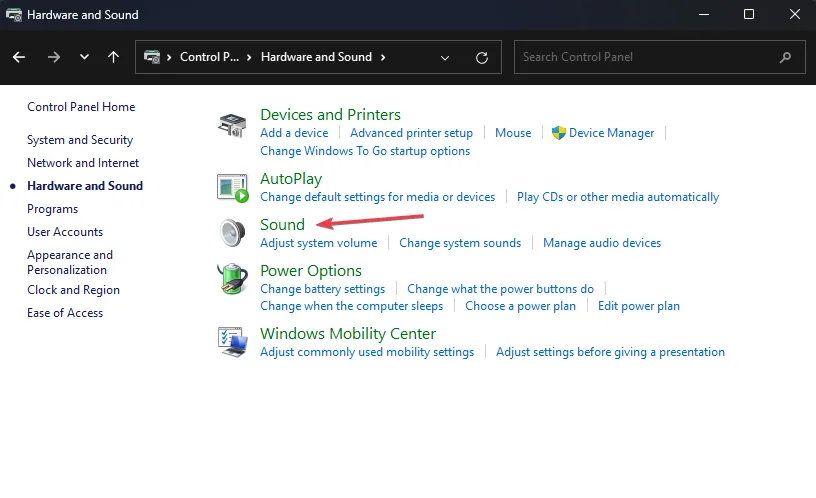
- [録音]タブに移動し、マイクをダブルクリックしてプロパティを開きます。
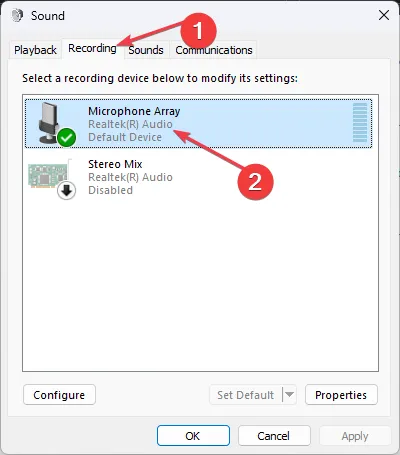
- 「詳細設定」タブを選択します。
- [デフォルト フォーマット] ウィンドウでドロップダウン ボタンをクリックし、[ 2 チャンネル、16 ビット 48000 Hz]オプションを選択するか、さまざまなオプションを試して最適なものを見つけます。
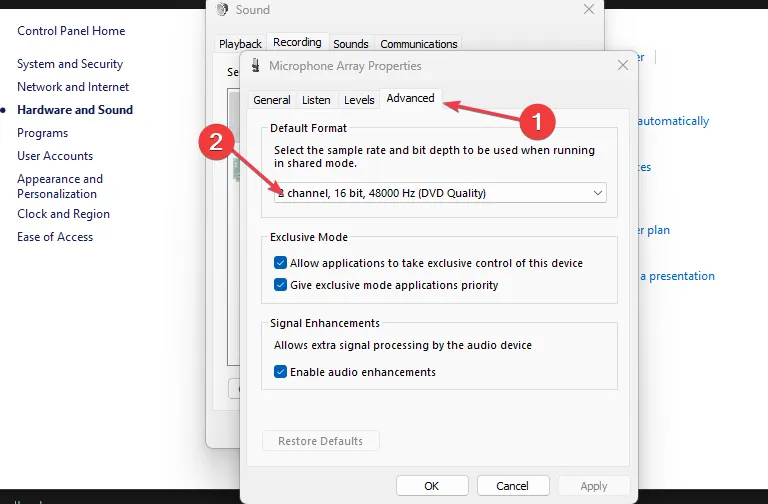
上記の手順により、サウンド コントロール パネルでサウンド サンプル レートが設定され、1 秒あたりのサンプル数レートがリセットされます。
3. Xbox アプリでマイク設定を構成する
- [スタート] メニューを左クリックし、「Xbox」と入力して、Xbox アプリを起動します。
- 左上隅にあるゲーマー タグを選択し、オプションから[設定]を選択します。

- 次に、[オーディオ] タブをクリックし、 [入力デバイス]の下のドロップダウンを選択し、[デフォルト] から[マイク アレイ (Realtek(R) Audio)]またはデバイスが使用する任意のデバイスに変更します。
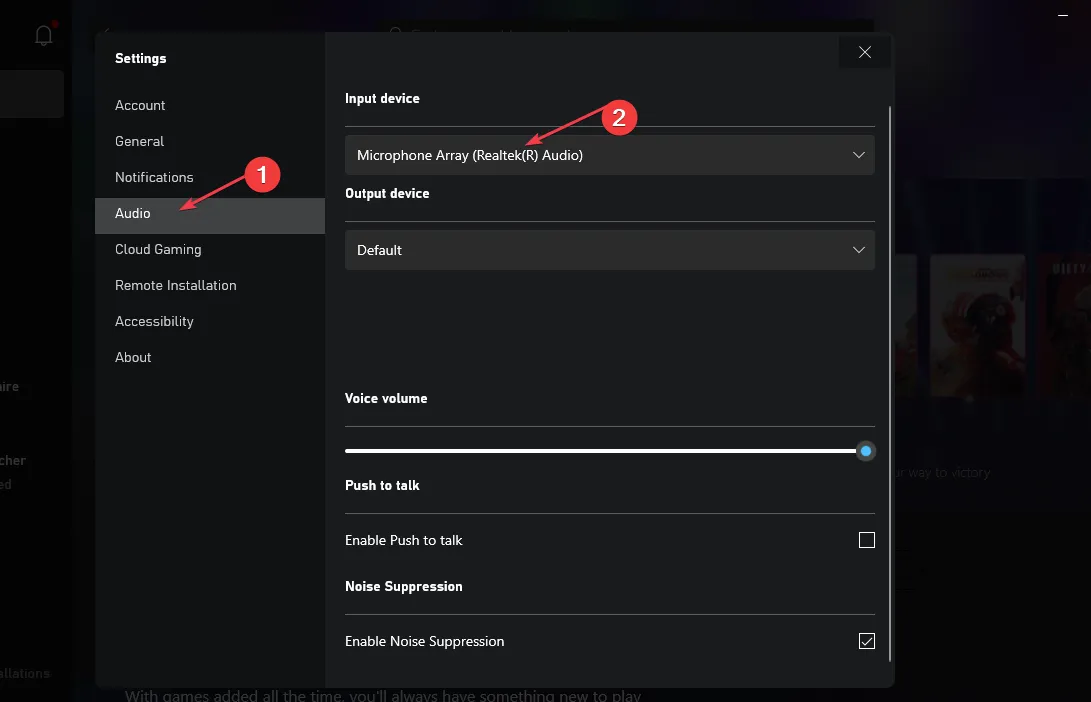
- アプリを閉じて、ロボットの音声が修正されているかどうかを確認してください。
さらにご質問がある場合は、コメント欄にご記入ください。



コメントを残す