0x800706b5 Windows Update エラー: 修正する 4 つの方法
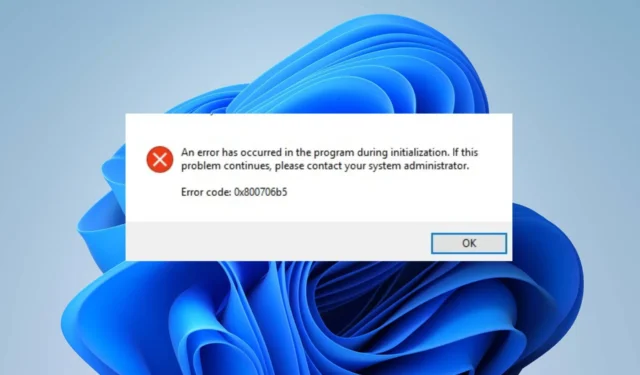
Windows アップデートは、システムをスムーズかつ安全に実行し続けるために不可欠です。ただし、インストールの更新を妨げる 0x800706b5 エラー コードが発生する場合があります。そこで、PC のアップデートに役立つように、エラーの原因と修正方法を調べます。
0x800706b5 Windows Update エラーの原因は何ですか?
Windows の更新中に表示される 0x800706b5 エラー コードは、次のようないくつかの要因によって発生する可能性があります。
- ソフトウェアの競合– ウイルス対策プログラムやファイアウォール プログラムなどのサードパーティ ソフトウェアとの競合により、Windows 更新プロセスが妨げられ、このエラーが発生する可能性があります。
- システム ファイルの破損–システム ファイルの破損により、0x800706b5 エラーなどの更新エラーが発生する可能性があります。
- ネットワークの問題– 接続不良や Wi-Fi 信号の弱さなど、ネットワーク接続の問題もこのエラーの原因となる可能性があります。
- Windows Update サービスの問題– Windows Update サービスで、更新プログラムを正しくインストールできない問題が発生している可能性があります。
上記の要因は PC によって異なります。ただし、コンピューター上のエラーを修正する方法について説明します。
0x800706b5 Windows Update エラーを修正するにはどうすればよいですか?
高度なトラブルシューティング方法を試す前に、予備的なテクニックをいくつか紹介します。
- Windows Defenderまたは別のウイルス対策ソフトを一時的に無効にする– サードパーティのウイルス対策ソフトがこの問題を引き起こす場合があるため、無効にすることをお勧めします。
- インターネット接続を確認します– ネットワークの問題により、このエラーやその他の多くのエラーが発生する可能性があるため、接続が安定していることを確認してください。
エラーが解決しない場合は、次の方法に進みます。
1. Windows Update トラブルシューティング ツールを実行します。
- Windows+を押してWindows の設定Iを開きます。
- [システム] を選択し、[トラブルシューティング]を選択します。
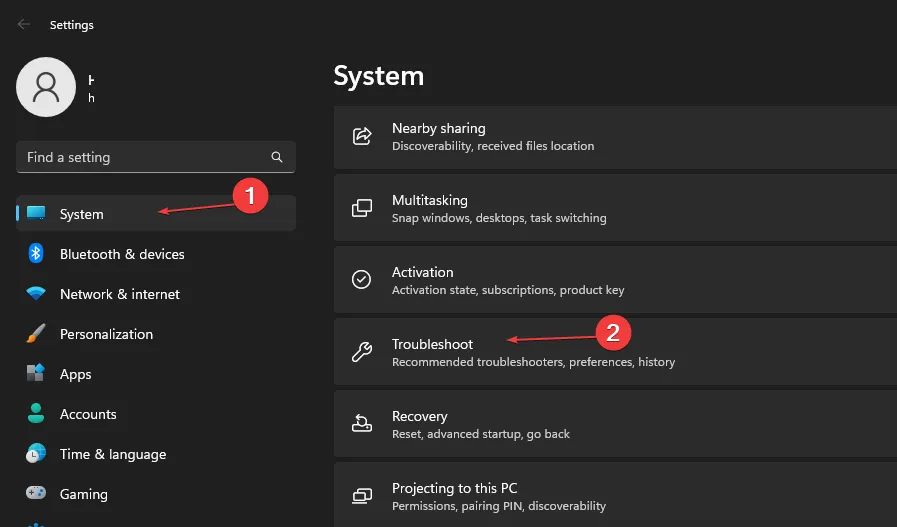
- 次に、他のトラブルシューティングツールをクリックします。
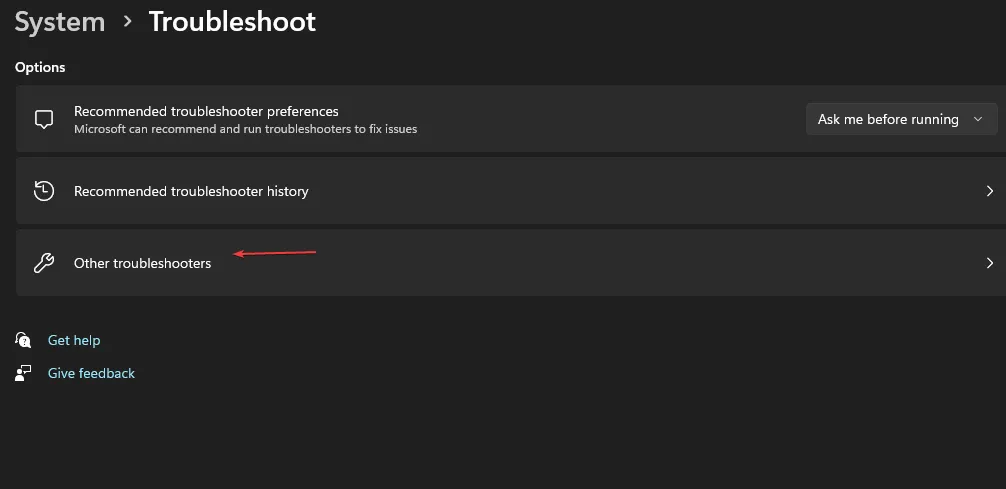
- Windows Updateを選択し、「実行」ボタンをクリックします。
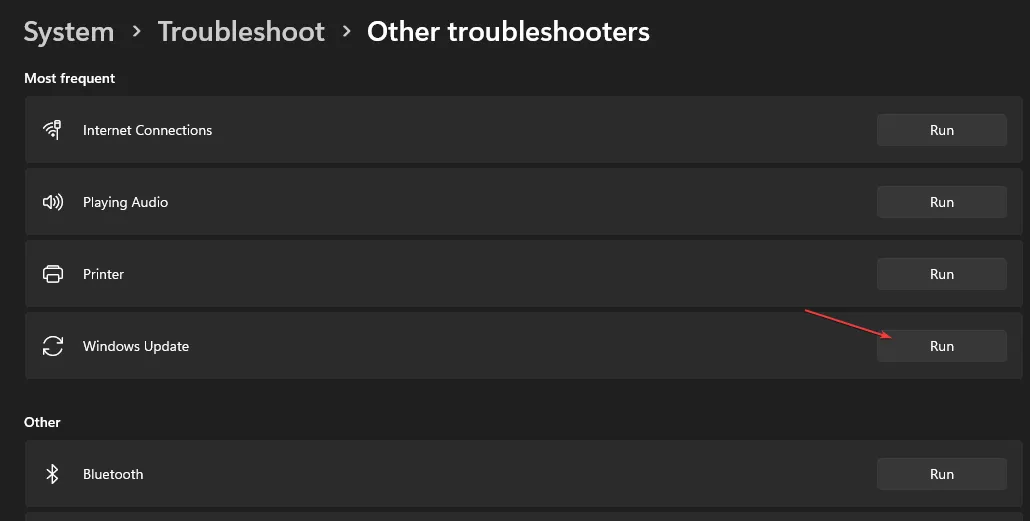
- プロセスが完了するまで待ち、設定ウィンドウを閉じてデバイスを再起動します。
2. Windows Update コンポーネントをリセットする
- アイコンをリフトクリックしWindows 、「コマンド プロンプト」と入力し、「管理者として実行」をクリックして開きます。

- Windows ユーザー アカウント制御プロンプトが表示されたら、[はい]をクリックします。
- コマンド プロンプト インターフェイスに次のコマンドを入力し、 を押してEnter Windows Update サービスを停止します。
net stop bitsnet stop wuauservnet stop appidsvcnet stop cryptsvc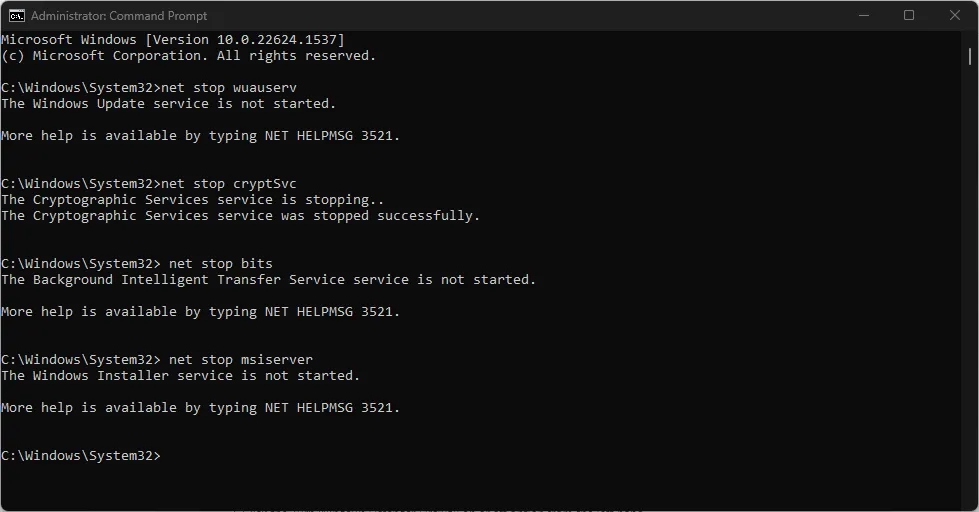
- 次のコマンドを入力して Windows キャッシュ フォルダーの名前を変更し、 を押しますEnter。
rmdir %systemroot%\SoftwareDistribution /S /Qrmdir %systemroot%\system32\catroot2 /S /Q - 次のコマンドを入力して押して、Enter Windows Update サービスを再起動します。
net start bitsnet start wuauservnet start appidsvcnet start cryptsvc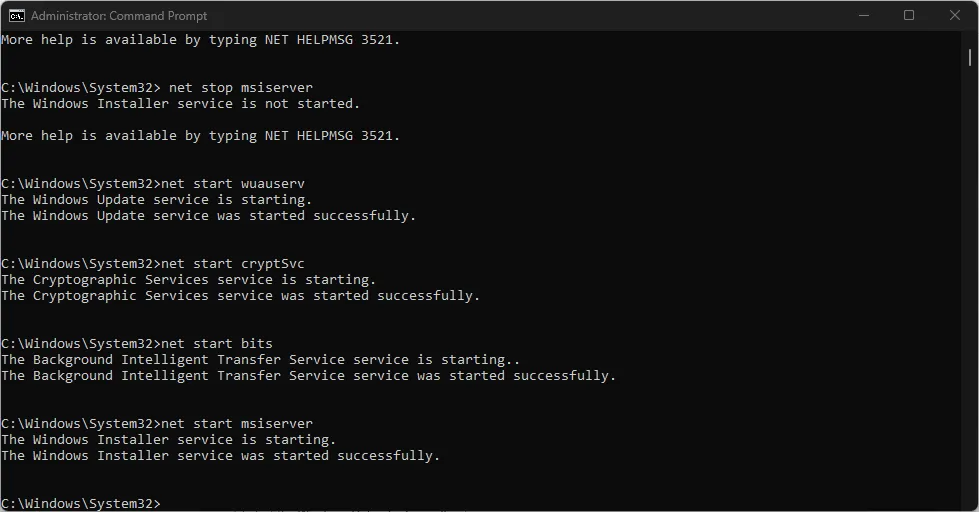
- コマンド プロンプトを閉じて、エラーが修正されたかどうかを確認します。
上記の手順では、更新キャッシュを保存する SoftwareDistribution フォルダーと catroot2 フォルダーの問題をトラブルシューティングします。
3. 最近インストールしたアプリをアンインストールします
- Windowsアイコンを右クリックし、リストから [インストールされているアプリ] を選択します。

- アプリのリストを移動し、最近インストールしたアプリをクリックします。
- [アンインストール]ボタンを選択し、[アンインストール] ボタンをクリックして選択を確認します。
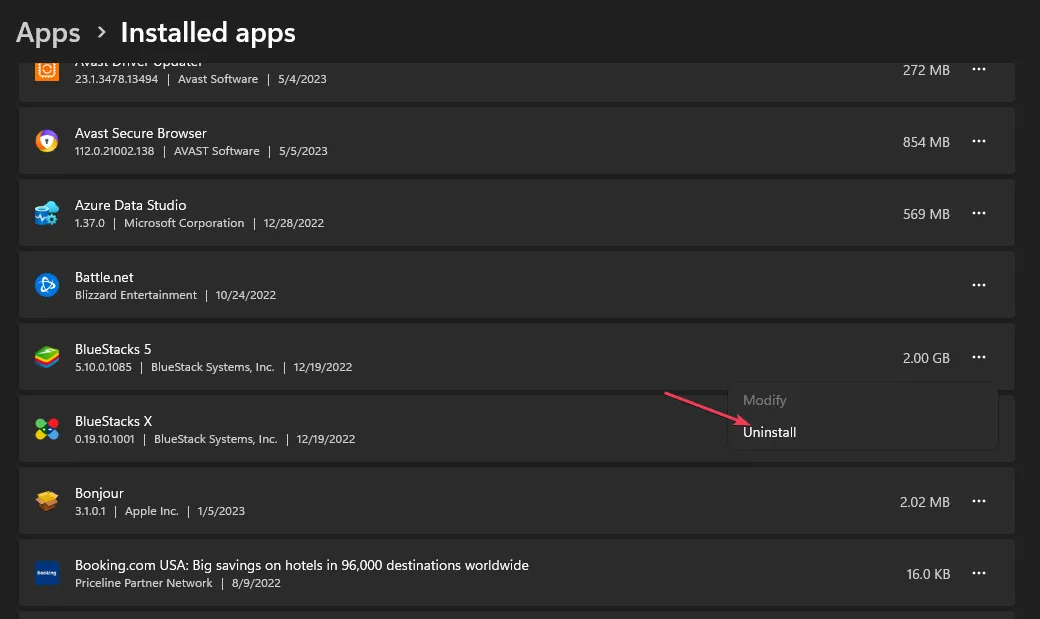
- プロセスが完了するまで待ち、コンピュータを再起動します。
最近インストールしたアプリをアンインストールすると、エラーの原因となるインストール済みアプリとのソフトウェアの競合のトラブルシューティングが行われます。
4. アップデートを手動でインストールする
- Microsoft Update カタログページに移動し、更新コードを入力して、[検索]ボタンをクリックします。
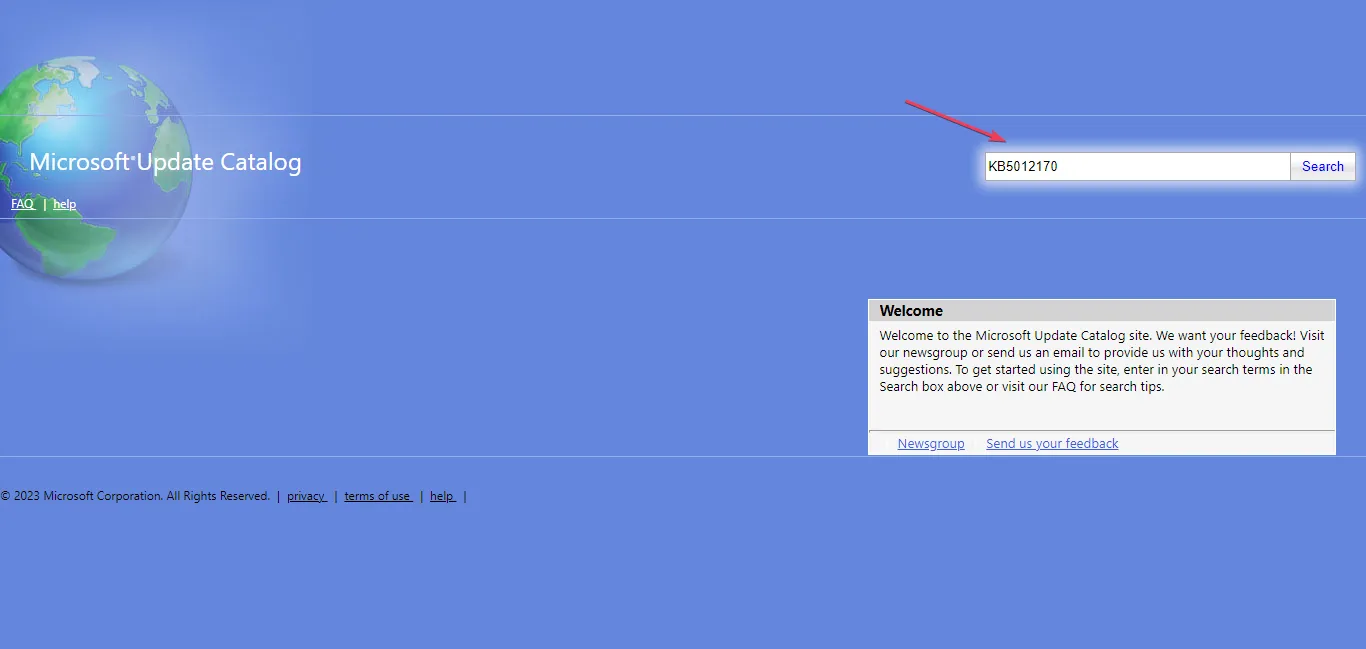
- オペレーティング システムと互換性のあるアップデート バージョンを選択し、[ダウンロード] リンクをクリックします。
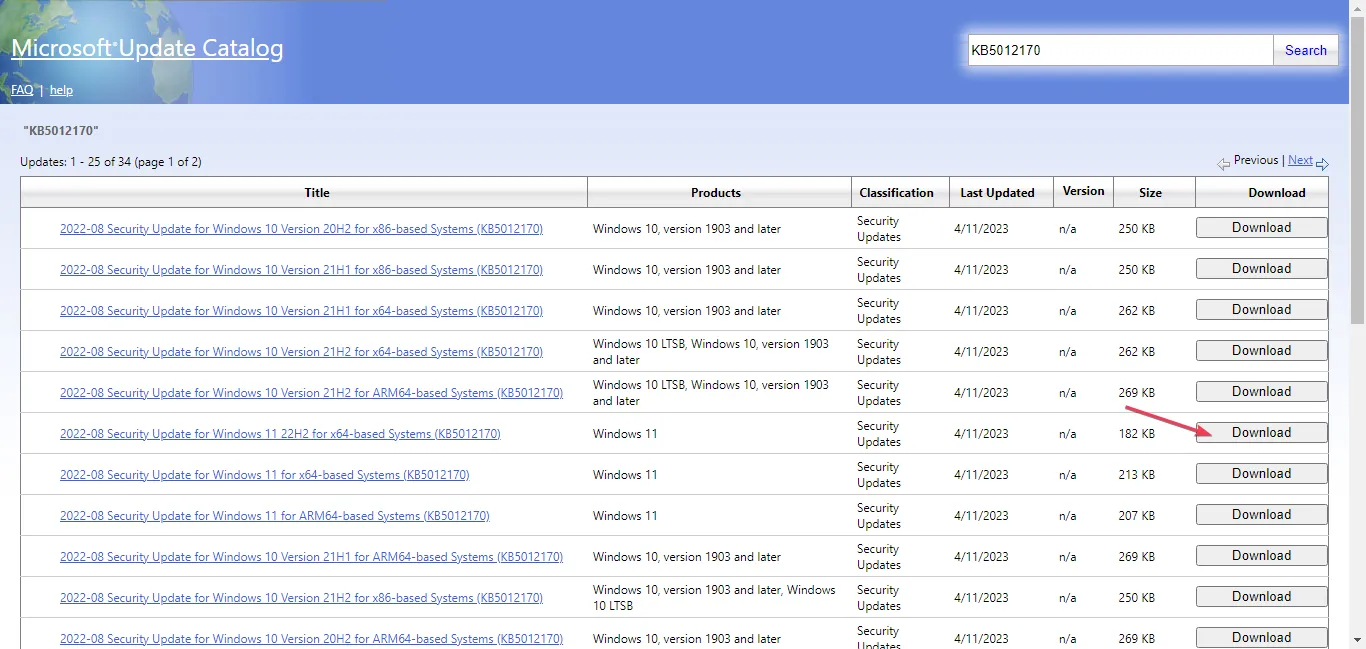
- 画面上の指示に従ってアップデートをダウンロードします。
- PC を再起動し、アップデートがインストールされているかどうかを確認します。
更新プログラムを手動でインストールすると、インストールを妨げる可能性のある他の更新プログラムに関する過去の問題を解決するのに役立ちます。
さらにご質問やご提案がございましたら、下のコメント欄にご記入ください。



コメントを残す