Windowsのブルースクリーンエラー0x00000139を修正する
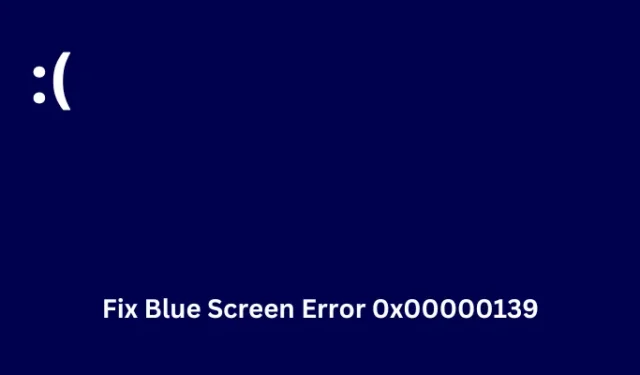
ブルー スクリーン エラー 0x00000139 は、Windows OS の「KERNEL_SECURITY_CHECK_FAILURE」を指し、カーネルがセキュリティ違反を検出したことを示しています。これは主に、互換性のないドライバーまたは古いドライバーを使用している場合に発生します。さらに、これは、ドライバーを誤って不完全な更新に更新した場合にも発生する可能性があります。
Windows 11/10 PC でエラー 0x139 が発生する原因は他にもいくつかあります。このブログ投稿では、これらすべての理由と、この問題を克服できる 5 つの作業方法を説明しました。
BSOD エラー 0x139 KERNEL_SECURITY_CHECK_FAILURE の原因は何ですか?
このカーネル セキュリティ チェック失敗エラー 0x139 は、Windows PC で次の問題の 1 つまたは組み合わせが発生した場合に発生する可能性があります。
- 古いドライバーまたは互換性のないドライバー: 欠陥のあるドライバーまたは古いドライバーが存在すると、競合が発生する可能性があります。これにより、エラー 0x00000139 などのカーネル セキュリティ チェック失敗エラーが発生する可能性があります。
- バグのあるドライバー更新プログラムがインストールされています: このエラーは、一部のドライバーを互換性のない更新プログラムで更新した後に発生する可能性もあります。
- ハードウェア障害: ブルー スクリーン エラーは、ほとんどの場合、ハードディスクまたは RAM の障害が原因で発生します。その場合は、故障したデバイスを新しいものと交換する必要があります。
- マルウェア感染: 問題のあるアプリ、特に無料のウイルス対策プログラムの存在も、Windows PC でそのような問題を引き起こす可能性があります。このようなアプリケーションをコンピュータから削除し、SFC および DISM チェックを開始してください。
- 保留中の Windows アップデート: Windows アップデートが自動的に行われないようにしていて、PC にアンインストールされるアップデートがあった場合も、このバグ チェック エラーが発生する可能性があります。
問題が何であれ、PC をセーフ モードで起動し、以下に提供される修正を適用することで問題を解決できる可能性があります。解決策についてさらに詳しく説明しましょう –
Windows の BugCheck エラー 0x00000139 を解決する方法
これはブルー スクリーン タイプのエラーであるため、デバイスを正常に起動できません。したがって、まずデバイスをセーフ モードで起動してから、次の修正を試してこのカーネル エラー 0x139 のトラブルシューティングを行ってください。
1] すべてのデバイスドライバーを更新します
このカーネル セキュリティ チェック失敗エラー 0x139 は、ほとんどの場合、デバイス ドライバー内の問題が原因で発生します。一部のデバイス ドライバーが古くなっているため、すぐに更新する必要がある可能性があります。デバイス マネージャーまたは [Windows Update] > [オプションの更新] で同じことを確認できます。
上記のいずれかの場所にアクセスし、更新が必要なデバイス ドライバーがあるかどうかを確認します。最近ではデバイス マネージャーが廃止されているため、Windows Update を介してドライバーまたはファームウェアの更新を直接確認する必要があります。このタスクを実行する方法は次のとおりです –
- Windows + I を押して[設定]を起動します。
- 左側のナビゲーションから[Windows Update]に移動し、[その他のオプション] の下にある[詳細オプション] に移動します。
- 「追加オプション」まで下にスクロールし、その下の「オプションの更新」をクリックします。
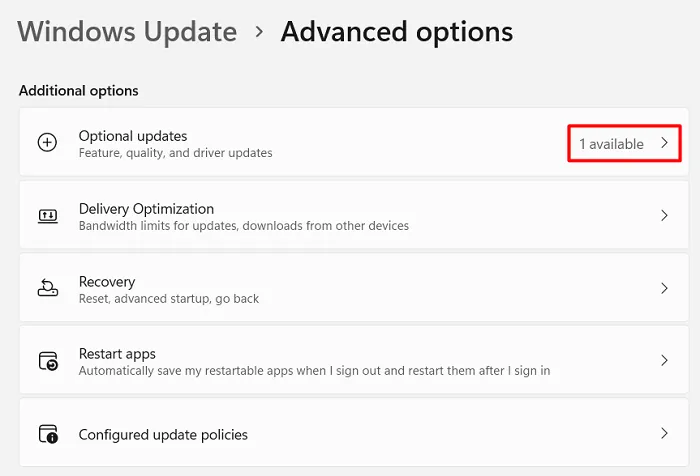
- システムの保留中のアップデートがすべてここに表示されます。
- すべてのアップデートのチェックボックスをオンにして、[ダウンロードしてインストール]をクリックします。
![[設定] でオプションのアップデートをダウンロードしてインストールします [設定] でオプションのアップデートをダウンロードしてインストールします](https://cdn.thewindowsclub.blog/wp-content/uploads/2023/05/download-and-install-optional-updates-under-settings-1.webp)
- アップデートが正常にダウンロードされると、システムはそれらのインストールを次々に開始します。
- 忍耐強く、デバイスを電源に接続したままにしてください。
すべてのアップデートが正常にインストールされ、デバイスが自動的に起動する場合にのみ、ブルー スクリーン エラー 0x139 が解決されるかどうかを確認してください。
2] 最近のドライバー更新をロールバックする
最近一部のデバイス ドライバーを更新し、その後このエラー 0x139 が発生し始めた場合は、バグのある更新プログラムがインストールされているはずです。この問題を解決するには、Windows PC で最近更新されたドライバーをロールバックする必要があります。このプロセスを実行する方法は次のとおりです –
- Windows + X を押して電源メニューを起動し、デバイス マネージャーを選択します。
- 次のウィンドウで、最近更新されたドライバーを含むセクションを展開します。
- 特定のドライバーを右クリックし、「プロパティ」オプションを選択します。
- 「ドライバー」タブに移動し、「ドライバーをロールバック」ボタンを押します。
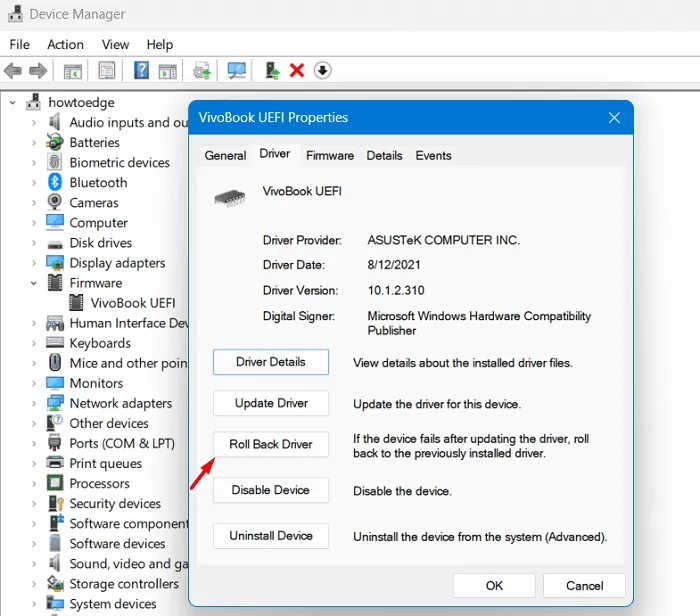
- 特定のドライバーを正常にロールバックしたら、[OK] をクリックしてコンピューター上の最近の変更を確認します。
- デバイス マネージャーを閉じて、Windows PC を再起動します。
次回のログインからは、同じバグ チェック エラー 0x00000139 が発生することなくデバイスにログインできることを願っています。
3] ハードディスクとRAMを検査する
ブルー スクリーン エラーは、ハードディスク上に不良セクタがある場合、または RAM が破損した場合にも発生することがあります。Windows PC の HDD と RAM の両方をチェックし、交換が必要かどうかを通知できるツールが 2 つあります。
CHKDSK の実行:
- まず管理者としてコマンド プロンプトを起動し、起動したら以下のコードを実行します。
chkdsk /f /r
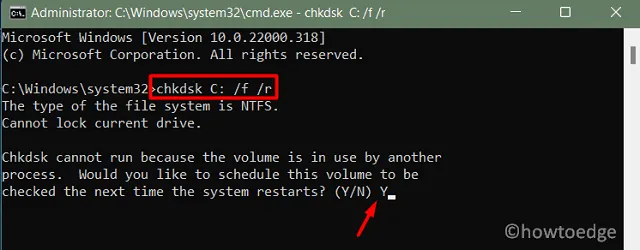
- ルート ドライブはすでに使用されているため、コンソールは「次回システムを再起動するときに本当にディスク チェックを開始しますか?」と尋ねます。引用符なしで「Y」を入力し、Enterを押します。
- コマンド プロンプトを閉じて、コンピューターを再起動します。次に CHKDSK が起動し、ハードディスク内の破損の可能性についてシステムの診断が開始されます。
- ハードドライブに不良セクタがある場合、このツールは不良セクタの修復を試みます。ただし、問題が修復不可能な場合は、同じことが報告されます。
必要に応じてハードディスクを交換すると、この BSOD エラー KERNEL_SECURITY_CHECK_FAILURE はすぐに解決されます。
メモリの検査:
ハードディスクに問題がないにもかかわらず、このエラー 0x00000139 が表示される場合は、RAM 内の破損が原因であると考えられます。メモリ診断ツールを使用して、RAM 内の破損を診断し、修復します。Windows でメモリを検査する方法は次のとおりです –
- Windows + R を押して、「ファイル名を指定して実行」ダイアログを起動します。
- 「MdSched」と入力し、「OK」を押します。
- 次に Windows メモリ診断ツールが起動します。
- 最初のオプション、つまり [今すぐ再起動して問題を確認します (推奨)]をクリックします。
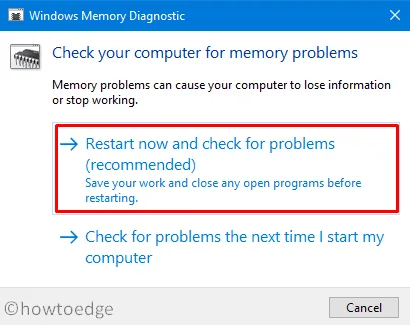
- このツールが RAM 内の問題を見つけて解決するまで待ちます。
- このチェックが完了すると、実際にメモリに問題があったのかどうかがわかります。
必要に応じて、RAM も交換し、Windows PC のエラー 0x00000139 が解決されるかどうかを確認してください。
4] マルウェアのスキャン
ハードディスクとメモリの両方に問題がない場合、このブルー スクリーン エラー 0x00000139 は、コンピュータに対するマルウェア攻撃の結果であると考えられます。これは主に、サードパーティの無料ウイルス対策プログラムを使用している場合に発生します。このようなアプリを Windows PC から削除し、Windows セキュリティを有効にしてください。
サードパーティのウイルス対策ソフトウェアとシステム ファイルの相互作用によりファイル破損があったと仮定すると、次にシステム ファイル チェッカー ツールを実行する必要があります。このツールは、システム ファイルとフォルダー内の破損をチェックし、修復します。このツールは、破損したファイルやフォルダーを修復するだけでなく、システム上で失われたファイルも修復します。
このタスクを進める方法は次のとおりです –
- まずデバイスをセーフ モードで起動します。
- Windows + Rを押して「ファイル名を指定して実行」ダイアログを開きます。
- 「CMD」と入力し、Ctrl + Shift + Enter キーを同時に押します。
- [ユーザー アカウント制御] ウィンドウが表示されたら、[はい] をクリックして、管理者として CMD へのアクセスを承認します。
- 点滅しているカーソルの近くに次のように入力し、Enter キーを押します。
sfc /scannow

- このツールが PC 上の破損したシステム ファイルとフォルダーをチェックして修復するまで、10 ~ 15 分間待ちます。
このスキャン/修復プロセスが終了したら、Windows を通常どおり起動して、ブルー スクリーン エラー 0x00000139 がこの方法で解決されるかどうかを確認できます。
5] Windows アップデートを確認する
最新のパッチ更新をダウンロードしてインストールすることで、Windows オペレーティング システムを常に最新の状態に保つ必要があります。これにより、デバイスが最新の脆弱性やマルウェアに対処するためのすべてのセキュリティ要件を満たしていることが保証されます。さらに、Microsoft は、新しい問題やバグ チェック エラーに対応する新しいアップデートもリリースします。
[設定] > [Windows Update] から更新プログラムを直接ダウンロードすることも、Microsoft の更新カタログにアクセスして、システム アーキテクチャに基づいて PC の最新の更新プログラムをダウンロードすることもできます。
結論
上記の修正により、Windows PC のブルー スクリーン エラー 0x00000139 が解決されることを願っています。ただし、上記の修正を適用した後でもエラーが解決しない場合は、問題を診断して解決するためにコンピューター技術者または Microsoft サポートにさらなる支援を求める必要があります。



コメントを残す