0x80070bc9 アップデート エラー: すぐに修正する 5 つの方法
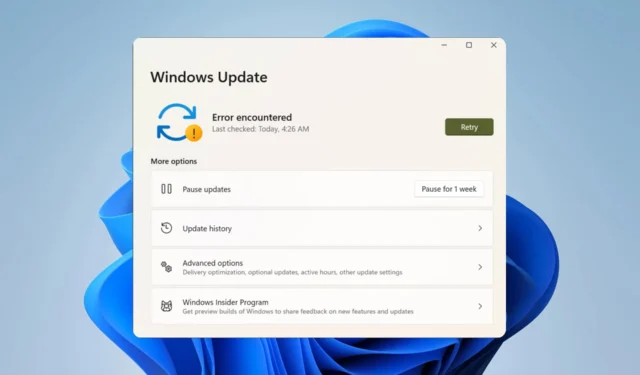
Windows を更新すると、新しい機能とセキュリティ パッチをインストールして、コンピュータの安定性と信頼性を確保できます。ただし、プロセス中に 0x80070bc9 更新エラーが発生する可能性があります。したがって、0x80070bc9 更新エラーを修正する方法を検討します。
0x80070bc9 更新エラーの原因は何ですか?
0x80070bc9 エラー コードは、さまざまな理由で発生する可能性があります。このエラーの最も一般的な原因には次のようなものがあります。
- システム ファイルが破損している– システム ファイルが破損している場合、Windows Update は更新プログラムのインストールに失敗し、エラー コード 0x80070bc9 が発生することがあります。
- Windows Update コンポーネントの問題– このエラーは、Windows Update サービスが実行されていないこと、または更新プロセスを完了するために必要なその他のコンポーネントの問題が原因で発生する可能性があります。
このエラーの原因は状況によって異なります。ただし、エラーを修正するための解決策について説明します。
0x80070bc9 アップデート エラーを修正するにはどうすればよいですか?
高度なトラブルシューティングに進む前に、次の予備チェックを試して 0x80070bc9 更新エラー コードを修正してください。
- アップデートを個別にインストールする–保留中のアップデートのインストールで問題が発生した場合は、こちらのガイドで修正を確認してください。
- PC 上のすべてのサードパーティ製ウイルス対策ソフトウェアをアンインストールし、Microsoft ファイアウォールをオンにします。サードパーティ製ウイルス対策ソフトウェアを無効にすることも、この問題の解決に役立つ可能性があります。
問題が解決しない場合は、以下の高度な手順に進む必要があります。
1.1 SFC/DISM スキャンの実行
- ボタンを押してWindows「コマンド プロンプト」と入力し、「管理者として実行」をクリックして開きます。
- Windows ユーザー アカウント制御プロンプトが表示されたら、[はい] をクリックします。
- 次のように入力して、 を押しますEnter。
sfc /scannow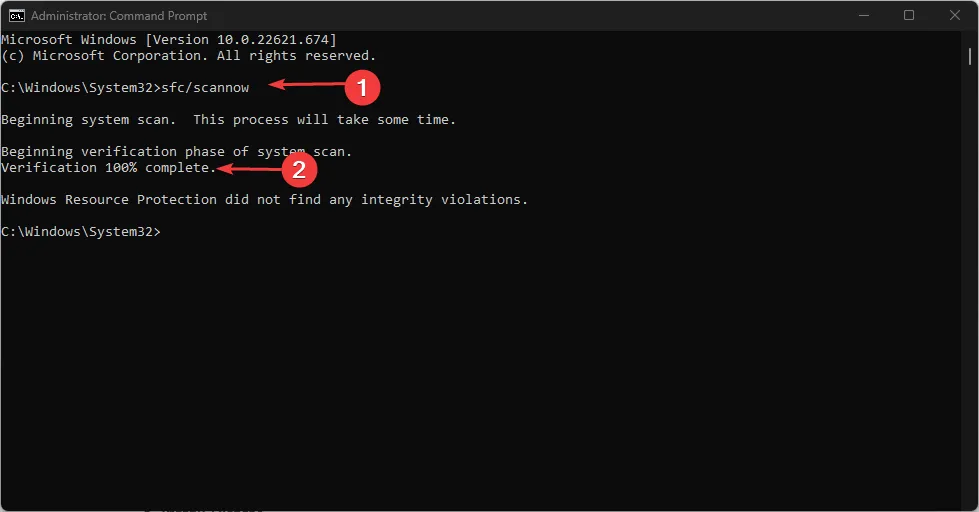
- 次のコマンドを実行します。
DISM.exe /Online /Cleanup-image /Restorehealth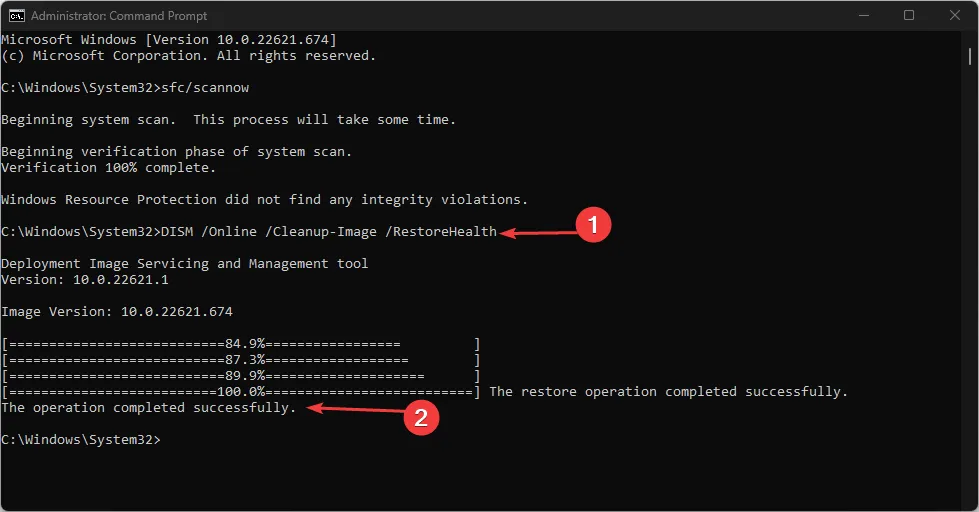
- PC を再起動し、エラーが継続するかどうかを確認します。
SFC/DISM スキャンを実行するだけでは十分ではありません。windowsupdate.diagcab ツールも実行する必要があります。以下の手順に従います。
1.2 Windows Update トラブルシューティング ツールを実行する
- Windows+を押してWindows の設定Iを開きます。
- [システム] を選択し、[トラブルシューティング]を選択します。
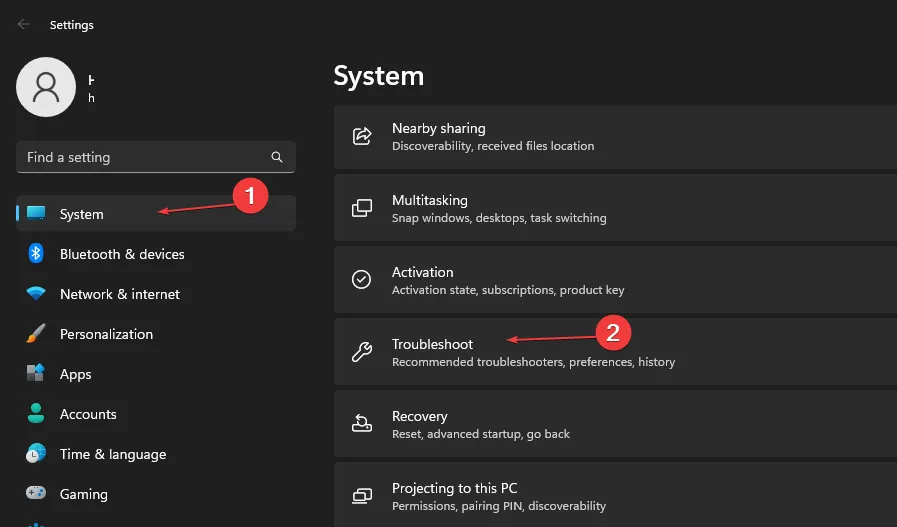
- 次に、他のトラブルシューティングツールをクリックします。
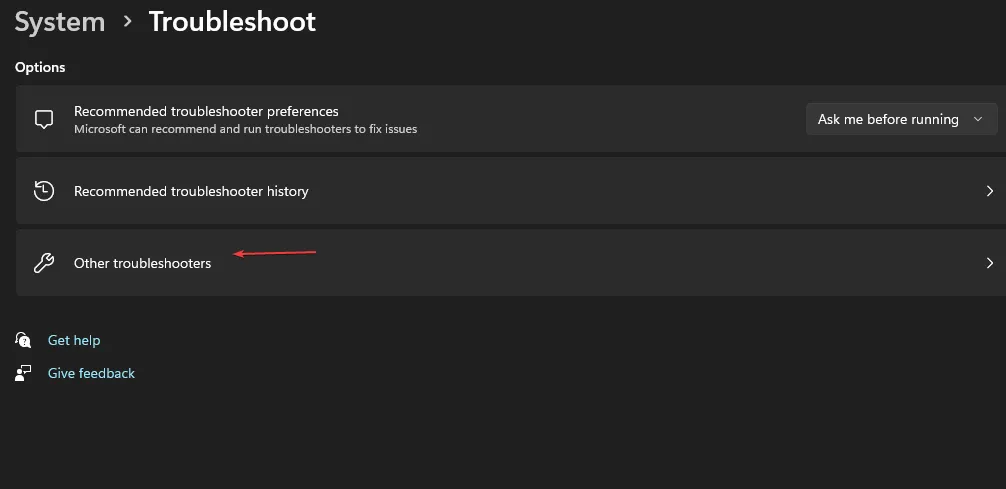
- Windows Updateを選択し、「実行」ボタンをクリックします。
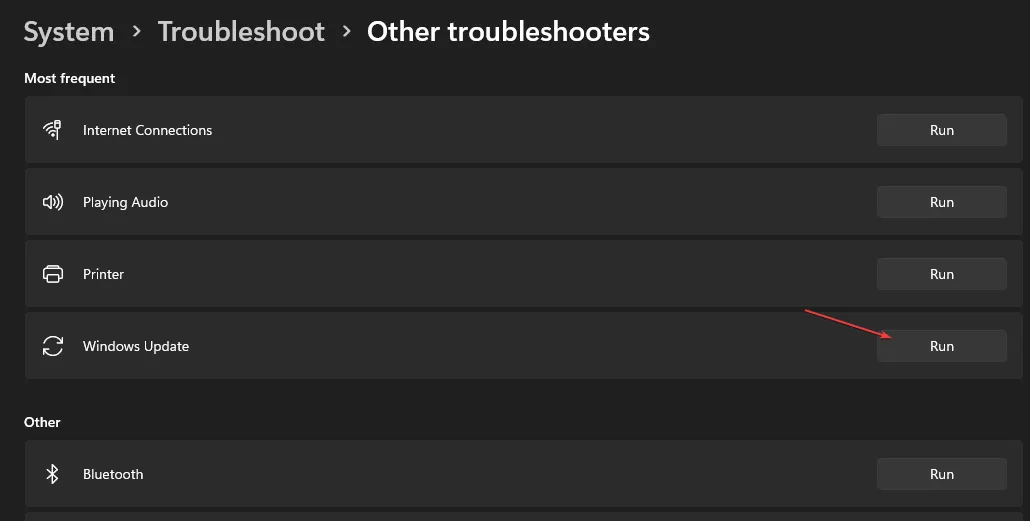
- 新しいバージョンの Windows Update トラブルシューティング ツールで、[次へ]をクリックします。
- 「この修正を適用する」を選択します。
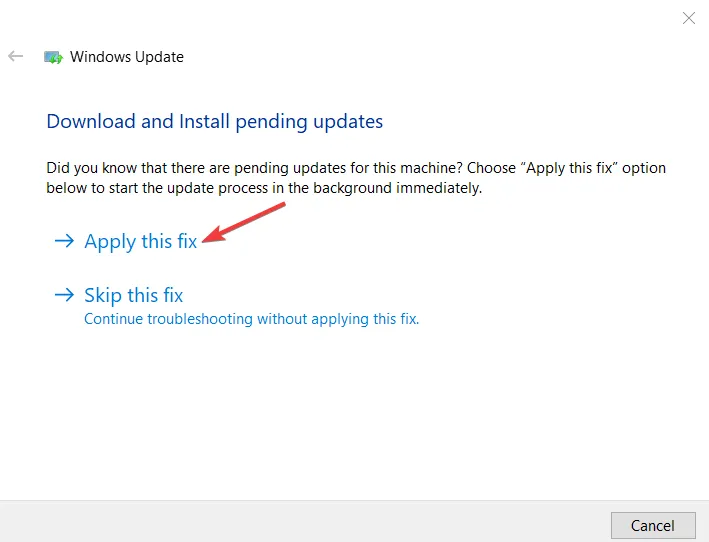
- プロセスが完了するまで待ち、設定ウィンドウを閉じてデバイスを再起動します。
また、一部のユーザーは、この手順を完了した後、更新を試みる前に SFC スキャンを再度実行すると主張しています。
2. Windows Update コンポーネントをリセットします。
- [スタート]ボタンを左クリックし、「コマンド プロンプト」と入力し、[管理者として実行]オプションを選択します。
- ユーザー アカウント制御プロンプトで [はい] をクリックします。
- 次のコマンドをコピーして貼り付け、Enter 各コマンドの後に を押します。
net stop wuauservnet stop cryptSvcnet stop bitsnet stop msiserver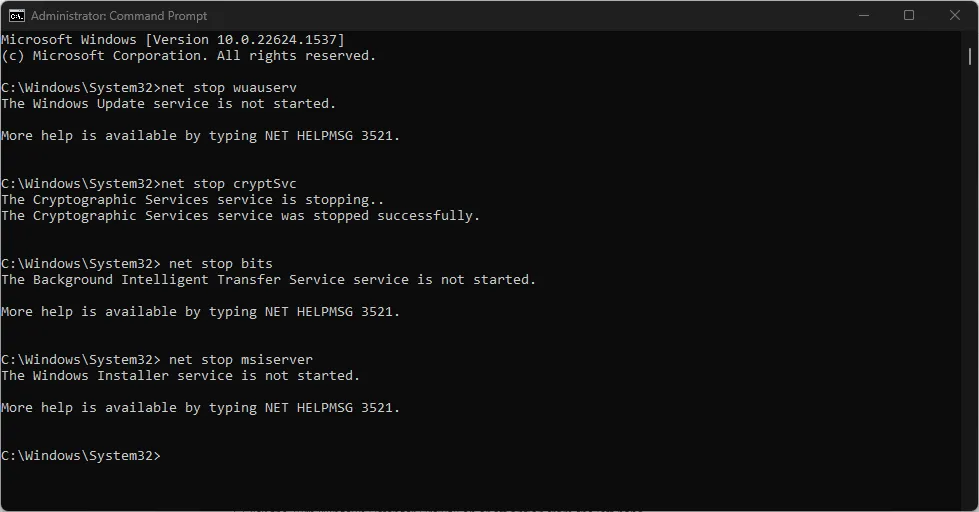
- 次に、次のように入力し、Enterそれぞれの後に を押します。
ren C:\Windows\SoftwareDistribution SoftwareDistribution.oldren C:\Windows\System32\catroot2 Catroot2.old - 次のコマンドを入力し、 をクリックしますEnter。
net start wuauservnet start cryptSvcnet start bitsnet start msiserver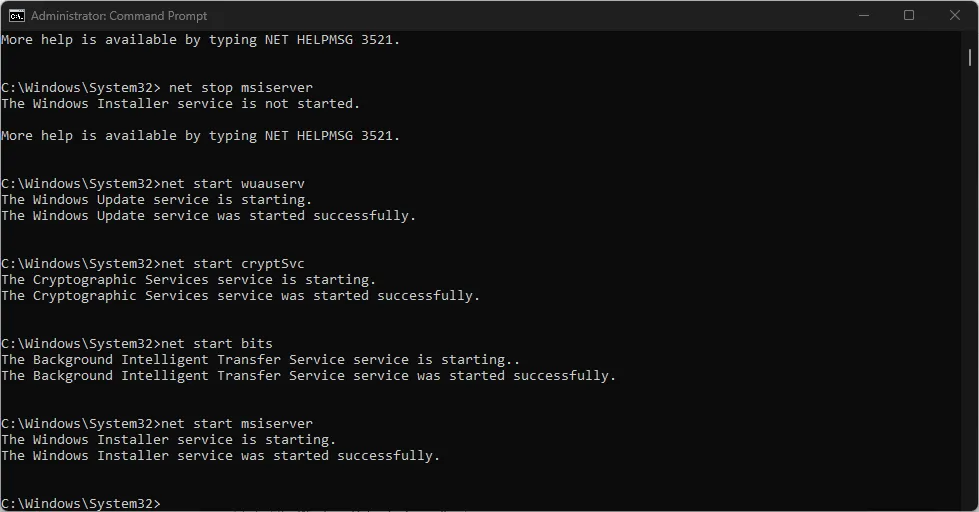
- コマンド プロンプトを終了し、PC を再起動します。
Windows Update コンポーネントをリセットすると、パフォーマンスに影響を与える問題が修正され、更新エラーが解決されます。
3.レジストリエディタの問題を修正する
- アイコンを右クリックしWindows 、リストから「ファイル名を指定して実行Enter」を選択し、「regedit」と入力して、 を押してレジストリ エディターを開きます。
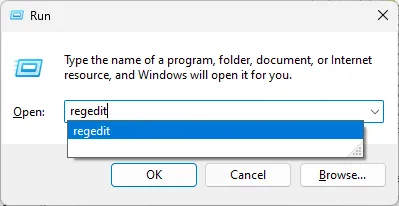
- レジストリ エディターで次のパスに移動します。
HKEY_LOCAL_MACHINE\SOFTWARE\Policies\Microsoft\Windows\WindowsUpdate - WUServer とWIStatusServerを選択し、右クリックして削除します。
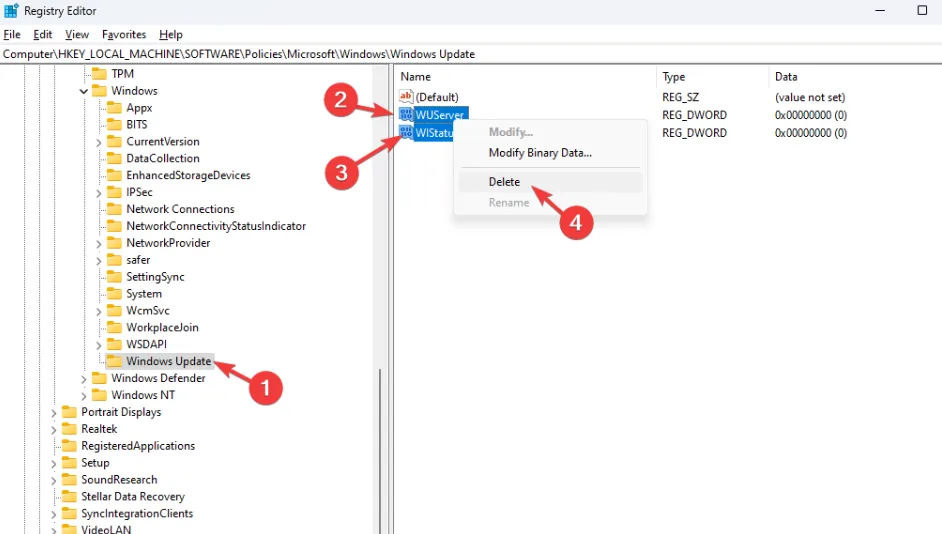
- PC を再起動し、エラーが修正されたかどうかを確認します。
4. アップデートを手動でインストールする
- Microsoft Update カタログページに移動し、更新コードを入力して、[検索]ボタンをクリックします。
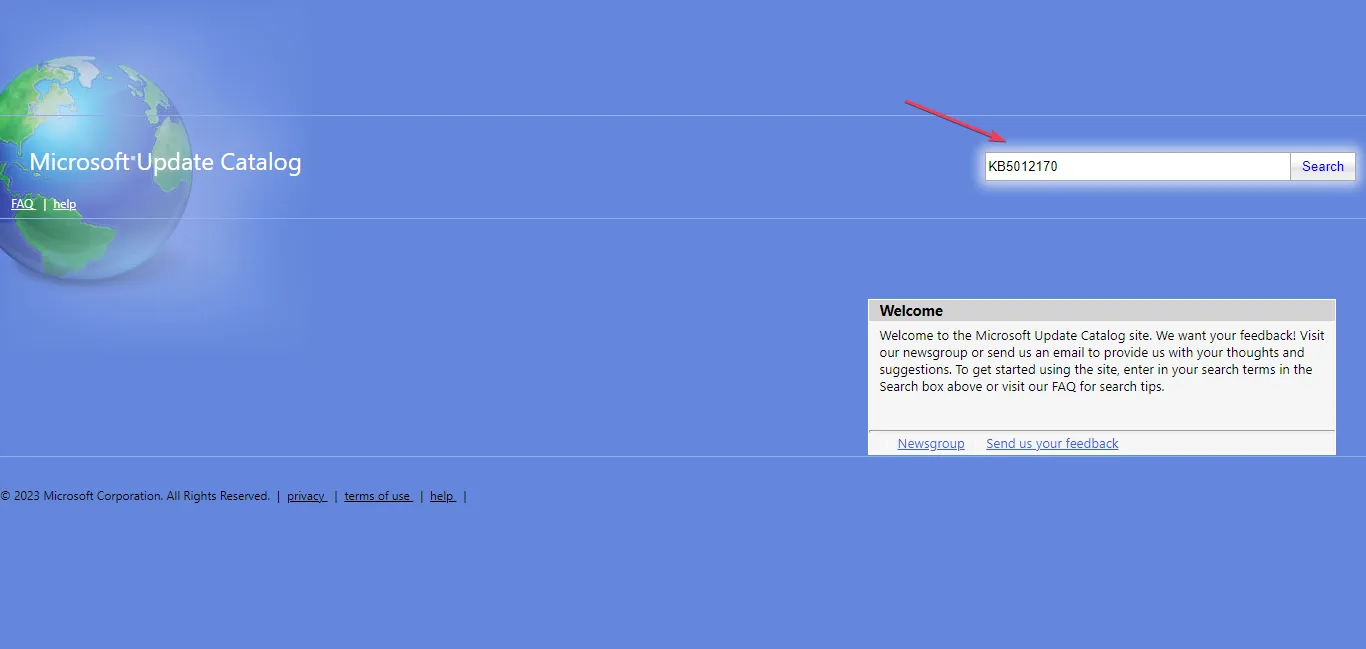
- オペレーティング システムと互換性のあるアップデート バージョンを選択し、[ダウンロード] リンクをクリックします。
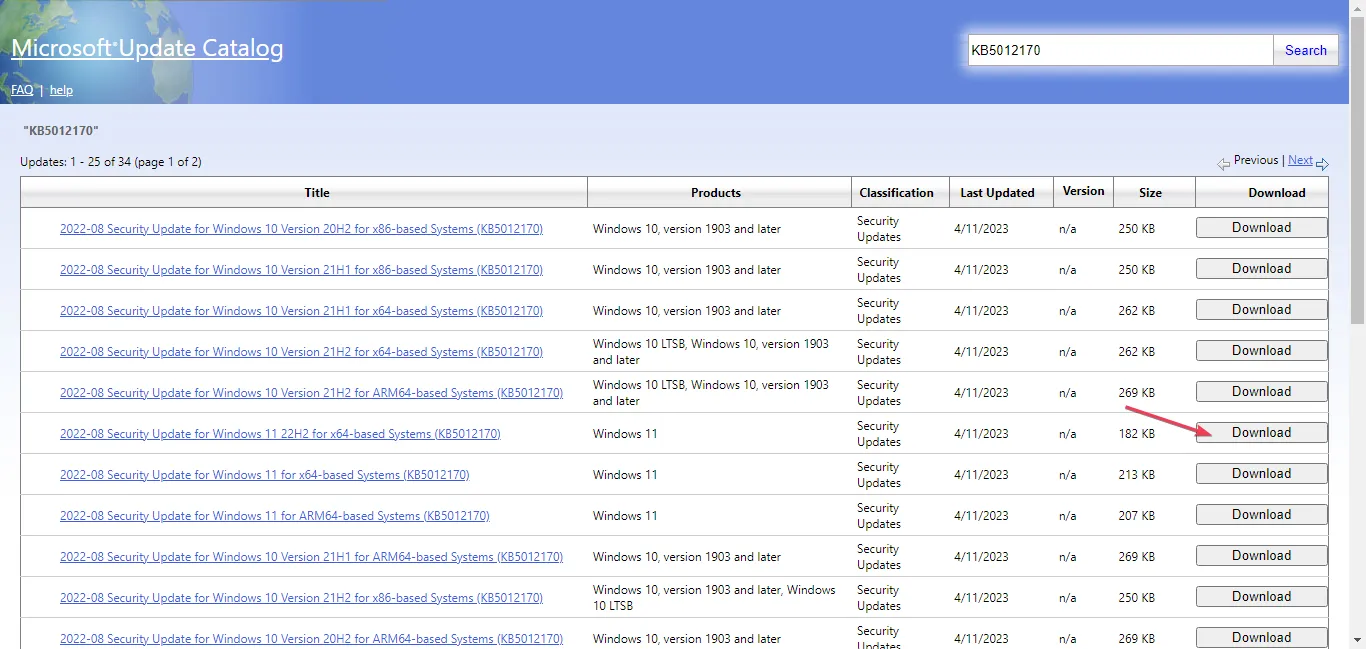
- 画面上の指示に従ってアップデートをダウンロードします。
- PC を再起動し、アップデートがインストールされているかどうかを確認します。
更新プログラムを手動でインストールすると、インストールを妨げる可能性のある他の更新プログラムに関する過去の問題を解決するのに役立ちます。
5. システムの復元を実行する
- キーを押して「コントロール パネル」Windowsと入力し、 「開く」をクリックします。
- 「大きなアイコンで表示」を選択し、「回復」をクリックします。
- [システムの復元を開く]をクリックします。
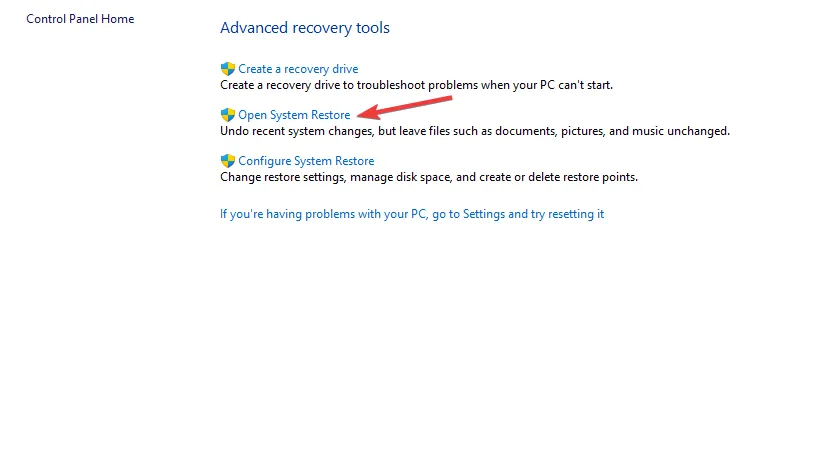
- 「システムの復元」ウィンドウで、「別の復元ポイントを選択する」を選択し、「次へ」をクリックします。
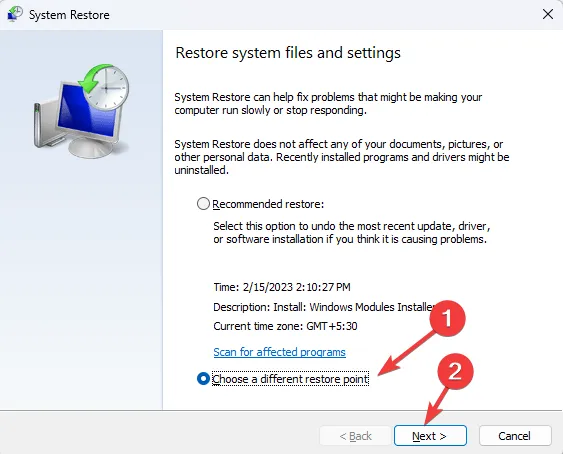
- 復元ポイントを選択し、「次へ」をクリックします。
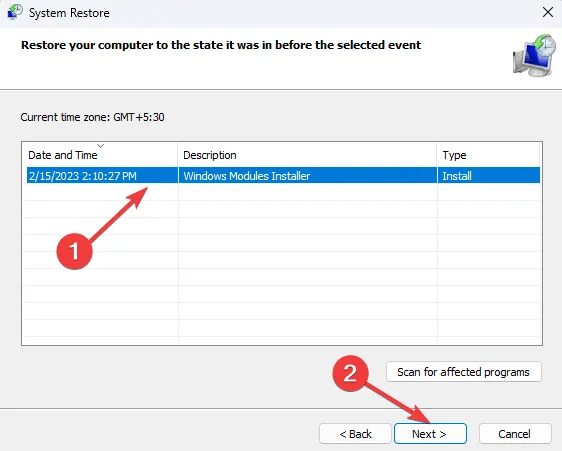
- 「完了」をクリックしてプロセスを開始します。
Windows が再起動し、以前のバージョンが復元されます。
ご質問やご提案がございましたら、コメント欄にご記入ください。



コメントを残す