Windows でピクチャ イン ピクチャを使用する方法

PC 上で複数のウィンドウを操作する人にとって、ピクチャ イン ピクチャ (PiP) は救世主となる可能性があります。PiP を使用すると、ビデオの小さなウィンドウを他のウィンドウの上に重ねて保持できるため、重要な詳細を見逃すことなく作業を続けることができます。これは、あなたの生活をはるかに楽にしてくれる素晴らしい生産性ハックです。このチュートリアルでは、Windows で PiP を使用してこの便利な機能を活用する方法を説明します。
メディア アプリでピクチャ イン ピクチャ モードを使用する方法
Windows には、メディア プレーヤーと映画 & TV (または映画 & TV) という 2 つのビデオ プレーヤーが組み込まれています。どちらもピクチャー・イン・ピクチャーをネイティブにサポートします。さらに、VLC Media Playerなどのサードパーティ アプリでもこのオプションが提供されます。
映画とテレビ
映画 & TV を使用してビデオを開き、ピクチャ イン ピクチャ モードに入るには、次の手順に従います。
- ビデオを右クリックし、 コンテキスト メニューの [プログラムから開く] にカーソルを合わせて、[映画とテレビ] を選択します。
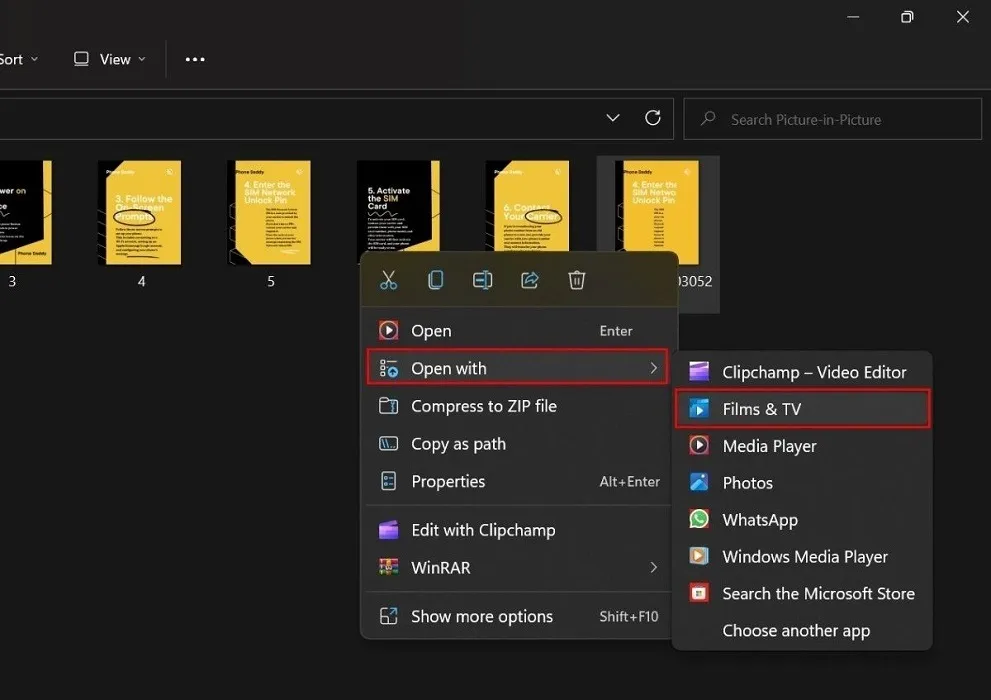
- 映画 & TV アプリでビデオの再生が開始されたら、 右下隅にある [ミニビューで再生] アイコンをクリックします。

- ビデオは画面上部のミニプレーヤーに表示されます。
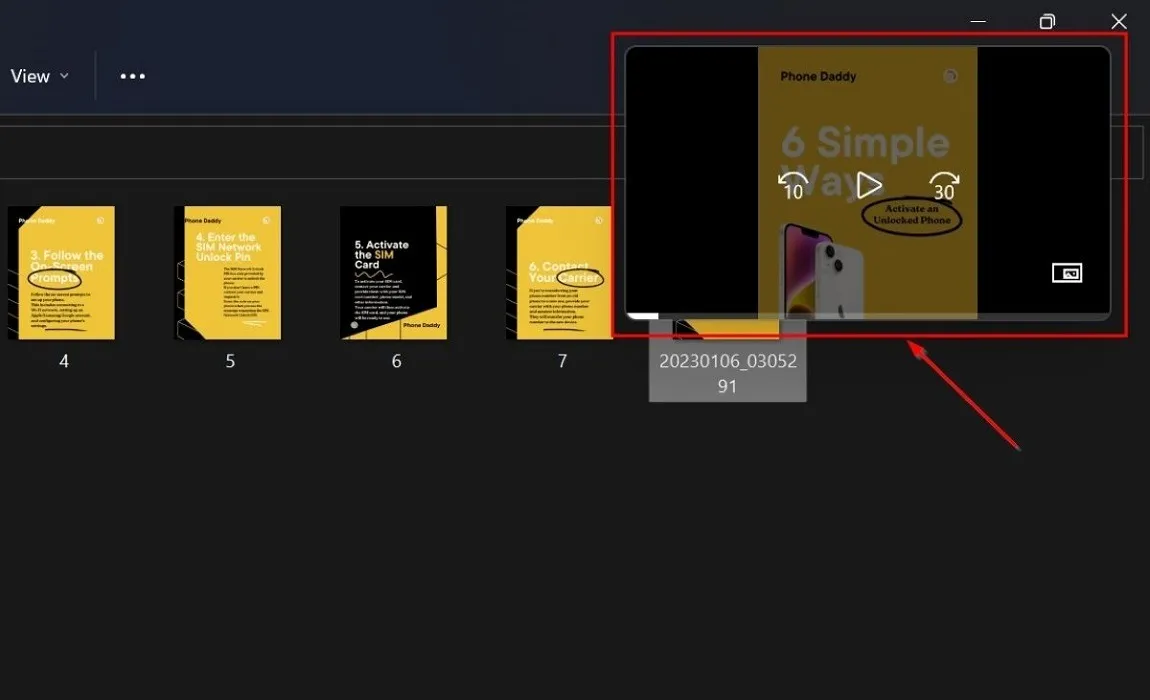
メディアプレーヤー
メディア プレーヤーは、Windows のデフォルトのビデオ プレーヤーです。メディア プレーヤーで PiP を有効にするには、次の手順に従います。
- ビデオを右クリックし、「プログラムから開く」の上にマウスを置き、「メディアプレーヤー」を選択します。

- 右下隅にある「ミニプレーヤー」アイコンをクリックするか、Ctrl+を押しますM。
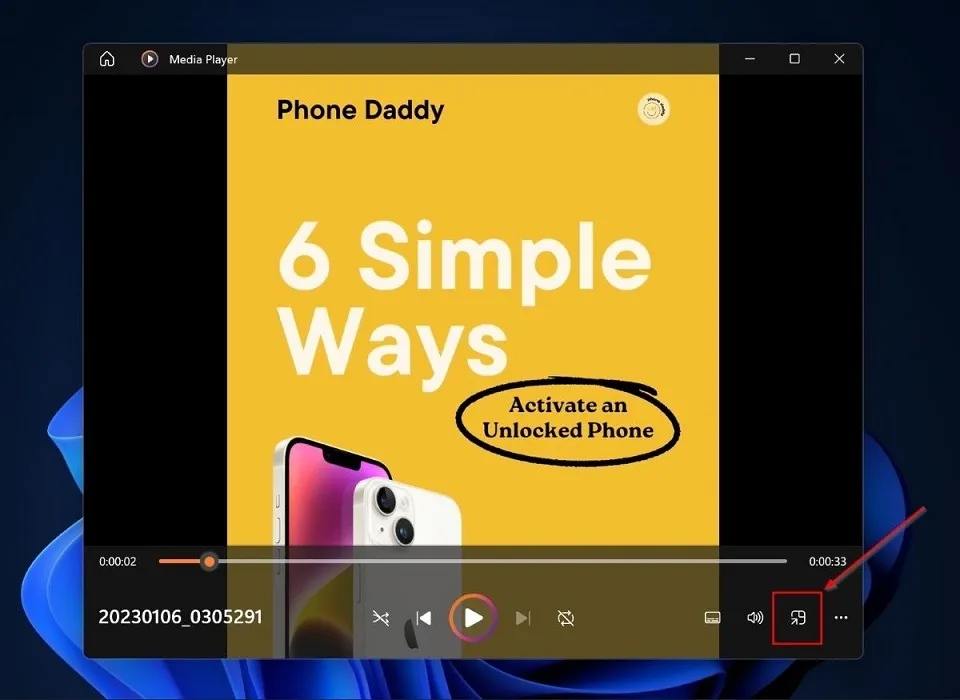
- ビデオは右上隅のミニプレーヤーに表示されます。

VLC
VLC でのピクチャ イン ピクチャ モードの設定は、メディア プレーヤーや映画 & TV ほど簡単ではありませんが、それでも比較的簡単です。以下の手順に従って、VLC で PiP をセットアップします。
- ビデオを右クリックし、「プログラムから開く」の上にマウスを置き、「VLC メディアプレーヤー」をクリックします。
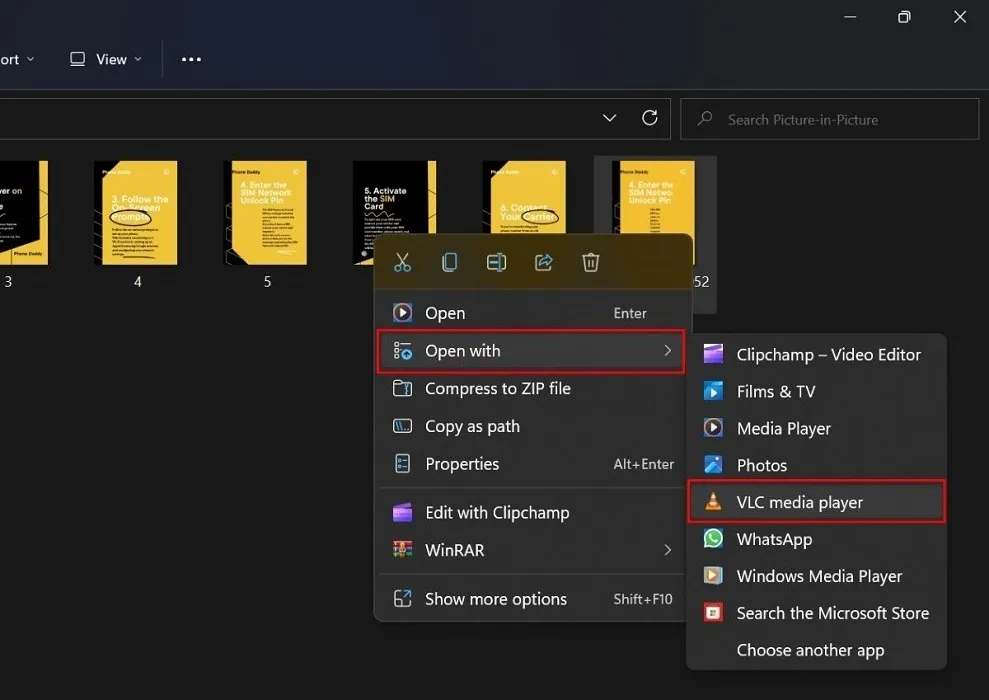
- VLCメディアプレーヤーの上部バーから「ツール」を選択し、「設定」を選択します (またはCtrl +を押しますP)。

- 新しいウィンドウが表示され、「インターフェース設定」が表示されます。 左下隅の「設定を表示」の下にある「すべて」オプションをチェックします。
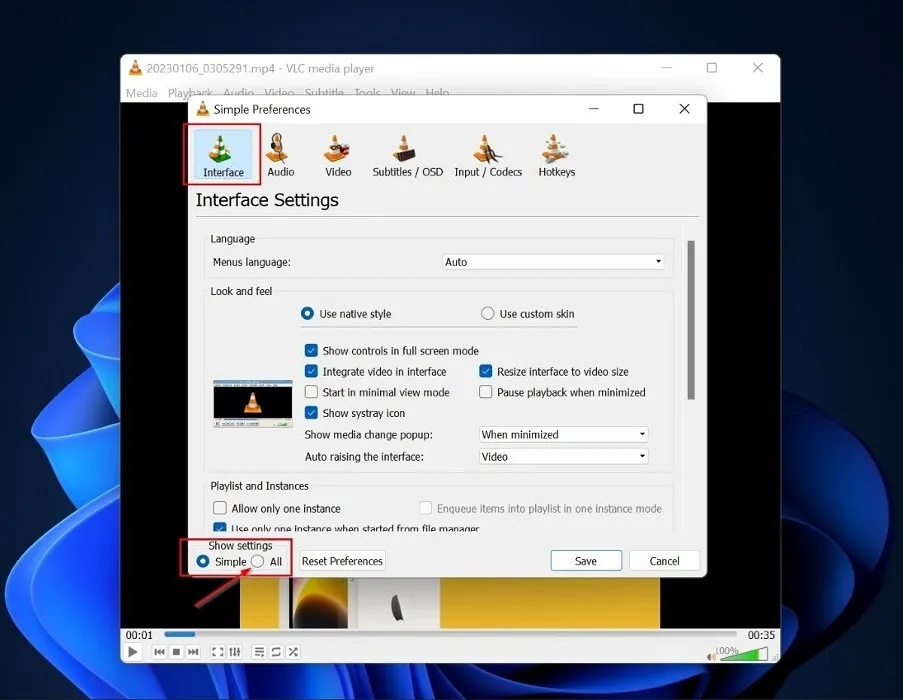
- 「すべて」をクリックすると、「詳細設定」 メニューが表示されます。スクロールして「ビデオ」を選択し、ウィンドウの右側にある「常に前面に表示」オプションを有効にします。「保存」 ボタンを押します。
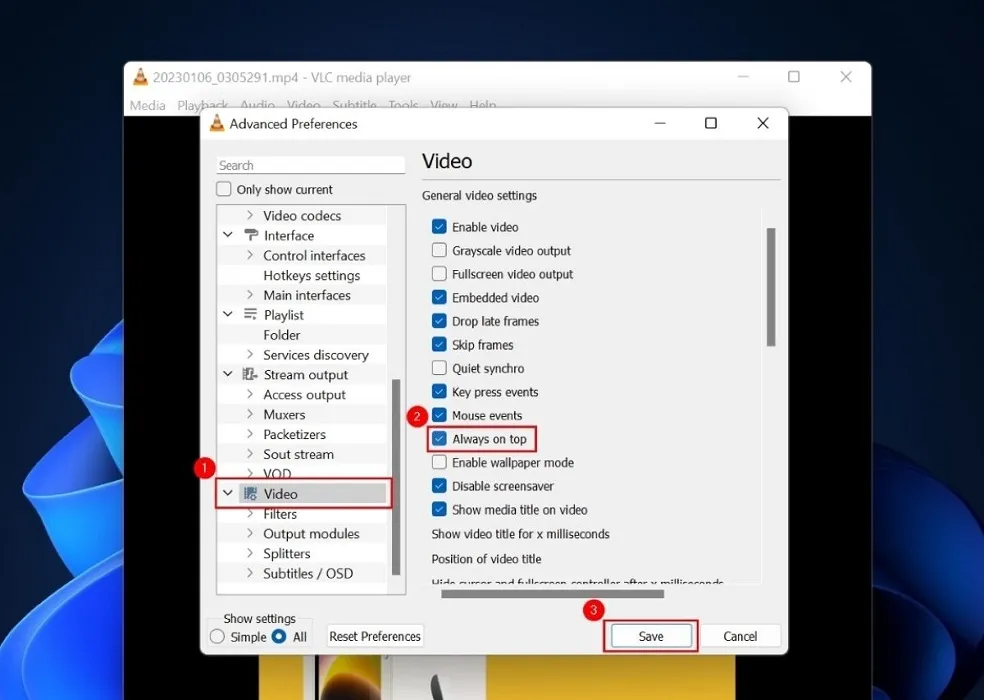
- 「ツール -> 環境設定」(またはCtrl+を押す P) -> ビデオに移動します。「Windows デコレーション」を無効にして VLC のナビゲーション バーを非表示にし、「保存」をクリックします。
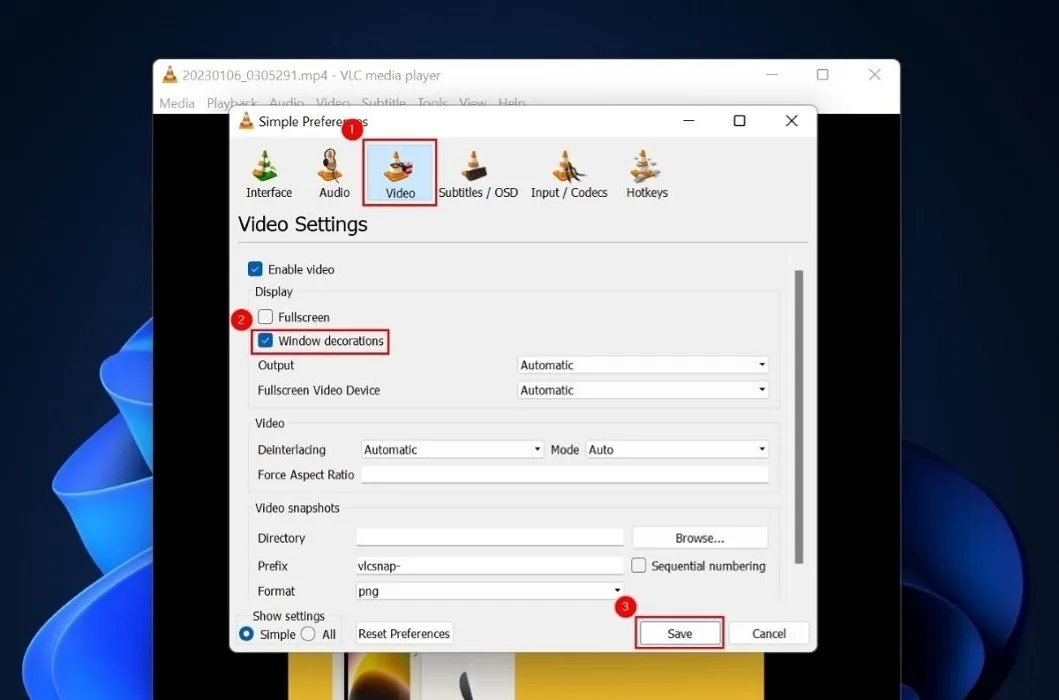
- ドラッグ機能を使用して VLC プレーヤーのサイズを希望のサイズに変更し、「表示 -> 常に手前に表示」をクリックします。
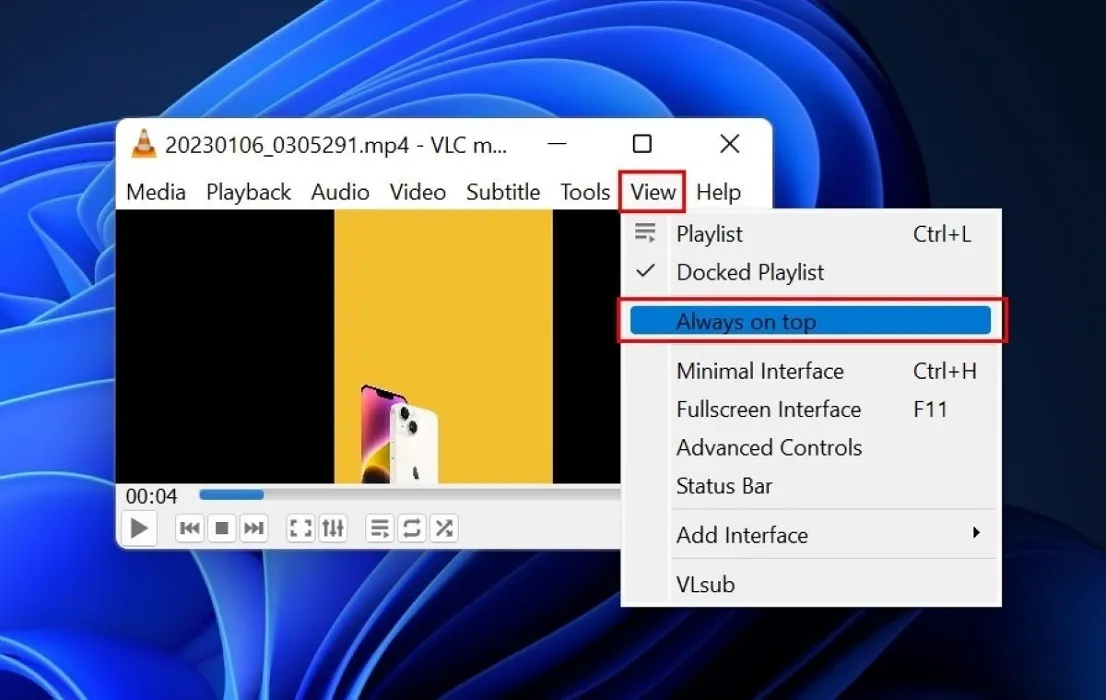
- PC でさまざまなタスクを実行しているときに、VLC ミニプレーヤーが画面に表示されます。
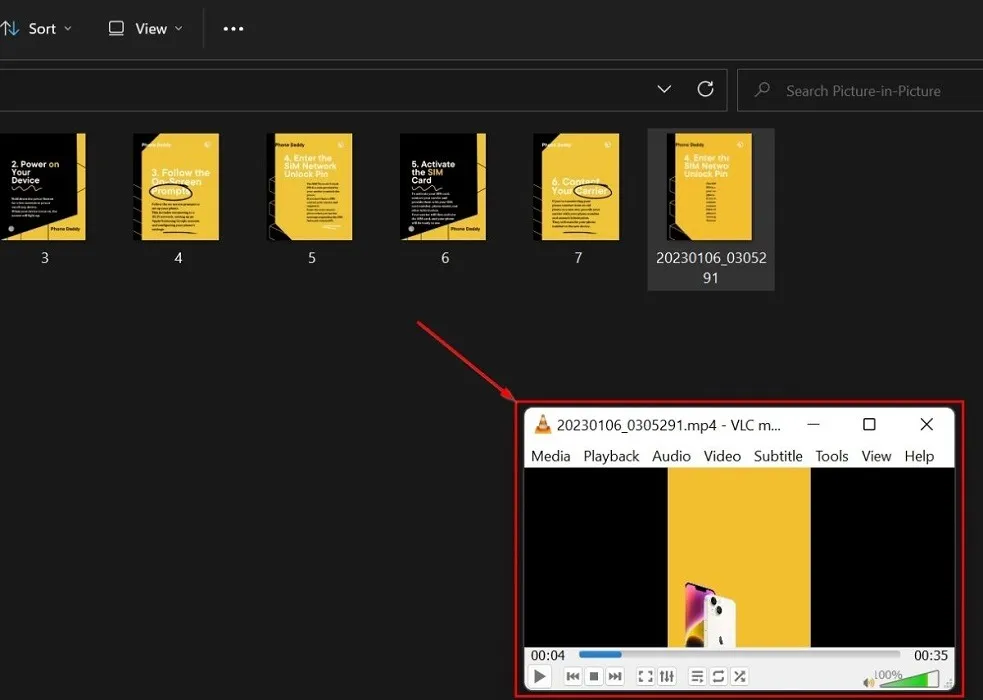
YouTube でピクチャ イン ピクチャ モードを使用する方法
YouTube には、どのブラウザでもYouTube ビデオをPiP モードで再生できるピクチャ イン ピクチャ機能が組み込まれています。使用するには、次の手順に従います。
- 任意のブラウザでYouTube を開いて 、ビデオのストリーミングを開始します。
- ビデオを右クリックしますが、表示されるメニューからオプションを選択しないでください。

- ビデオ キャンバス内の任意の場所にカーソルを移動し、もう一度 右クリックします 。別のコンテキスト メニューが表示されます。このメニューで「ピクチャーインピクチャー」オプションを選択します。
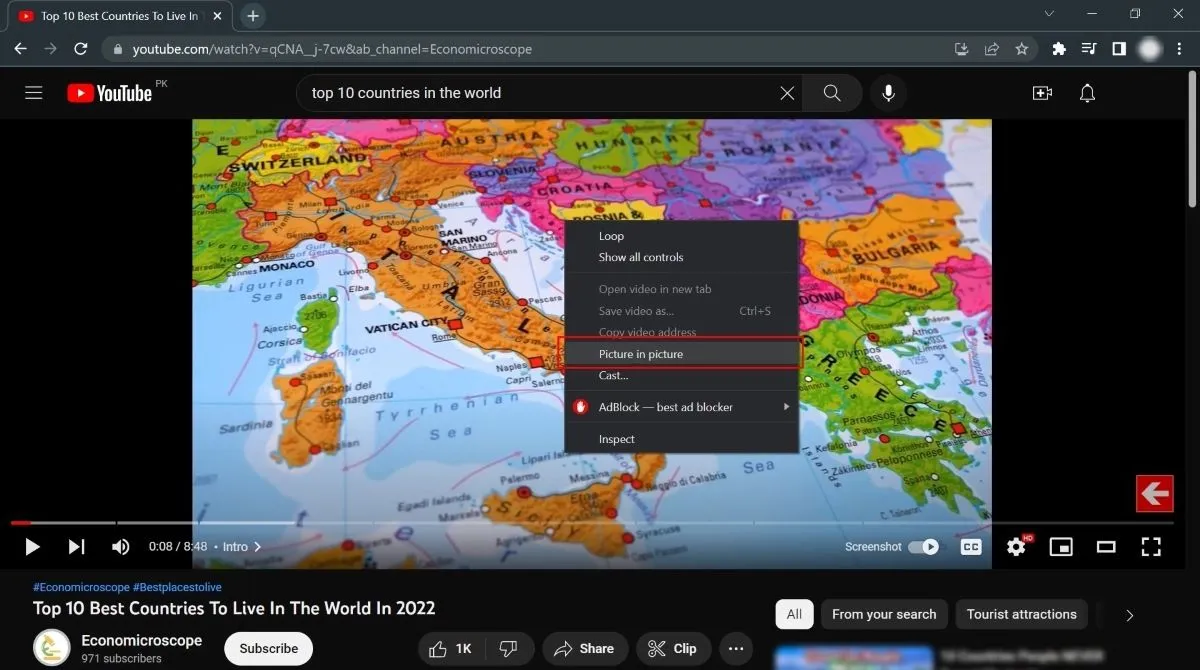
- 右下隅の小さな画面でビデオの再生が開始されます。フローティング ウィンドウをドラッグして移動し、その寸法を再調整できます。ブラウザを終了してもビデオは再生され続けます (ブラウザは閉じないでください)。
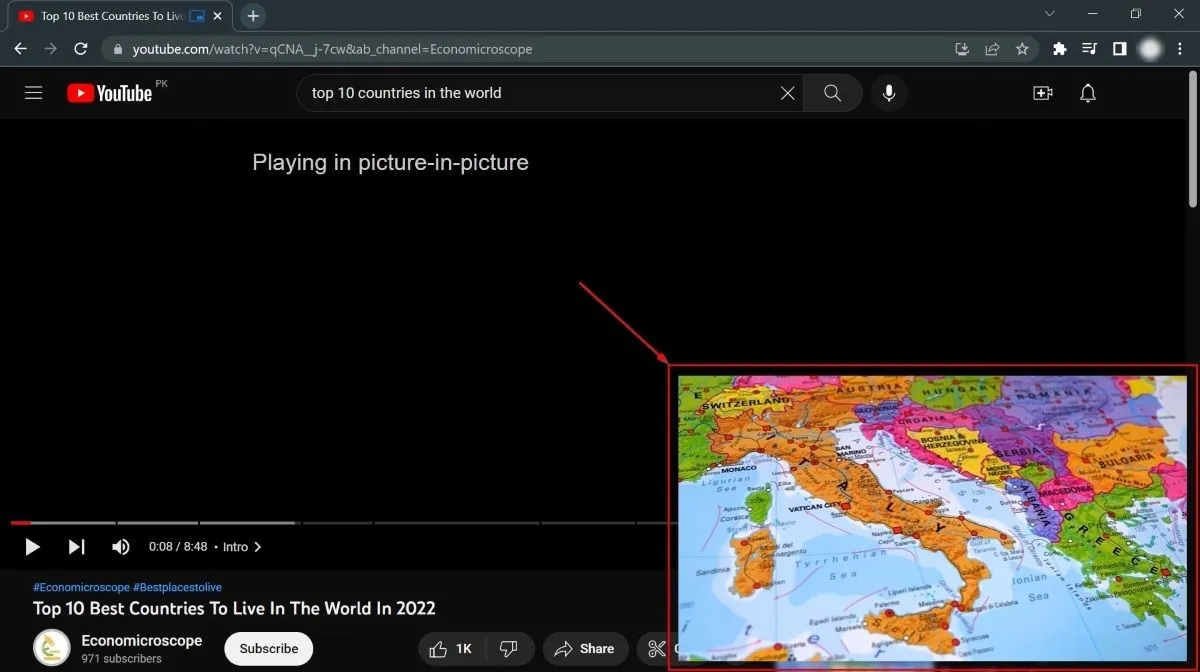
さまざまなブラウザでピクチャーインピクチャービデオを再生する方法
YouTube で PiP ビデオを再生する場合、組み込みのピクチャ イン ピクチャ オプションはすべてのブラウザで機能します。ただし、DailyMotion、Netflix などの他のビデオ Web サイトでは、その方法はブラウザごとに異なります。ピクチャ イン ピクチャ ビデオをサポートする機能が組み込まれている Web サイトもあれば、拡張機能が必要な Web サイトもあります。さまざまなブラウザが PiP ビデオでどのように動作するかを見てみましょう。
クロム
Google Chrome には、PiP ビデオをサポートする機能が組み込まれていません。ただし、Google は Chrome の無料拡張機能である Picture-in-Picture Extension (by Google) をリリースしました。これにより、Chrome のストリーミング Web サイト上のビデオに対して PiP モードに入ることができます。インストールして使用するには、次の手順に従ってください。
- Chrome ウェブストアのPicture-in-Picture Extension (by Google)のダウンロード ページに移動します。
- 「Chromeに追加」ボタンをクリックします。

- この拡張機能を使用するには、ビデオ ストリーミング サイトにアクセスし、見たいビデオを開きます。Alt+を押すPと、ビデオが PiP モードで再生されます。

Firefox
Firefox はピクチャ イン ピクチャ ビデオの再生をネイティブ サポートしているため、YouTube 以外の Web サイトで PiP ビデオを視聴できます。ただし、方法は複数あります。次の方法を試してください。
- Firefox でビデオを開きますが、全画面表示にしないでください。
- ビデオの上にマウスを移動し、表示される「このビデオをポップアウト」オプションをクリックします。
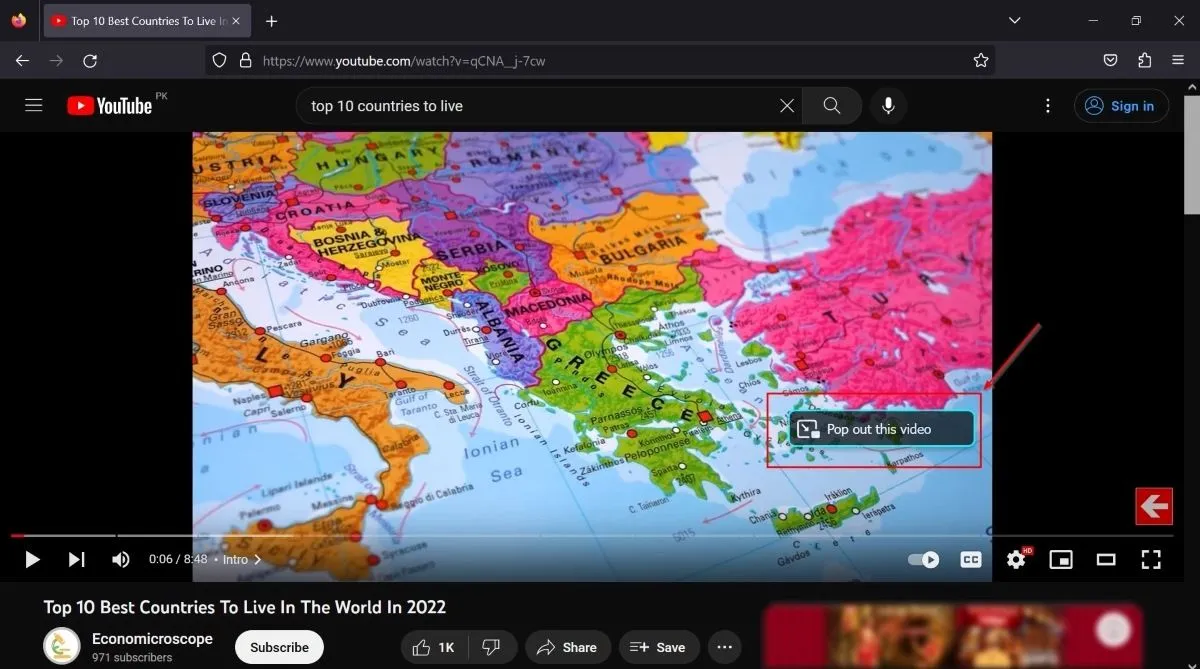
- ビデオは右下のミニプレーヤーに表示されます。

- あるいは、キーボード ショートカットを使用して、Firefox ビデオを PiP モードで再生することもできます: Ctrl+ Shift+ ]。
- Firefox で PiP ビデオを閉じる場合は、Ctrl+を押しますW。
- Firefox に組み込まれているピクチャーインピクチャー機能を使用できない場合は、それが有効になっていることを確認してください。右上隅にある「メニュー」ボタンをクリックします。

- 「設定 -> 一般」をクリックし、「ブラウズ」セクションを見つけます。
- 「ピクチャーインピクチャービデオコントロールを有効にする」オプションの横にある小さなボックスをチェックします。

- これで、Firefox で PiP ビデオを再生できるようになります。
角
Microsoft Edge には、YouTube 以外の Web サイトで PiP モードでビデオを再生できる機能も組み込まれています。使用方法については、以下の手順に従ってください。
- Microsoft Edge で選択したビデオのストリーミングを開始します。
- ビデオキャンバスの上にマウスを移動し、 表示される「ピクチャーインピクチャー」ボタンをクリックします。

- ビデオがピクチャ イン ピクチャ モードで再生を開始します。

アドオンを使用してピクチャーインピクチャービデオを再生する
サポートが組み込まれているにもかかわらず、ブラウザーでピクチャ イン ピクチャ ビデオを再生できない場合があります。その場合、拡張機能をインストールする必要があります。Google の拡張機能は Chrome ストアに限定されているため、Chrome 以外のブラウザで PiP モードでビデオをストリーミングするのに役立つ 2 つのアドオンをリストしました。
- uView ピクチャインピクチャで開く(Firefox)
- PiP – ピクチャーインピクチャー プラス(エッジ)
よくある質問
別のアプリに切り替えるたびにピクチャ イン ピクチャを開く必要がありますか?
ピクチャ イン ピクチャ モードでビデオを開くと、そのビデオは使用しているアプリの最前面に表示されたままになります。別のアプリに切り替えるたびに、PiP モードでビデオを開く必要はありません。たとえば、MS Excel で作業中に PiP モードでビデオをストリーミングしていて、MS Word に切り替えることにした場合、PiP ビデオ ウィンドウは画面上に残ります。
Picture in Picture ビデオは新しいウィンドウとして開きますか?
AltPiP モードでビデオを開くと、そのビデオは新しいウィンドウとして登録され、 +を押すことで切り替えることができますTab。これは、サイズを変更したり、ドラッグしたり、画面上のどこにでも配置できる小さなフローティング ウィンドウです。これにより、ビデオの再生、一時停止、再開、間隔のスキップ、および通常のビデオ キャンバスで行うその他の機能を実行できます。
ブラウザ上で PiP ビデオを閉じると、元のタブ (ビデオを再生中) も閉じますか?
どのブラウザーでも PiP ビデオを閉じても、ビデオを再生している元のタブは閉じません。これにより、PiP モードのみが終了します。PiP を使用して YouTube ビデオをストリーミングする場合、PiP ウィンドウを閉じても、同じビデオのブラウザ タブは閉じません。そこに残るので、そこに戻って通常モードでビデオの視聴を再開できます。
同時に複数のピクチャ イン ピクチャ ビデオを使用できますか?
ほとんどの場合、同時に再生できるピクチャ イン ピクチャ ビデオは 1 つだけです。たとえば、別のタブでビデオを開いたとしても、Chrome を介して複数の PiP ビデオを視聴することはできません。ただし、1 つを Chrome で再生し、もう 1 つを Edge で再生する場合は、2 つの PiP ビデオを視聴できます。同様に、別のブラウザを使用して、3 番目、4 番目、5 番目などの PiP ビデオ ウィンドウを追加できます。
PiP モードでビデオを再生する場合、Chrome で元のタブを開いている必要がありますか?
PiP ビデオを閉じても元のタブは閉じませんが、元のタブを閉じると関連する PiP ビデオも閉じます。PiP モードでビデオを再生するときは、元の Chrome タブを開いたままにする必要があります。
すべての画像は Ojash Yadav によるものです。



コメントを残す