0xc000009a エラー コード: 解決する 7 つの方法
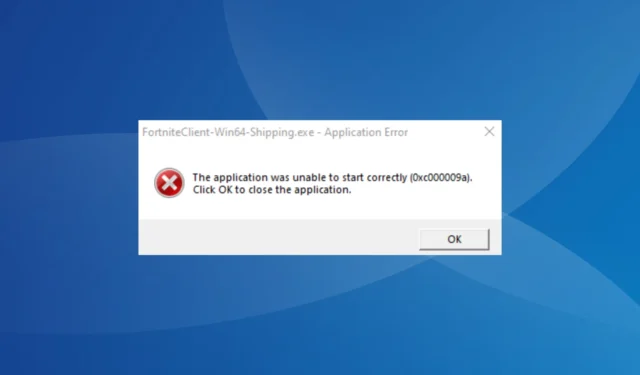
Windows はユーザーフレンドリーな OS であり、特にWindows 11 でのゲーム体験の向上により、最近では PC でのゲームの主な選択肢として浮上しています。しかし、すべての人にとって順風満帆というわけではなく、多くのユーザーが 0xc000009a エラーに遭遇しました。
「アプリケーション エラー – アプリケーションを正しく開始できませんでした (0xc000009a)」というメッセージが表示されます。「OK」をクリックしてアプリケーションを閉じます。このエラーはいくつかのアプリで発生する可能性がありますが、Fortnite、Civilization 5、および Tarkov が最も影響を受けます。それでは、それについてすべて調べてみましょう!
エラー0xc00009aとは何ですか?
このエラーはプログラムの起動時に表示され、Windows の起動能力を示します。エラーを引き起こす問題が将来どこかにある場合、これはどのアプリにも影響を与える可能性があります。そして多くの場合、エラーは簡単に修正できます。
Windows 11 で 0xc000009a が発生する理由は次のとおりです。
- システム ファイルが破損している:システム ファイルが破損していると、アプリケーションの実行や設定の再構成に問題が発生する可能性があり、Windows がクラッシュし続ける可能性があります。
- 競合を引き起こすサードパーティ アプリ:一部のユーザーにとって、0xc000009a Fortniteerror を引き起こしたのは、サードパーティ アプリ (通常は PC にインストールされているウイルス対策ソリューション) でした。
- 重要なアプリ ファイルが見つからない:アプリがクラッシュしている場合は、不適切なインストールが根本的な原因である可能性があるため、その可能性を無視することはできません。
エラー0xc00009aを修正するにはどうすればよいですか?
少し複雑な解決策に進む前に、まず次の簡単なトリックを試してください。
- コンピュータを再起動し、プログラムを再起動します。
- プログラムを管理者として実行します。
- PC にインストールされているサードパーティのウイルス対策ソフトウェアを無効にします。
- ゲームファイルが保存されているフォルダーの所有権を取得します。
- 保留中の OS アップデートがないか確認し、インストールします。同様にゲームもアップデートしてください。
どれも機能しない場合は、次にリストされている修正に進みます。
1.破損したシステムファイルを修復します
- Windows +を押してR 「ファイル名を指定して実行」を開き、cmdCtrlと入力して + Shift +を押しますEnter。
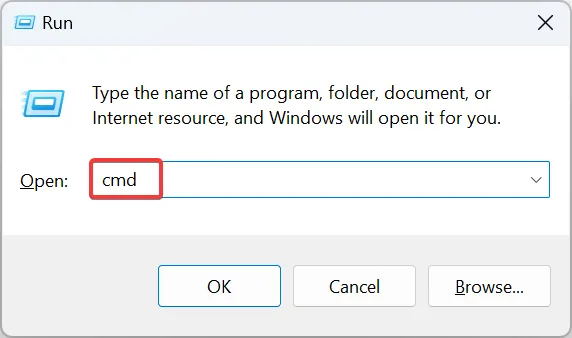
- UAC プロンプトで[はい]をクリックします。
- ここで、次の 3 つのコマンドを個別に貼り付け、Enterそれぞれの後に DISM ツールを押します。
DISM /Online /Cleanup-Image /CheckHealthDISM /Online /Cleanup-Image /ScanHealthDISM /Online /Cleanup-Image /RestoreHealth - 完了したら、SFC スキャンに対して次のコマンドを実行します。
sfc /scannow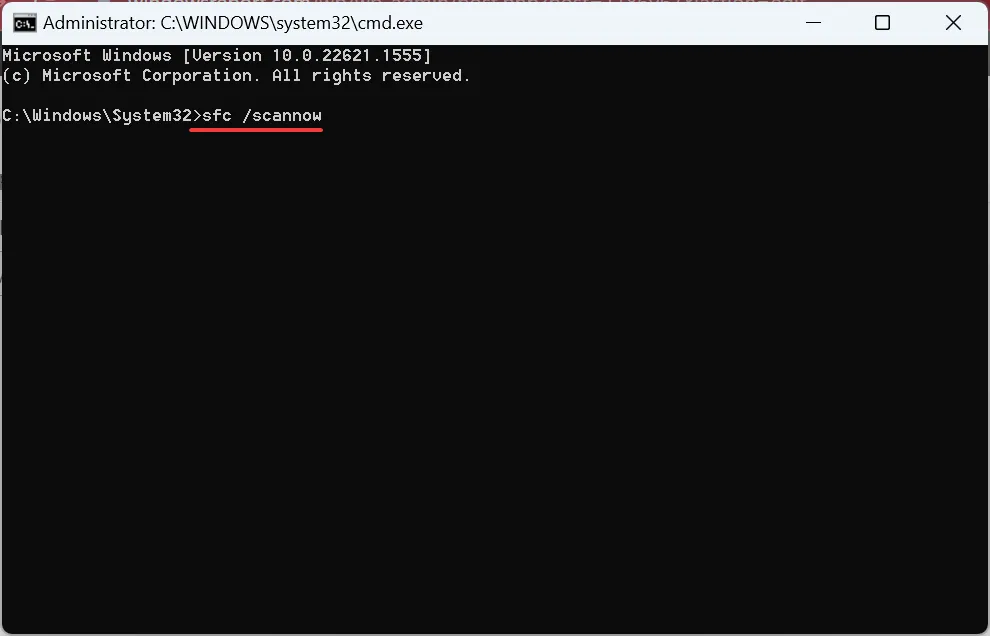
- 最後に、変更を有効にするためにコンピュータを再起動します。
多くの場合、0xc000009a アプリケーション エラーの主な原因はシステム ファイルの破損です。DISM ツールと SFC スキャンを実行すると、そのようなすべてのファイルがすぐに特定され、修復/置換されます。
このプロセスをできるだけ簡単にするために、より詳細なバージョンの DISM および SFC スキャンを実行する信頼できる修復ツールを試すことをお勧めします。
たとえば、Fortect は、破損、誤動作、または欠落しているシステム ファイルを検出し、頻繁に改訂されるデータベースから交換用の新しいコンポーネントを見つけて修復できるため、注目に値するオプションです。
⇒ フォーテクトを入手
2. ディスクの問題を確認する
- Windows +を押してE ファイル エクスプローラーを開き、ナビゲーション ウィンドウから[この PC]に移動します。
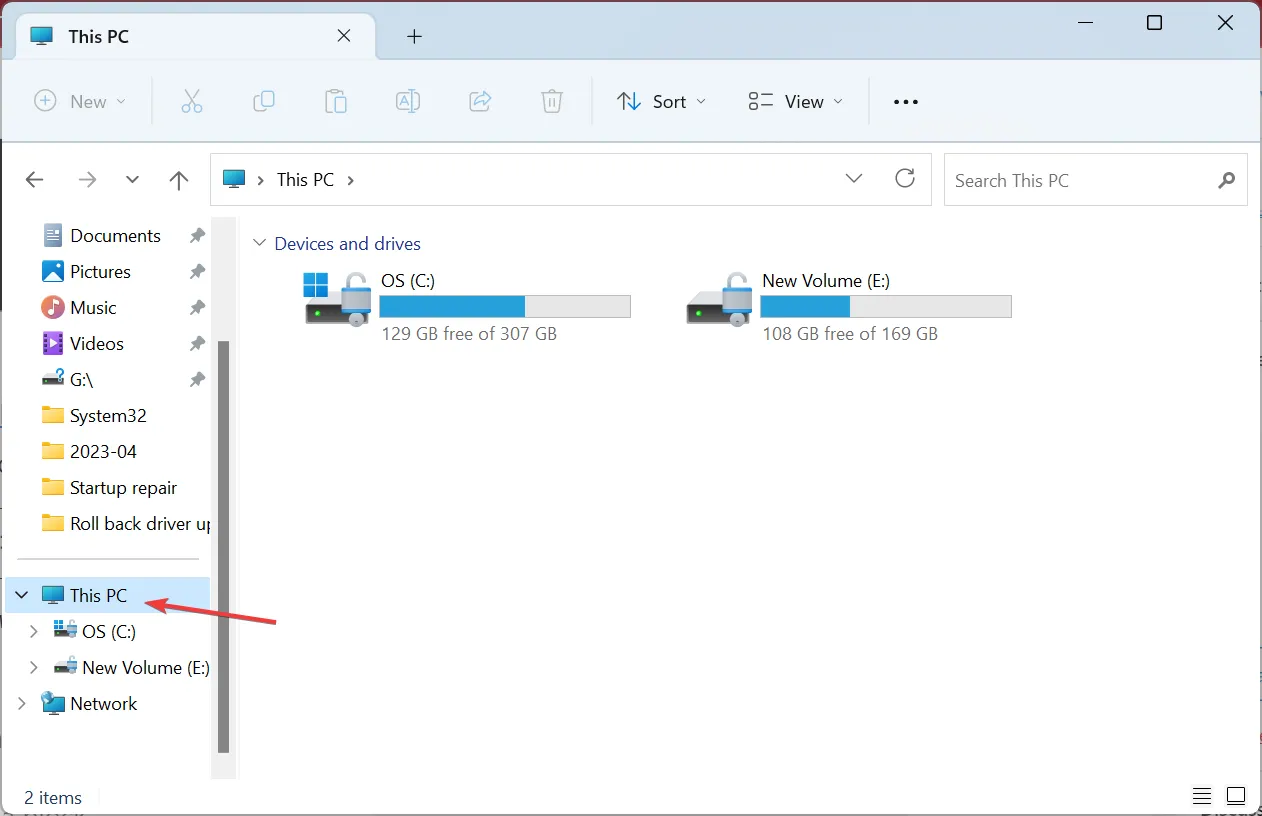
- アプリ ファイルが保存されているドライブを右クリックし、[プロパティ]を選択します。
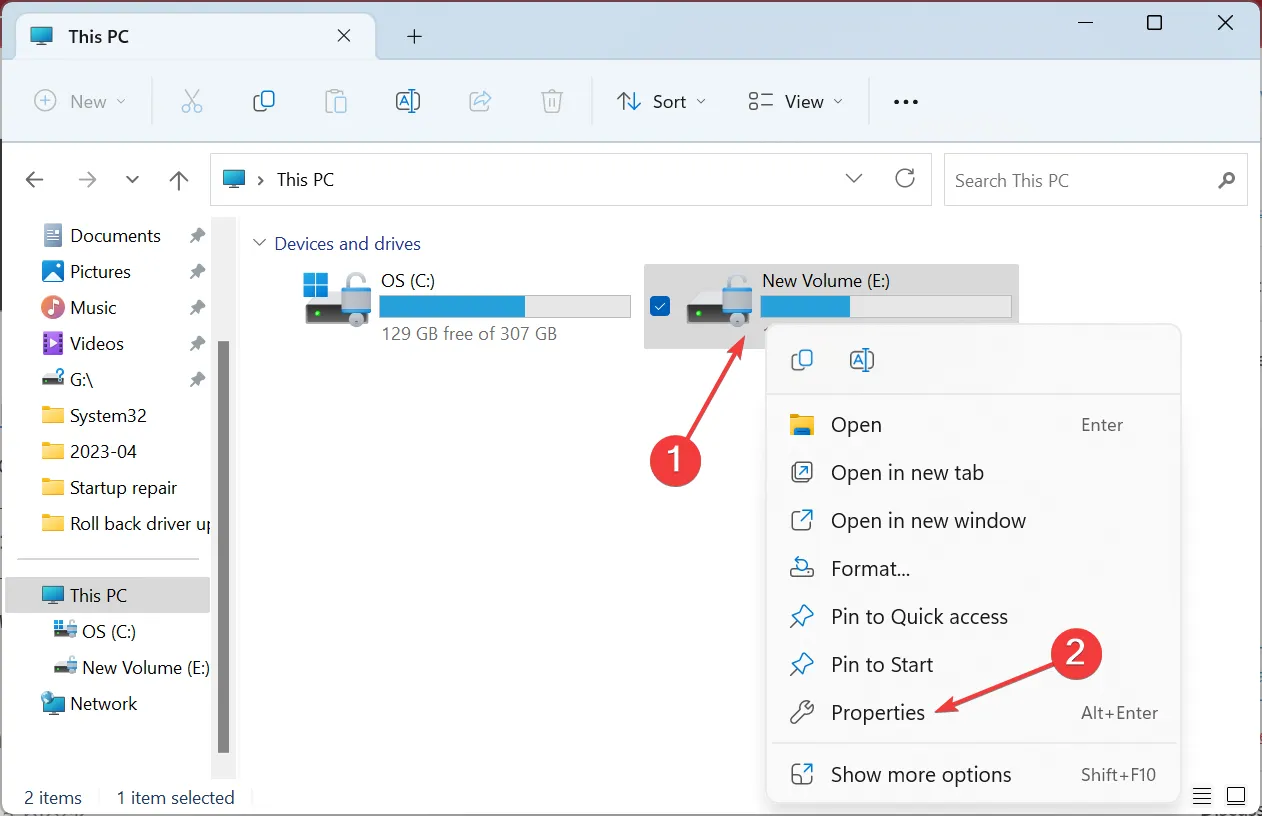
- 「ツール」タブに移動し、 「エラーチェック」の下にある「チェック」ボタンをクリックします。
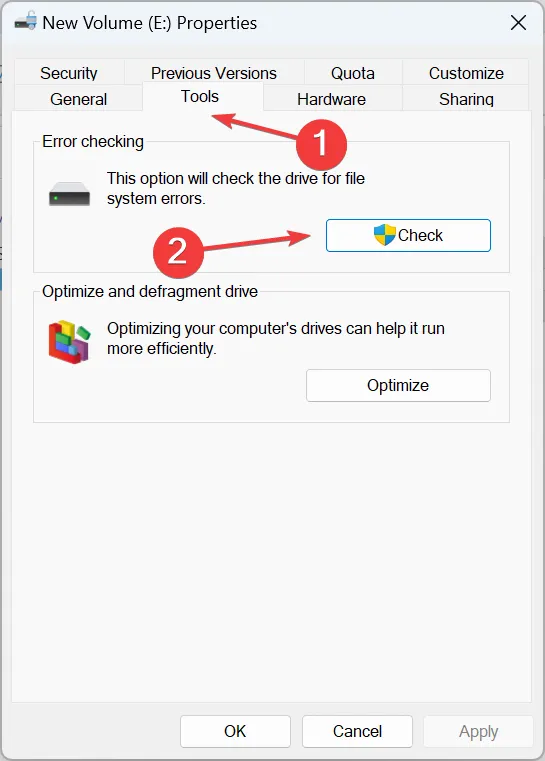
- [ドライブのスキャン]をクリックして確認し、プロセスが完了するまで待ちます。
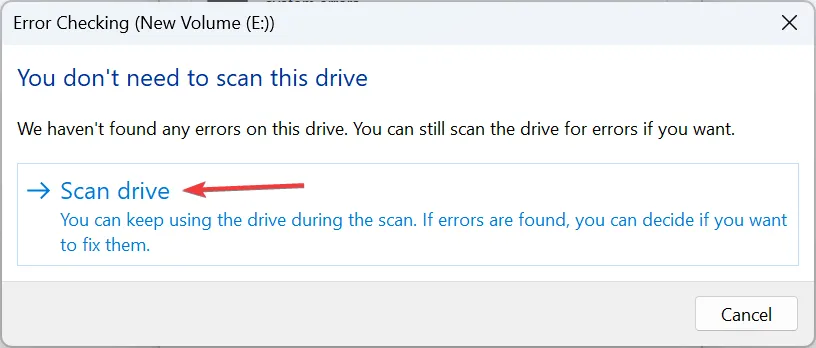
3. サードパーティ製アプリをアンインストールする
- Windows +を押してR 「ファイル名を指定して実行」を開き、テキストフィールドに「appwiz.cpl」と入力して、 を押しますEnter。
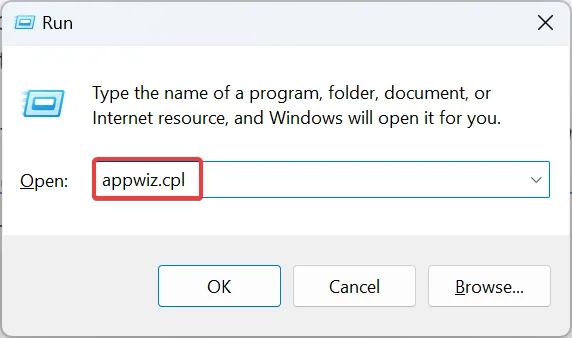
- 最近インストールしたアプリ、またはエラーの原因となっている可能性があるアプリを選択し、[アンインストール]をクリックします。
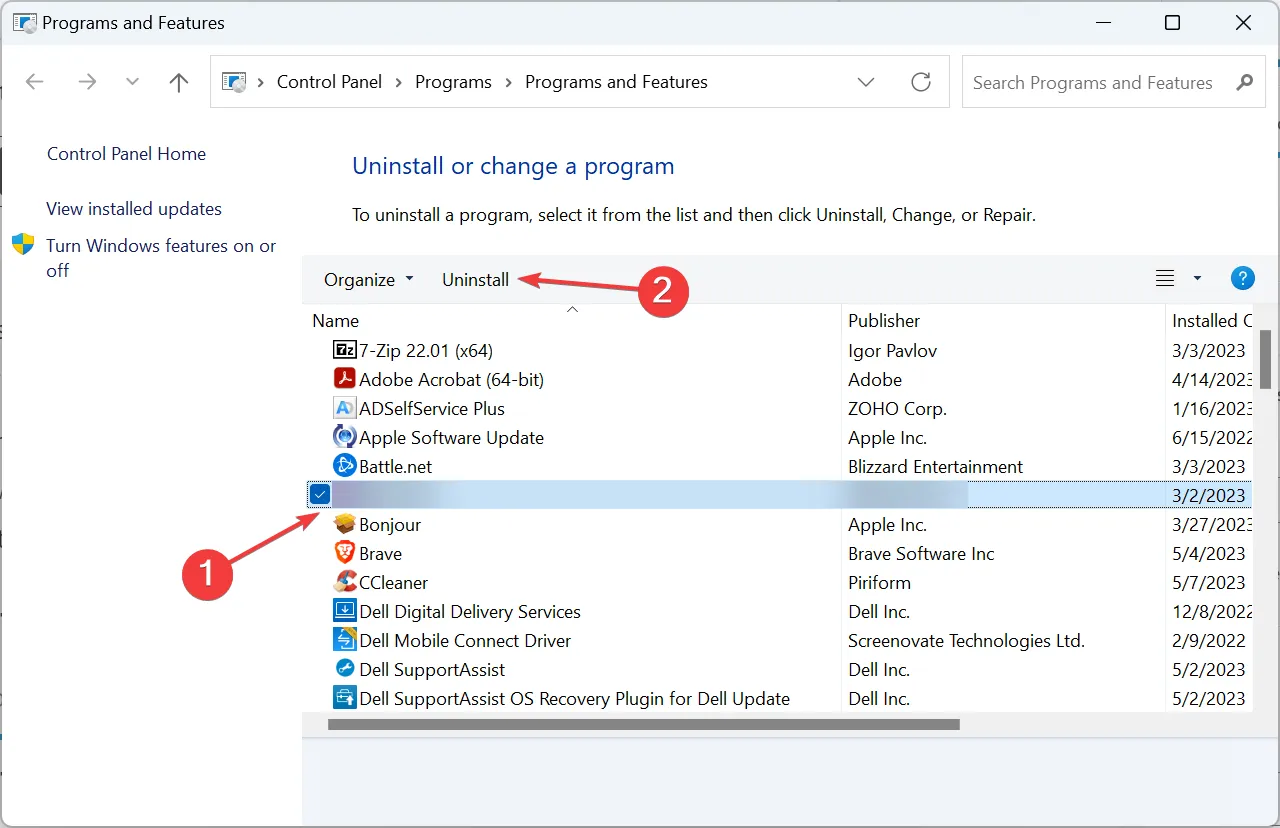
- 画面上の指示に従ってプロセスを完了します。
多くの場合、Windows 10 でエラー コード 0xc000009a を引き起こすのはサードパーティのアプリです。多くの場合、マカフィーが根本的な原因であることがわかりました。そのため、ウイルス対策ソフトウェアを使用している場合は、プログラムをアンインストールして、エラーが消えるかどうかを確認してください。
4. RAM の問題を確認する
RAM の問題に関しては、Microsoft はメモリの問題を自動的に特定して除去する組み込みの Windows メモリ診断ツールを提供しています。それほど効果的ではないため、別の記憶ツールが必要になる場合があることを覚えておいてください。
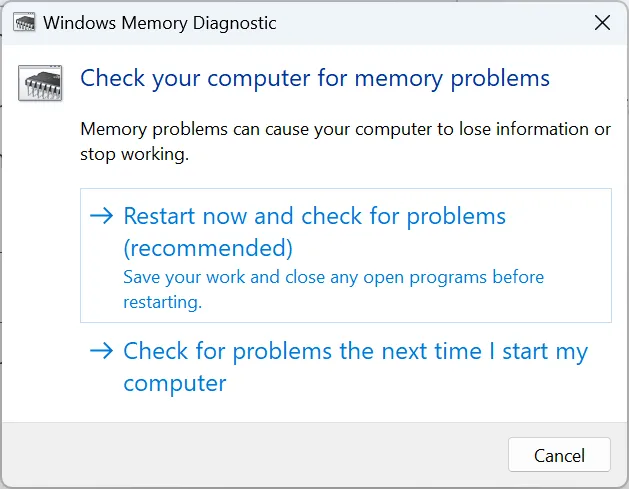
最後の手段として、いつでもモジュールを交換して、これらが BattleEye の 0xc000009a の背後にある根本的な原因であるかどうかを確認できます。
5. ゲームを再インストールします
- Windows +を押して[設定]I を開き、ナビゲーション ペインから [アプリ] に移動して、[インストールされているアプリ]をクリックします。
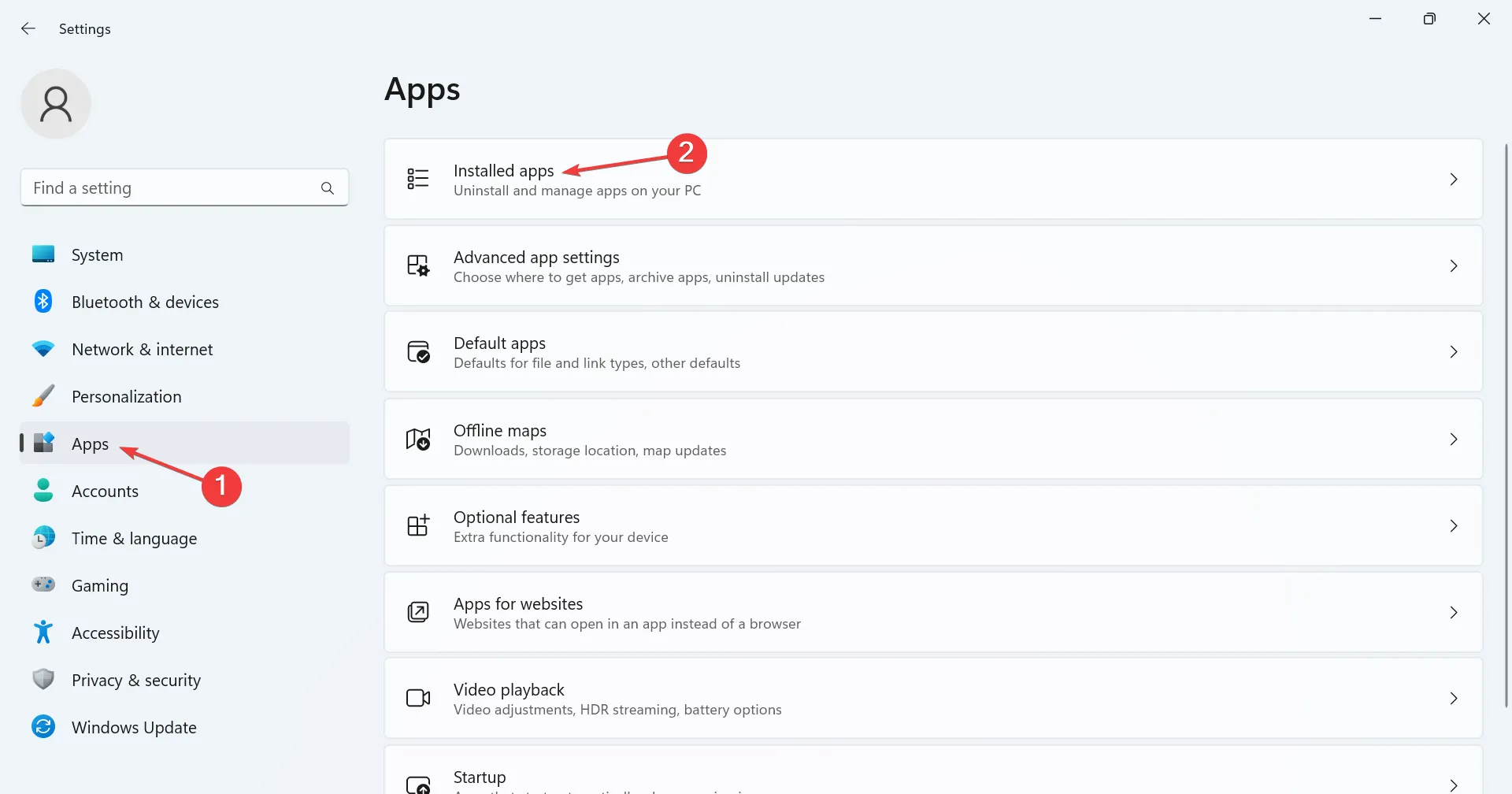
- エラーをスローしているアプリを見つけて、その横にある省略記号をクリックして、[アンインストール]を選択します。
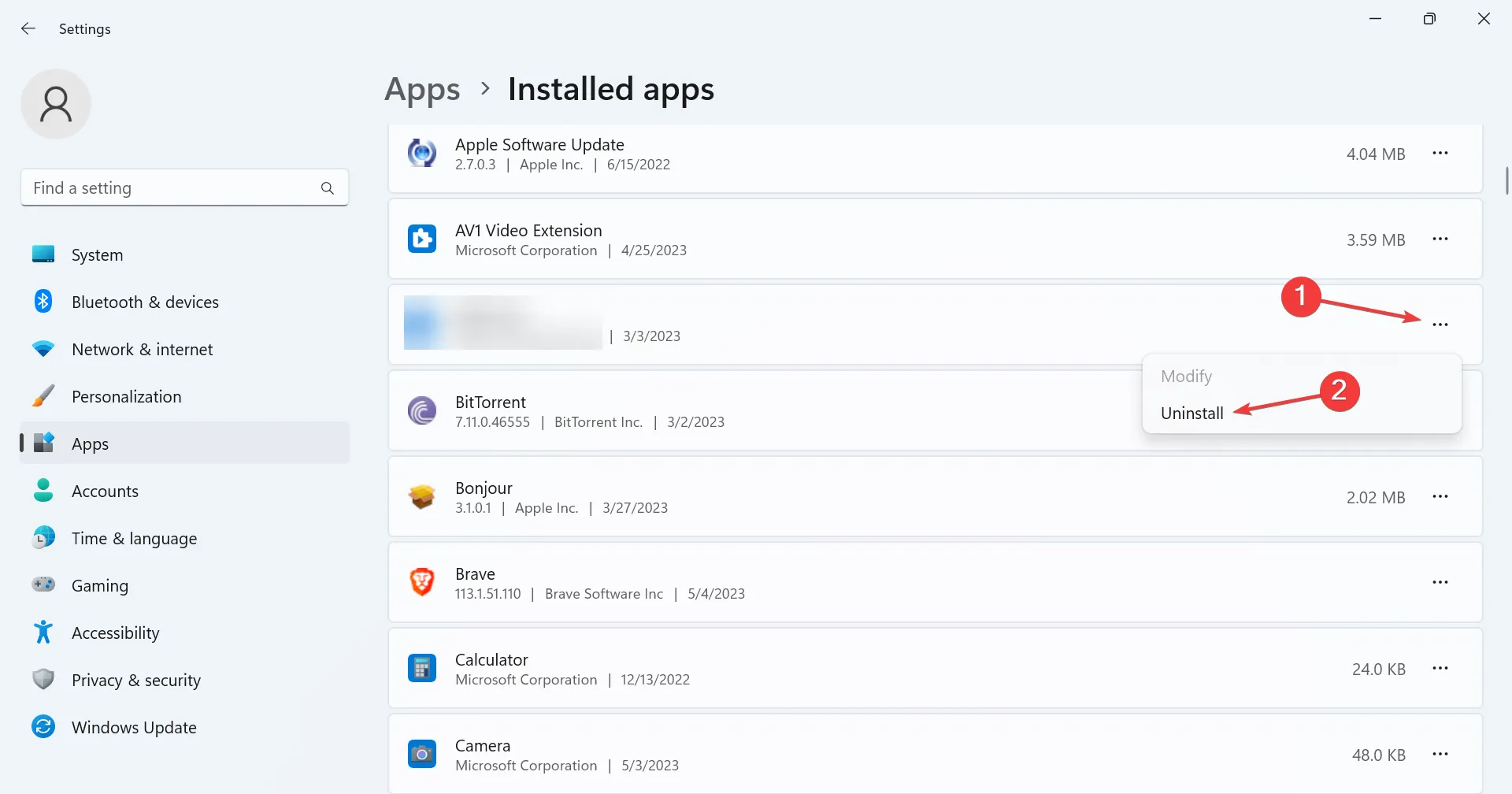
- もう一度、確認プロンプトで「アンインストール」をクリックします。
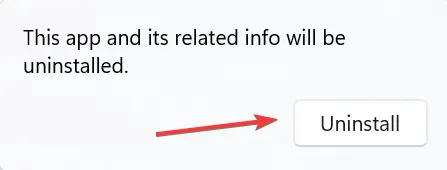
- 完了したら、変更を有効にするためにコンピューターを再起動し、公式 Web サイトまたは Microsoft Store などの信頼できるソースからアプリをダウンロードします。
6. 最近の Windows アップデートをアンインストールする
- Windows +を押して[設定]I を開き、[Windows Update] に移動して、右側の[更新履歴]をクリックします。
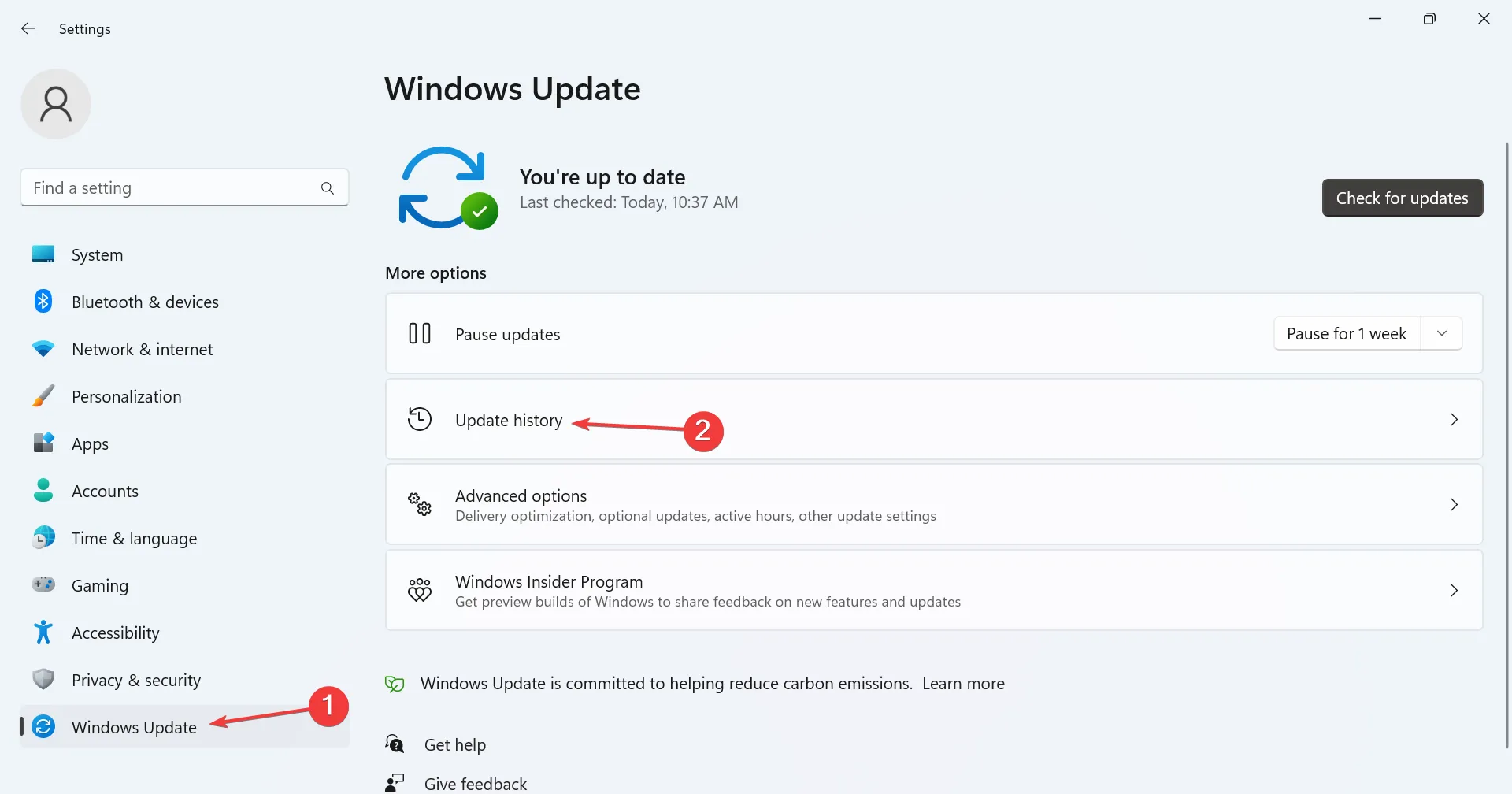
- 一番下までスクロールし、「アップデートのアンインストール」をクリックします。
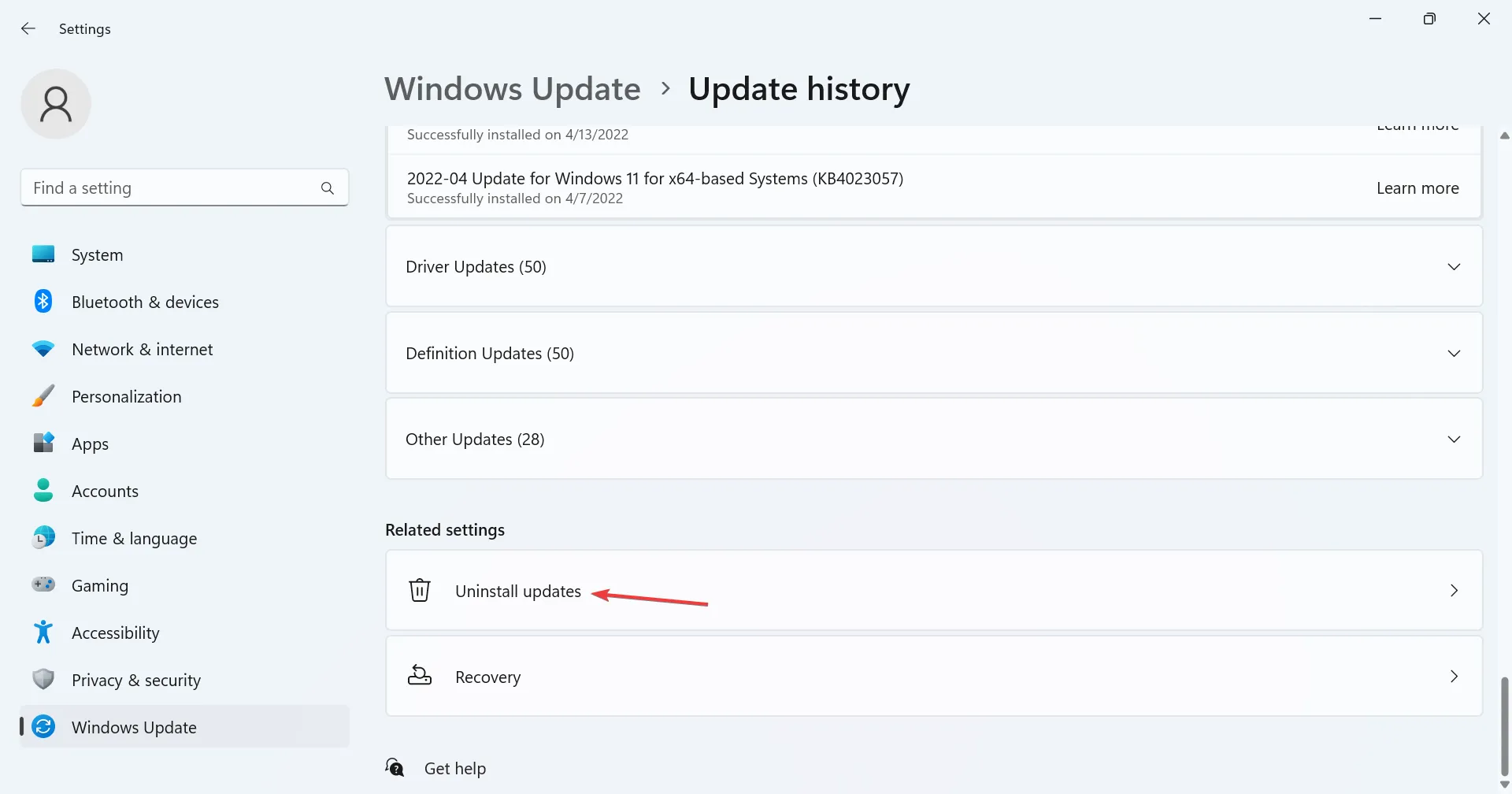
- 次に、最近インストールしたアップデートの横にある「アンインストール」をクリックします。
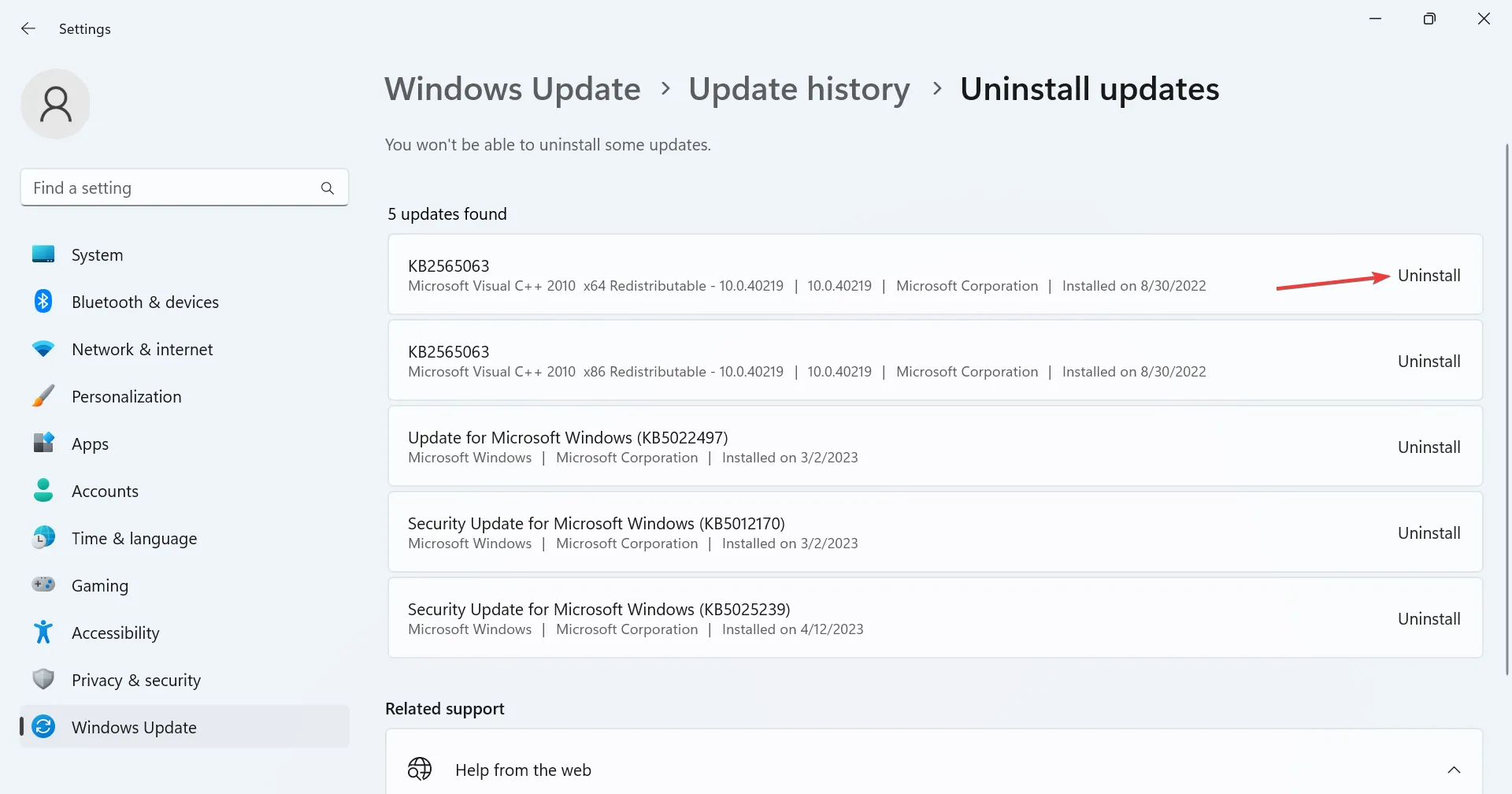
- 再度、「アンインストール」をクリックして確認します。
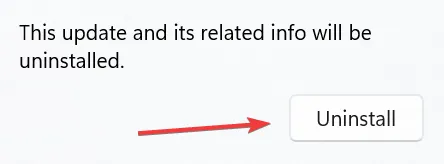
一部のユーザーにとっては、最近の OS アップデートで状況が変わり、タルコフや他のアプリケーションでも 0xc000009a が発生しました。この場合、最も実行可能な解決策は、Windows 更新プログラムをアンインストールすることです。新しいバージョンがリリースされるまでは、Windows アップデートをブロックすることをお勧めします。
7. システムの復元を実行する
- Windows +を押してS 検索を開き、テキスト フィールドに「復元ポイントの作成」と入力して、関連する検索結果をクリックします。
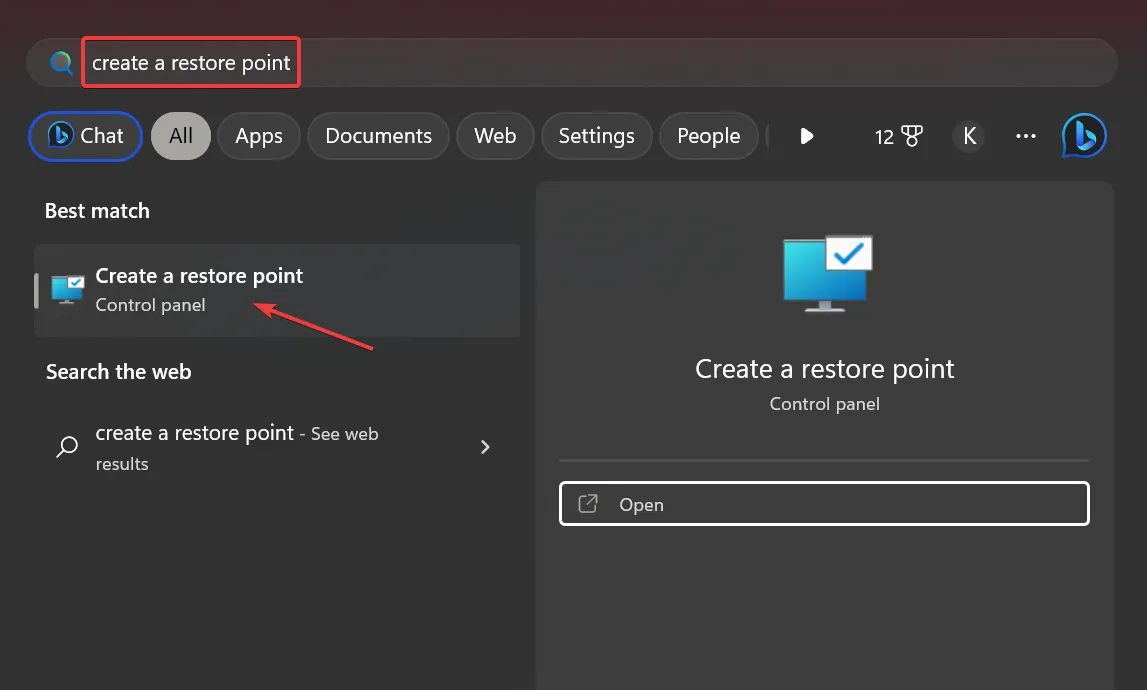
- 次に、「システムの復元」をクリックします。
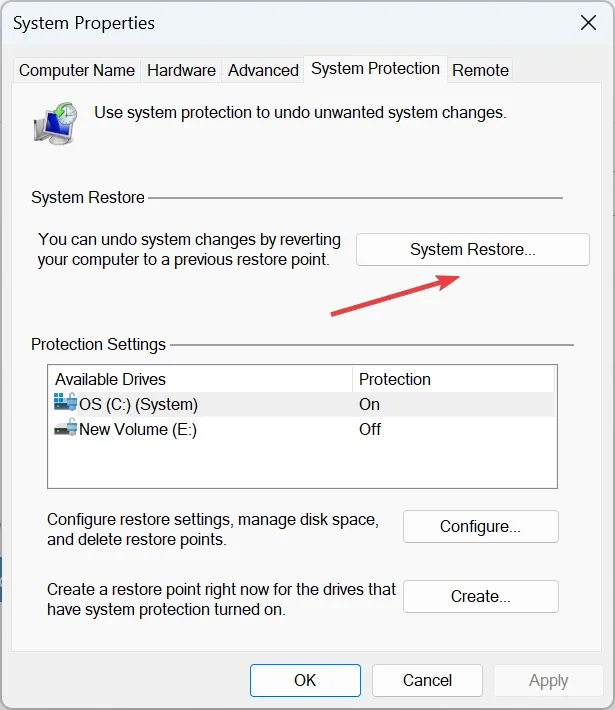
- 「別の復元ポイントを選択する」を選択し、「次へ」をクリックして続行します。
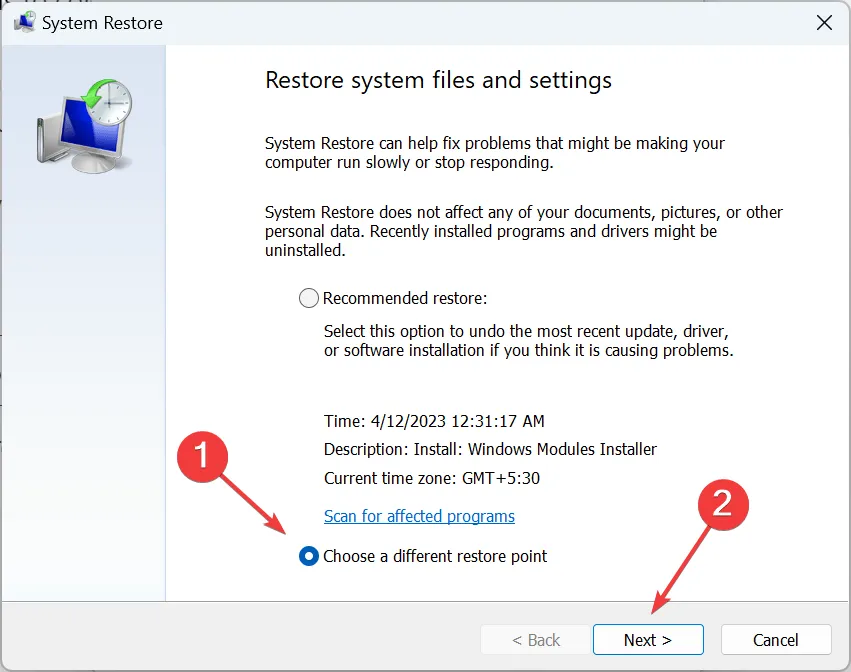
- エラーが最初に発生する前に作成された復元ポイントをリストから選択し、[次へ]をクリックします。
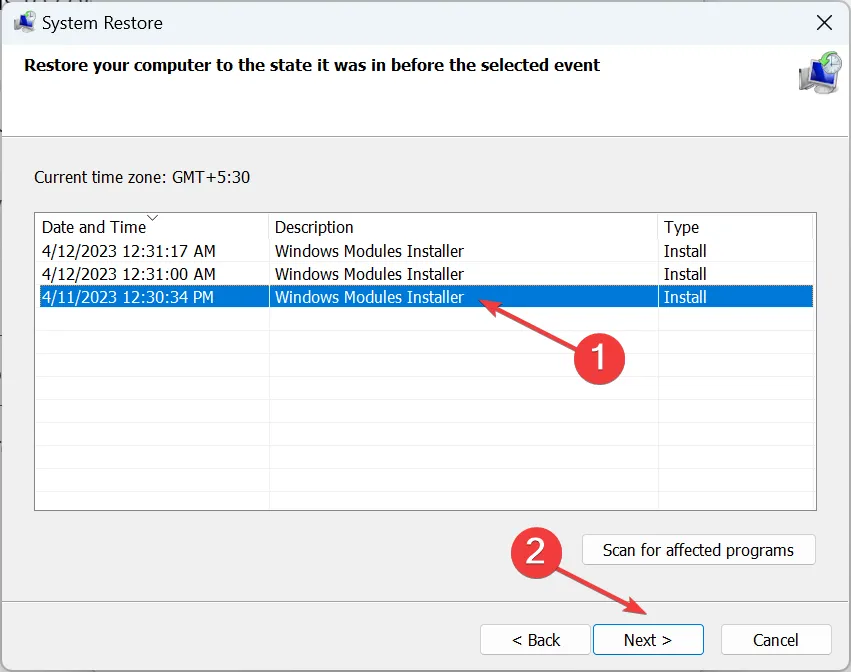
- 最後に、復元の詳細を確認し、[完了]をクリックしてプロセスを開始します。
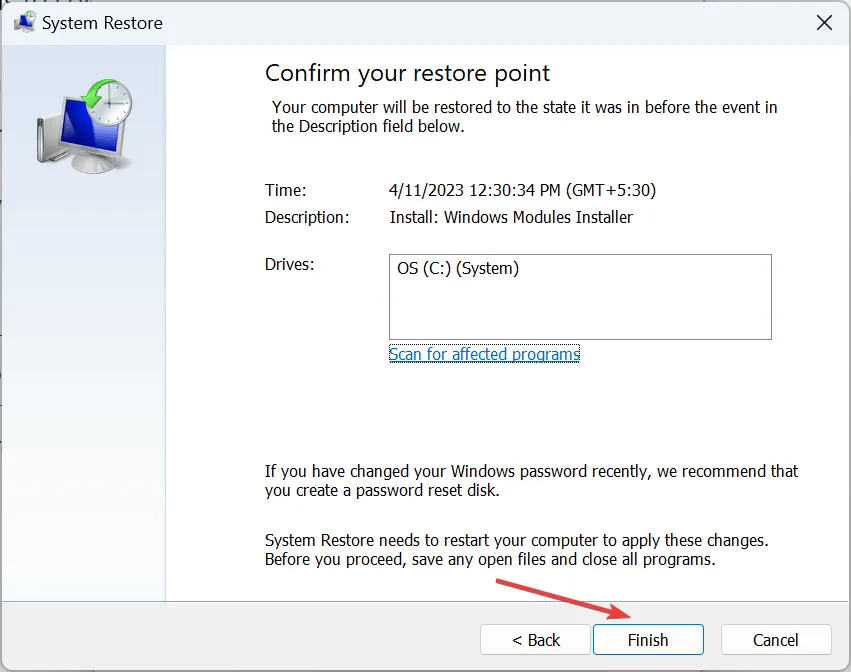
0xc000009a に対する他の解決策が機能しない場合は、いつでもシステムの復元を実行して PC を以前の正常な状態に戻すことができます。一部のアプリや構成された設定が失われる可能性がありますが、個人ファイルは影響を受けないことに注意してください。これが、専門家が復元ポイントを定期的に作成することを推奨する理由です。
以下のコメントセクションで、どの修正が役に立ったかを教えてください。



コメントを残す