TPM エラー 80090034: 永久に修復する 7 つの方法
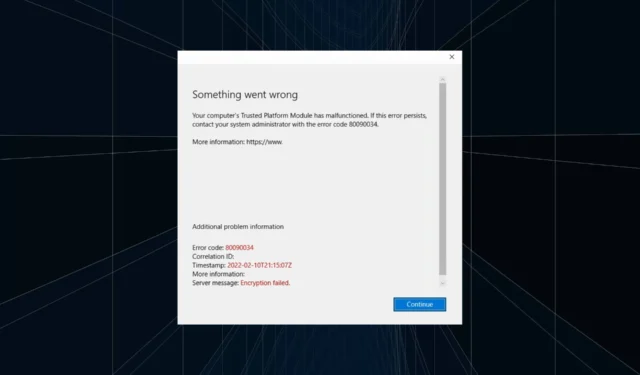
TPM (Trusted Platform Module) は、PC のセキュリティを強化する専用のマイクロコントローラーです。これは、Windows 11 の最小システム要件の 1 つでもあります。ただし、TPM はさまざまな問題を引き起こし、Office アプリケーションで発生するエラー コード 80090034 は一般的なものです。
メッセージには「問題が発生しました」と書かれています。コンピュータのトラステッド プラットフォーム モジュールが故障しました。エラーが解決しない場合は、システム管理者に連絡して、エラー コード 80090034 と、サーバー メッセージの横に「暗号化に失敗しました」と表示されます。読み続けて、問題の詳細を確認してください。
Microsoft のエラー コード 80090034 とは何ですか?
ユーザーがスイートをアクティブ化してサインインしようとすると、Office 365 アカウント セットアップ TPM エラー 80090034 が表示されます。これは TPM 側の障害によって発生しますが、多くの人が想像するほど複雑ではありません。
「TPM が誤動作しています」エラー 80090034 が表示される理由は次のとおりです。
- システム ファイルの破損: このような問題の一般的な原因はシステム ファイルの破損であり、Windows のコア機能に影響を与えます。
- TPM に関する問題: Microsoft Office で「TPM が誤動作しています」というエラーが表示される場合は、構成された設定に問題がある可能性があります。
- Microsoft Office の問題: 場合によっては、Office アプリの問題である場合があり、通常はそれを修復することで問題が解決します。
- 競合するサードパーティ アプリケーション: 一部のユーザーにとって、エラー コード 80090034 – Microsoft Teams を引き起こしたのはサードパーティ アプリケーション (通常はウイルス対策) でした。
エラーコード 80090034 を修正するにはどうすればよいですか?
次に進む前に、まず次の簡単な解決策を試してください。
- 保留中の Windows アップデートをすべてインストールします。
- PC にインストールされているサードパーティのウイルス対策ソフトウェアを無効にして、エラーが修正されたかどうかを確認します。
- この機能をオフにしているユーザーの場合は、BIOS から TPM を有効にします。すでにオンになっている場合は、再度有効にしてください。
- ネットワークのプロパティを変更する可能性のある VPN または同様のソフトウェアから切断します。
どれも機能しない場合は、次にリストされている修正に進みます。
1. ファイアウォールを無効にする
- Windows +を押してS 検索を開き、「 Windows Defender ファイアウォール 」と入力して、関連する検索結果をクリックします。
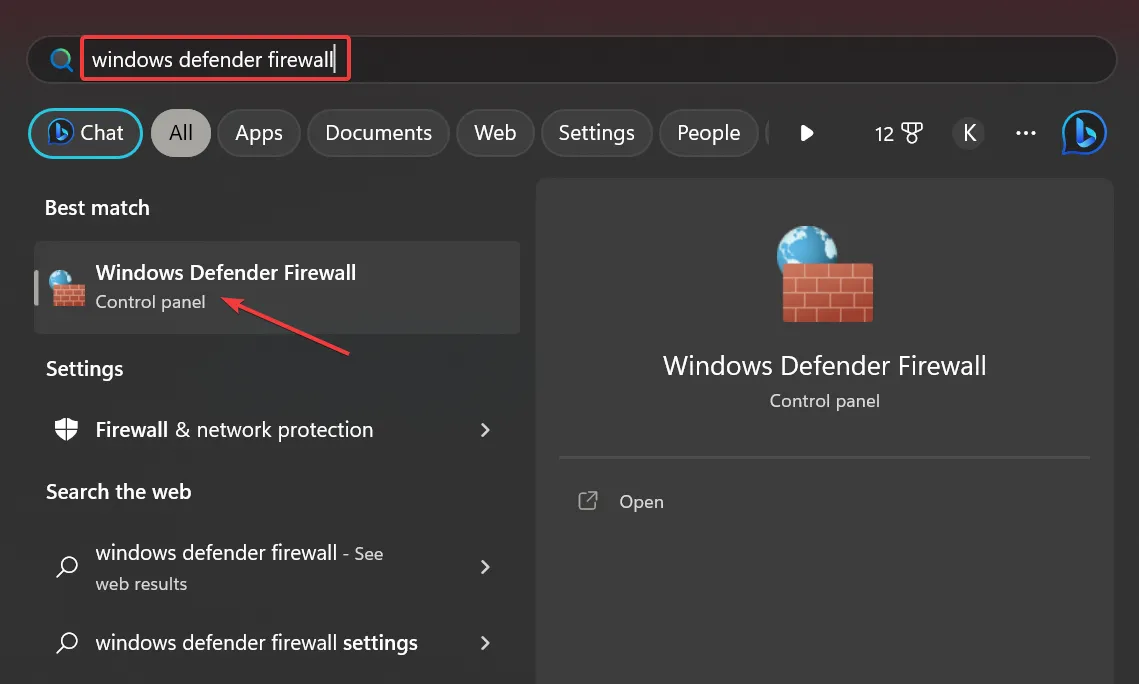
- ナビゲーション ウィンドウで [ Windows Defender ファイアウォールの有効化または無効化]をクリックします。
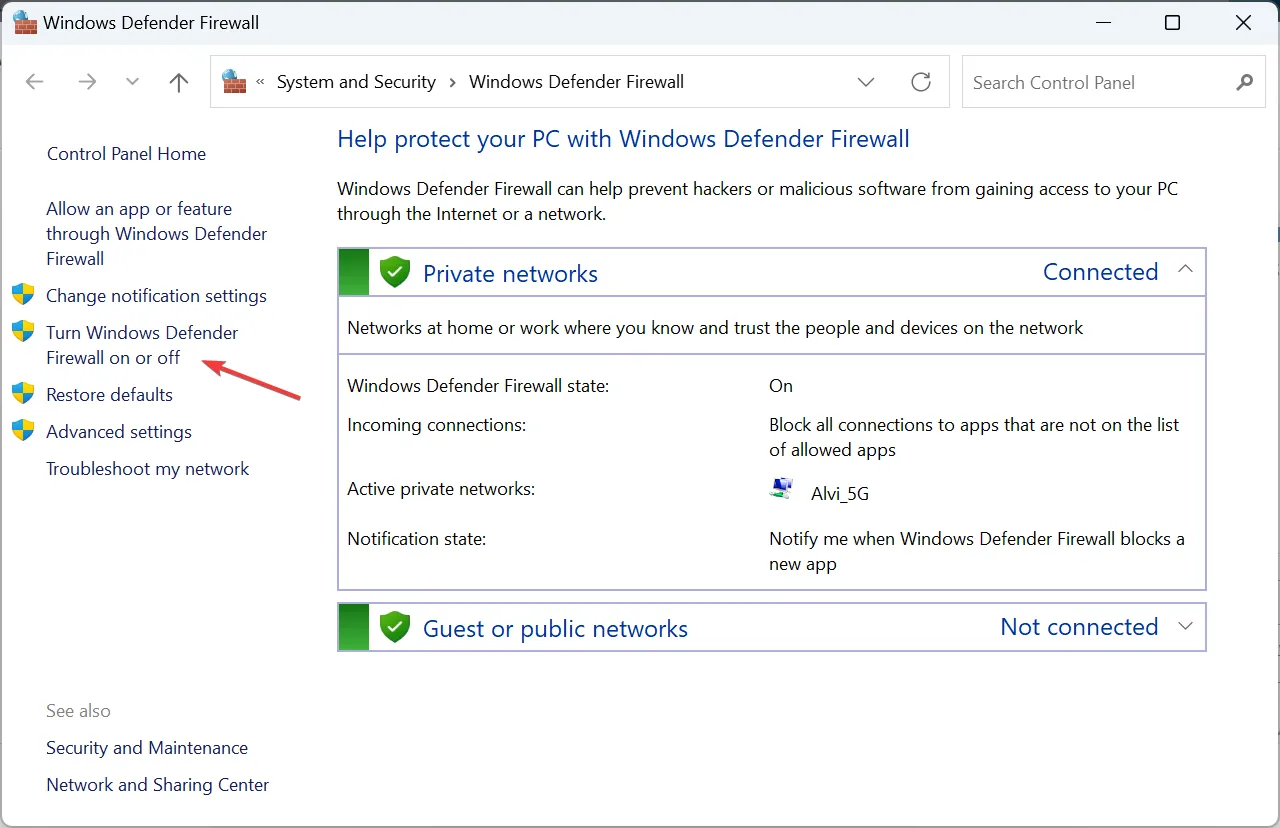
- [プライベート ネットワーク設定] と[パブリック ネットワーク設定] の両方で[Windows Defender ファイアウォールをオフにする (非推奨)]を選択し、[OK] をクリックして変更を保存します。
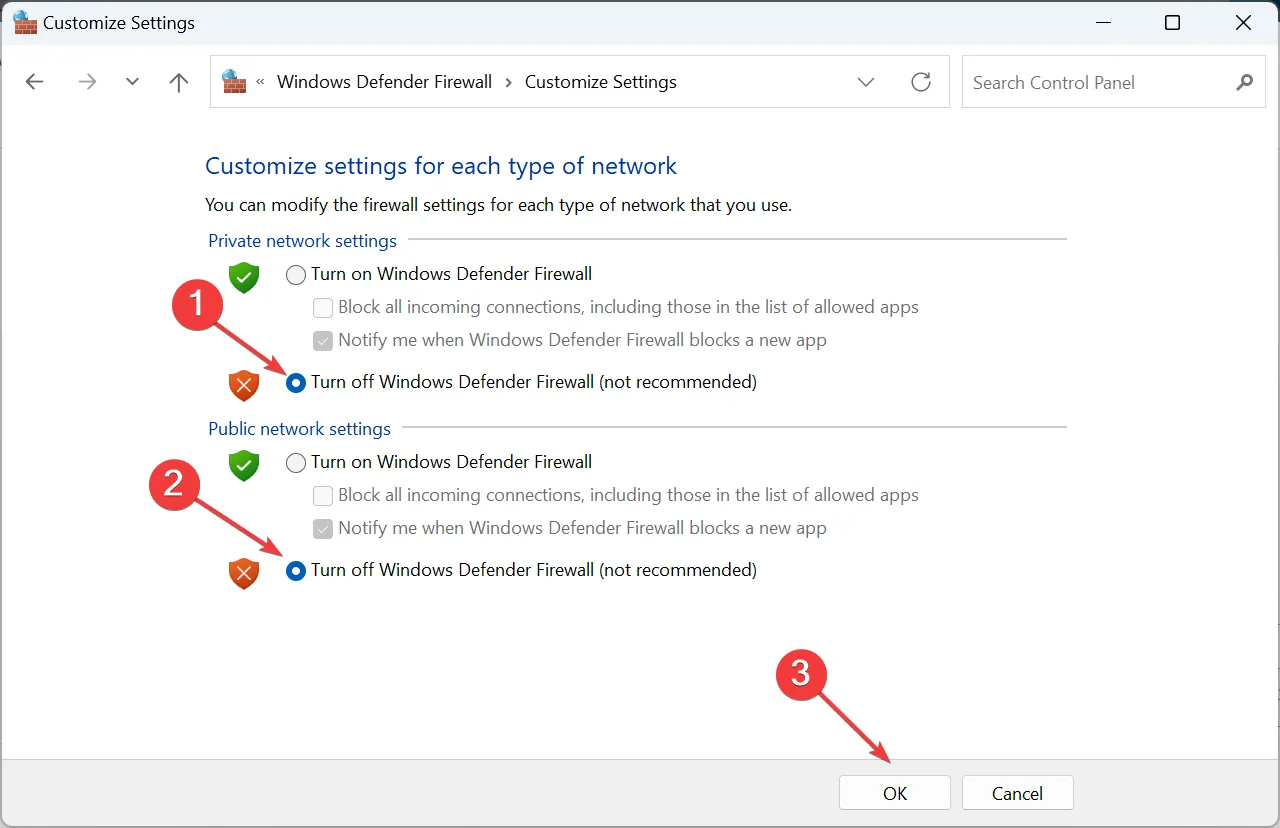
エラー コード 80090034 を解決する方法がわからない場合、主なアプローチは、Windows ファイアウォール、またはサードパーティのファイアウォールを無効にすることです。ファイアウォールがプログラムをブロックしている可能性があるためです。
2.破損したシステムファイルを修復します
- Windows +を押してR 「ファイル名を指定して実行」を開き、cmdCtrlと入力して + Shift +を押しますEnter。
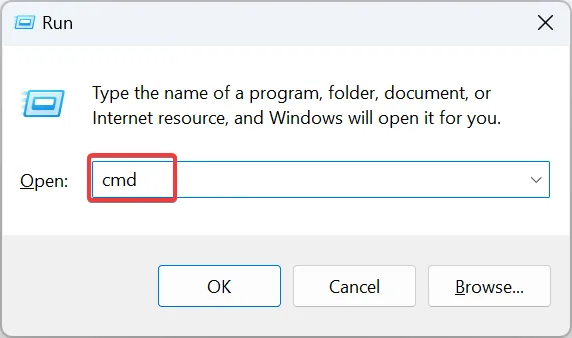
- UAC プロンプトで[はい]をクリックします。
- ここで、次のコマンドを個別に貼り付け、Enterそれぞれの後に DISM を押します。
DISM /Online /Cleanup-Image /CheckHealthDISM /Online /Cleanup-Image /ScanHealthDISM /Online /Cleanup-Image /RestoreHealth - 次に、SFC スキャンに対して次のコマンドを実行します。
sfc /scannow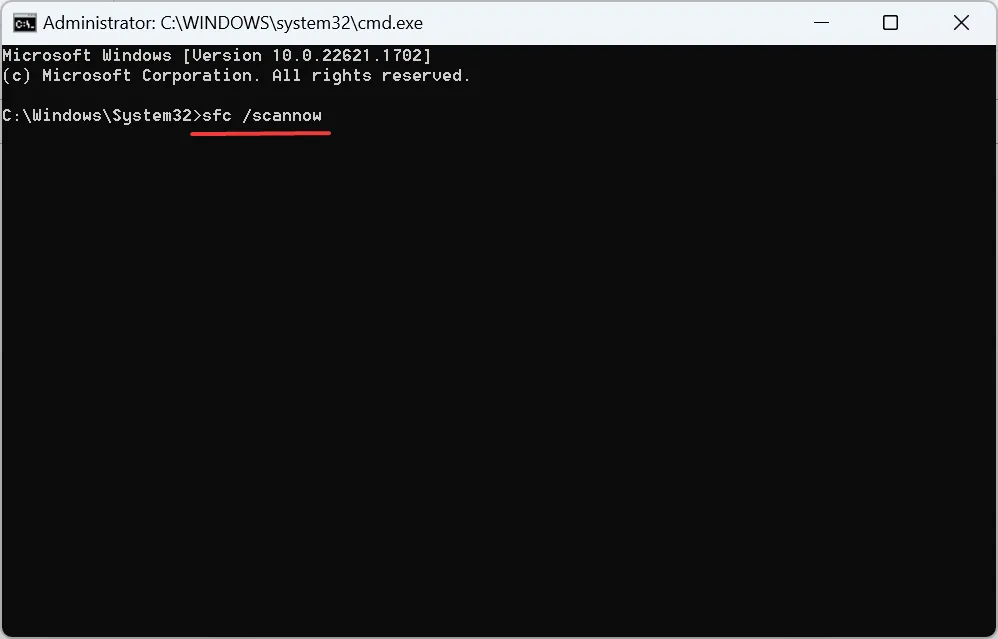
- 最後に、変更を有効にするためにコンピュータを再起動します。
システム ファイルの破損によってエラー コード 80090034 が発生する可能性を排除するには、 DISM ツールと SFC スキャンを実行することが不可欠です。そのようなファイルが見つかった場合は、キャッシュされたコピーに置き換えられます。
OS を効率的にスキャンし、この Microsoft エラーの原因となっている破損したファイルを修復できるシステム修復アプリケーションを使用して、PC を詳細にスキャンすることもできます。
⇒フォーテクトを入手
3. 資格情報をクリアします
- + Sを押してWindows 検索を開き、テキスト フィールドに「Credential Manager」と入力して、結果をクリックします。
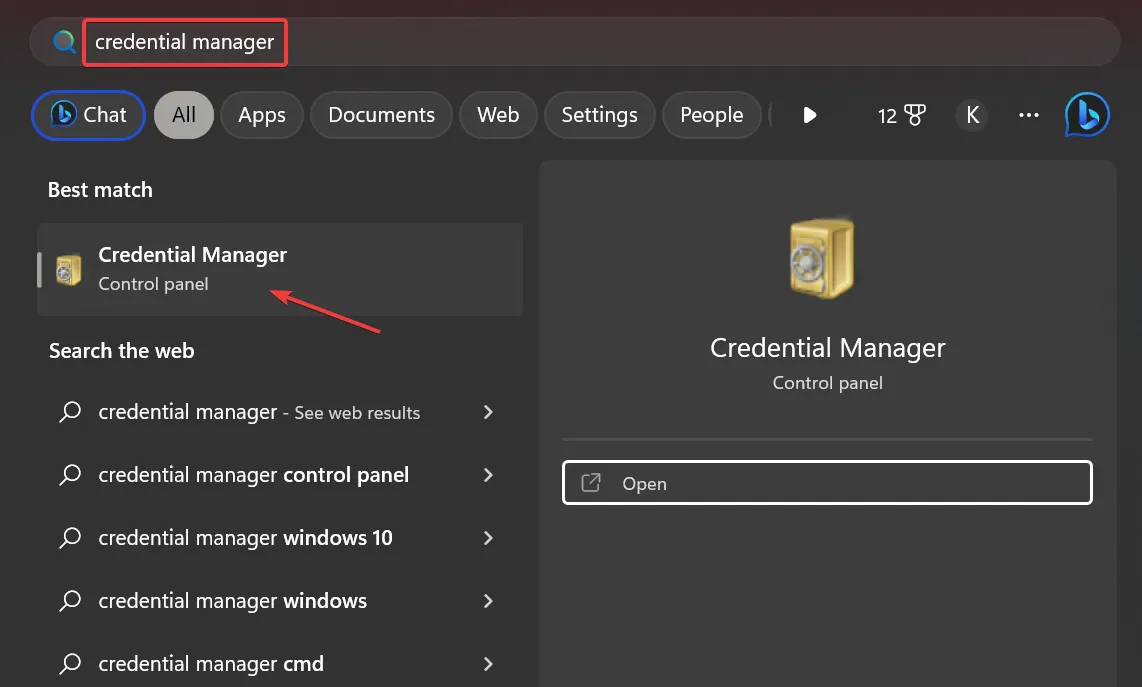
- 「Windows 資格情報」に移動します。
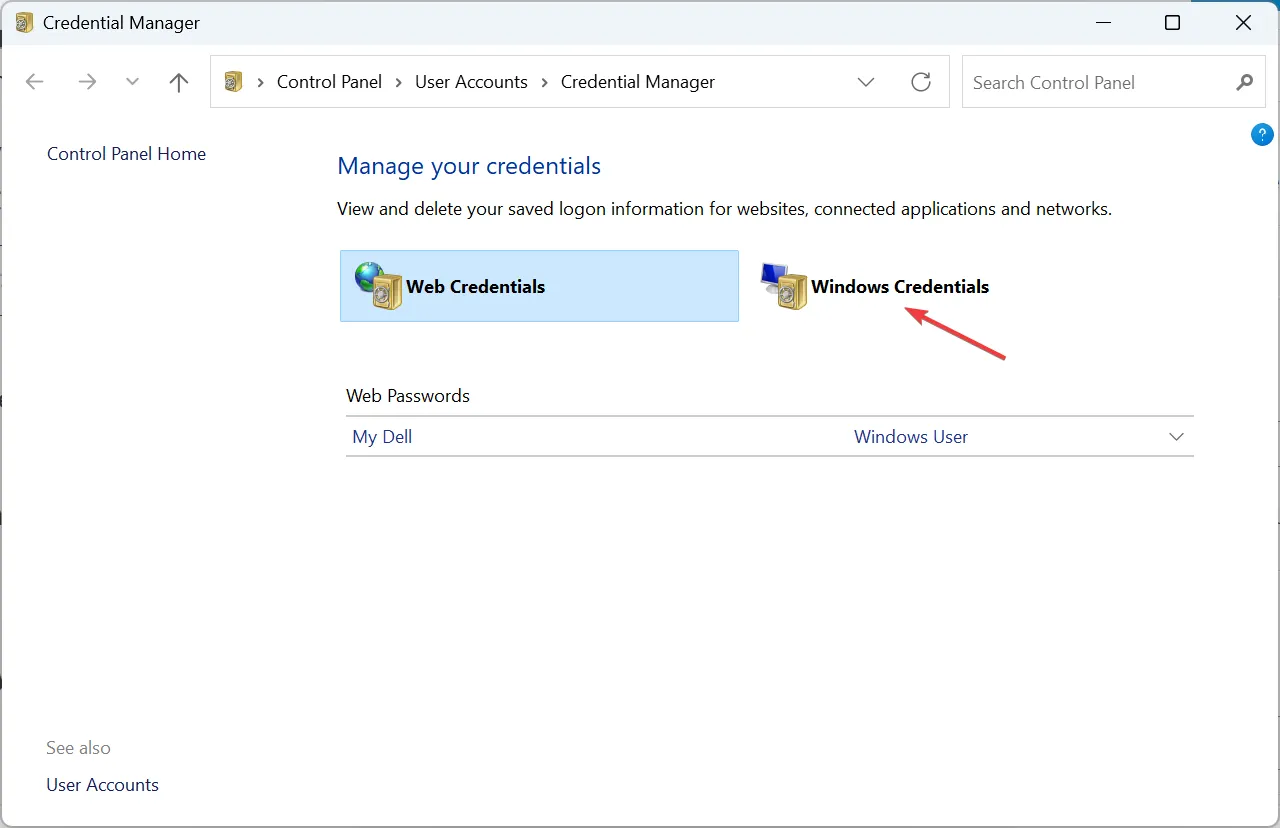
- 次に、Office 資格情報を選択し、[削除]をクリックします。
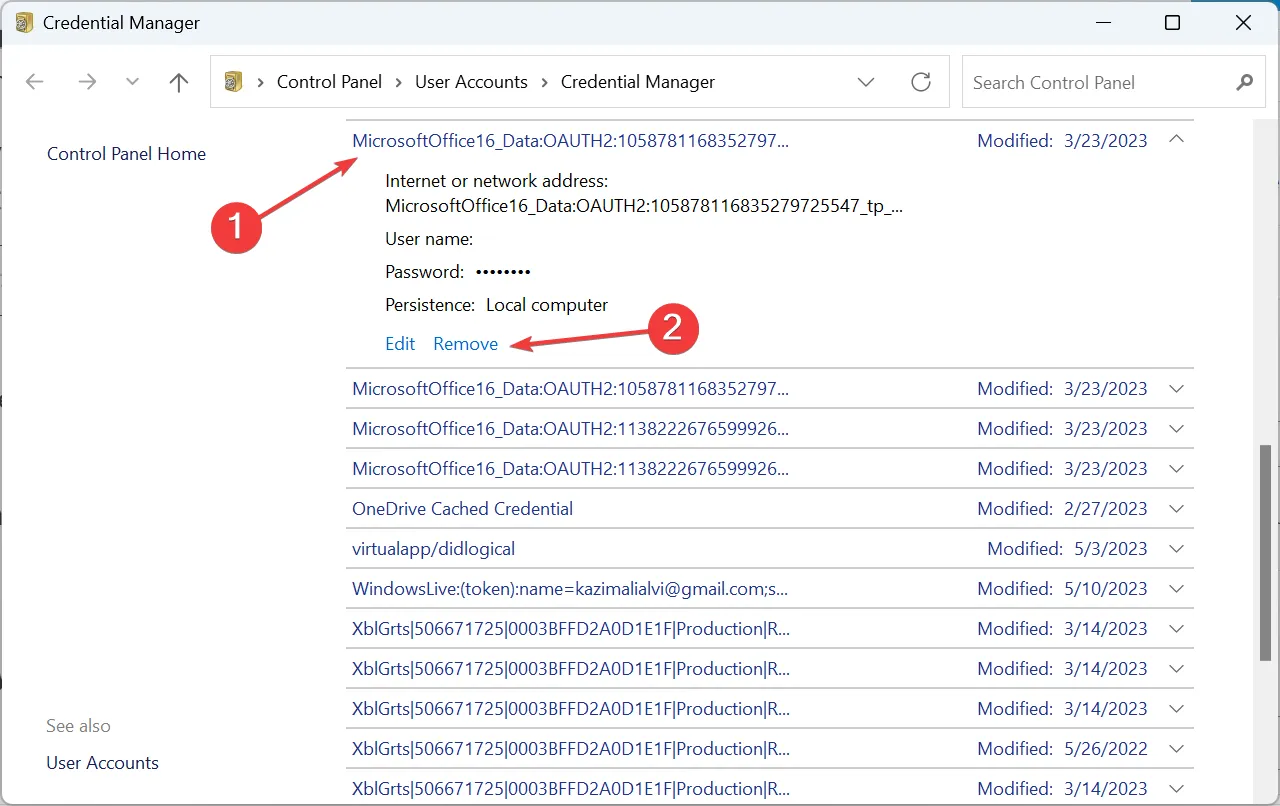
- 確認プロンプトで「はい」をクリックします。
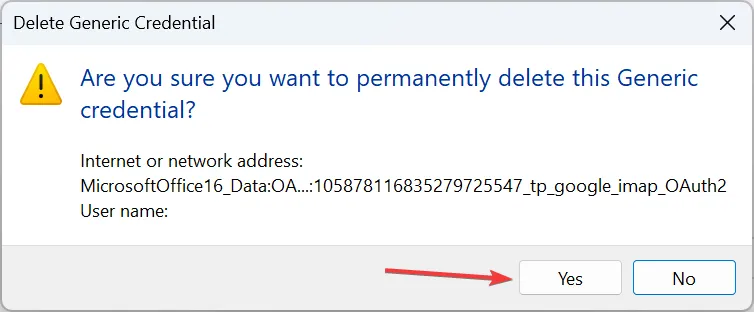
- 同様に、ここにリストされている他の Office 資格情報を削除します。
- 完了したら、コンピューターを再起動し、Office アプリをセットアップできるかどうかを確認します。
場合によっては、Office 365 のセットアップ時に破損した資格情報がエラー コード 80090034 の原因となっており、資格情報をクリアすることで問題が解決することがありました。問題のあるものを特定する方法がないため、すべてをクリアして資格情報を再構成することをお勧めします。
4. アカウント設定を変更する
- Windows +を押して[設定]I を開き、ナビゲーション ペインから [アカウント] を選択して、 [職場または学校にアクセス]をクリックします。
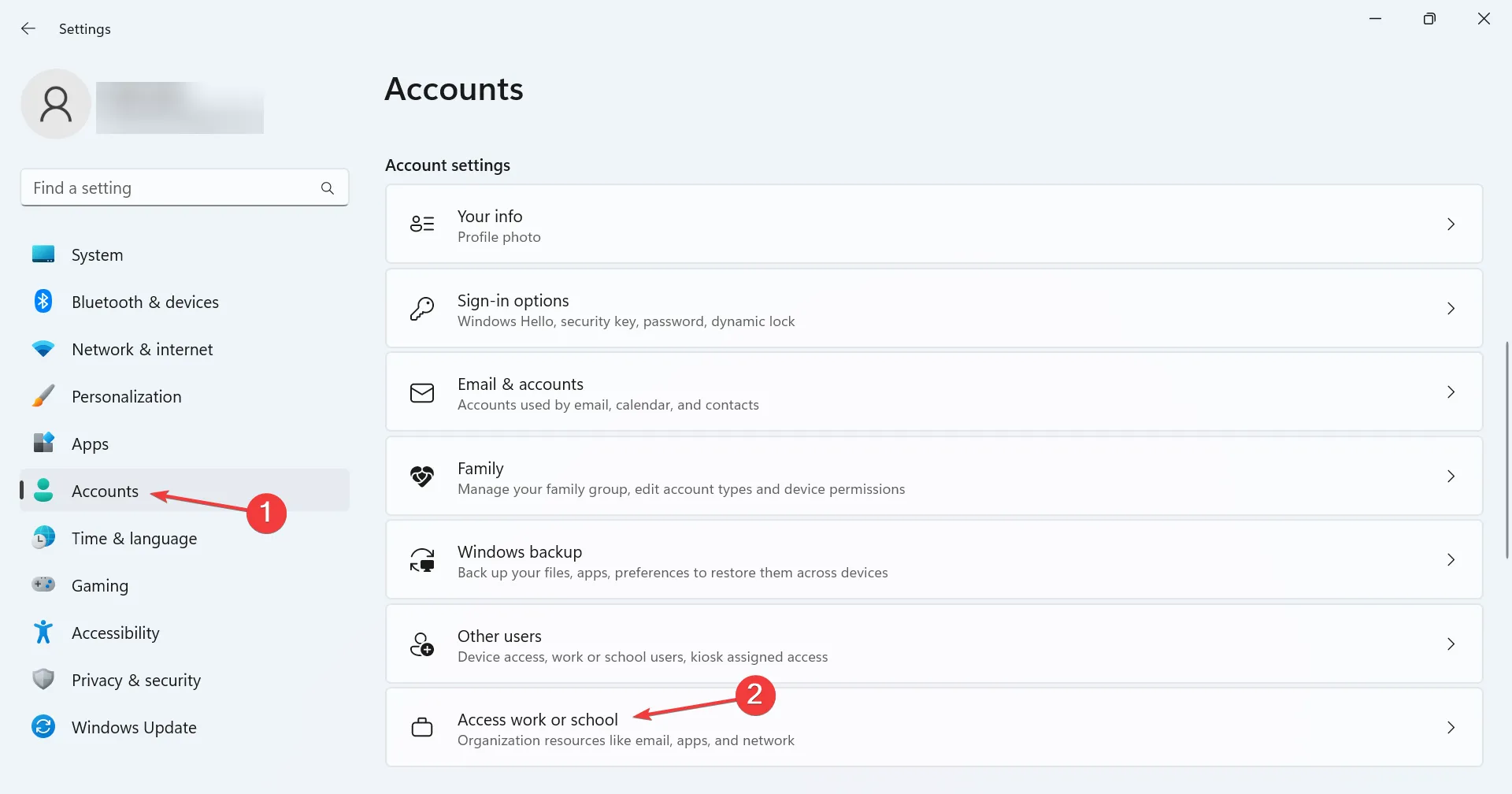
- アカウントが組織にリンクされている場合は、「切断」をクリックし、変更を確認します。
- これで、Office または Teams をセットアップできるようになります。
5. レジストリを変更する
- Windows +を押してR 「ファイル名を指定して実行」を開き、テキスト フィールドに「regedit」と入力して、「OK」をクリックします。

- プロンプトで「はい」をクリックします。
- 次のパスをアドレスバーに貼り付けて、 を押しますEnter。
HKEY_LOCAL_MACHINE\Software\Microsoft\Cryptography\Protect\Providers\df9d8cd0-1501-11d1-8c7a-00c04fc297eb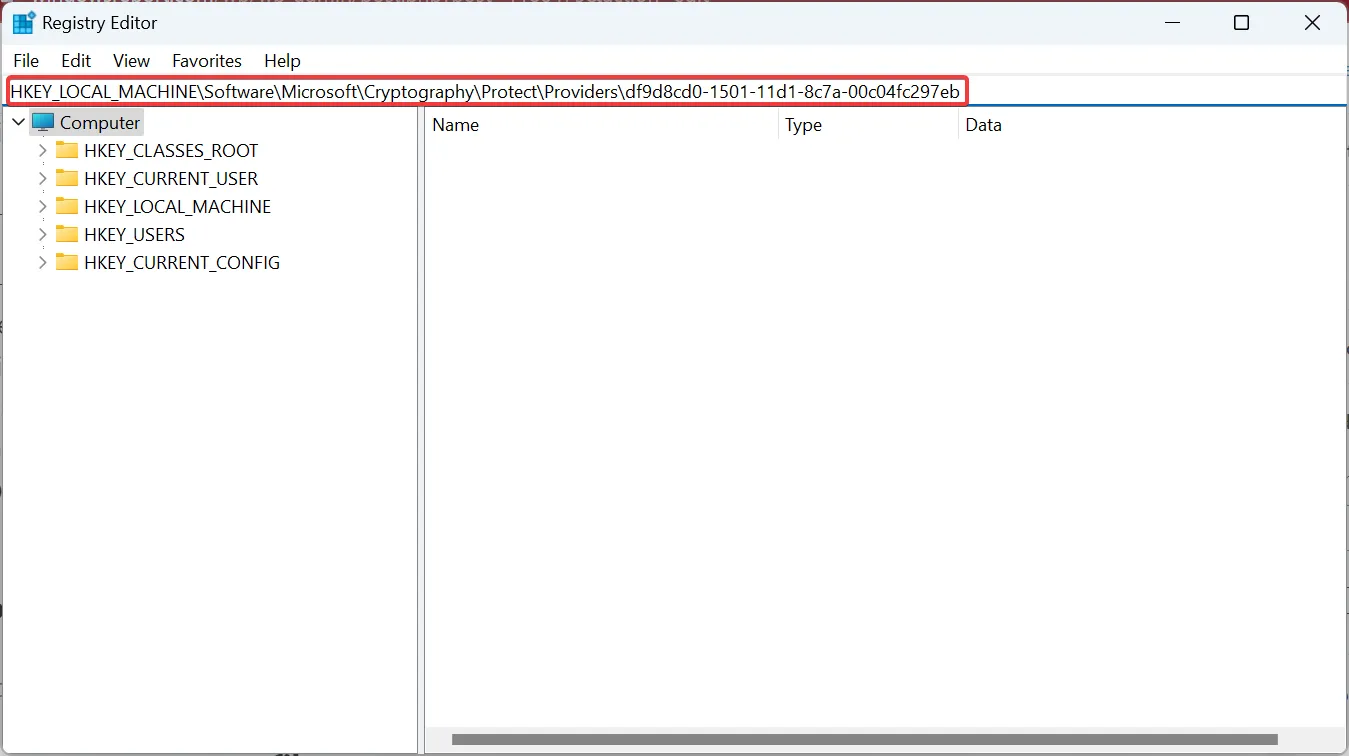
- 空の部分を右クリックし、 New の上にカーソルを置き、 DWORD (32 ビット) Value を選択し、ProtectionPolicyという名前を付けます。
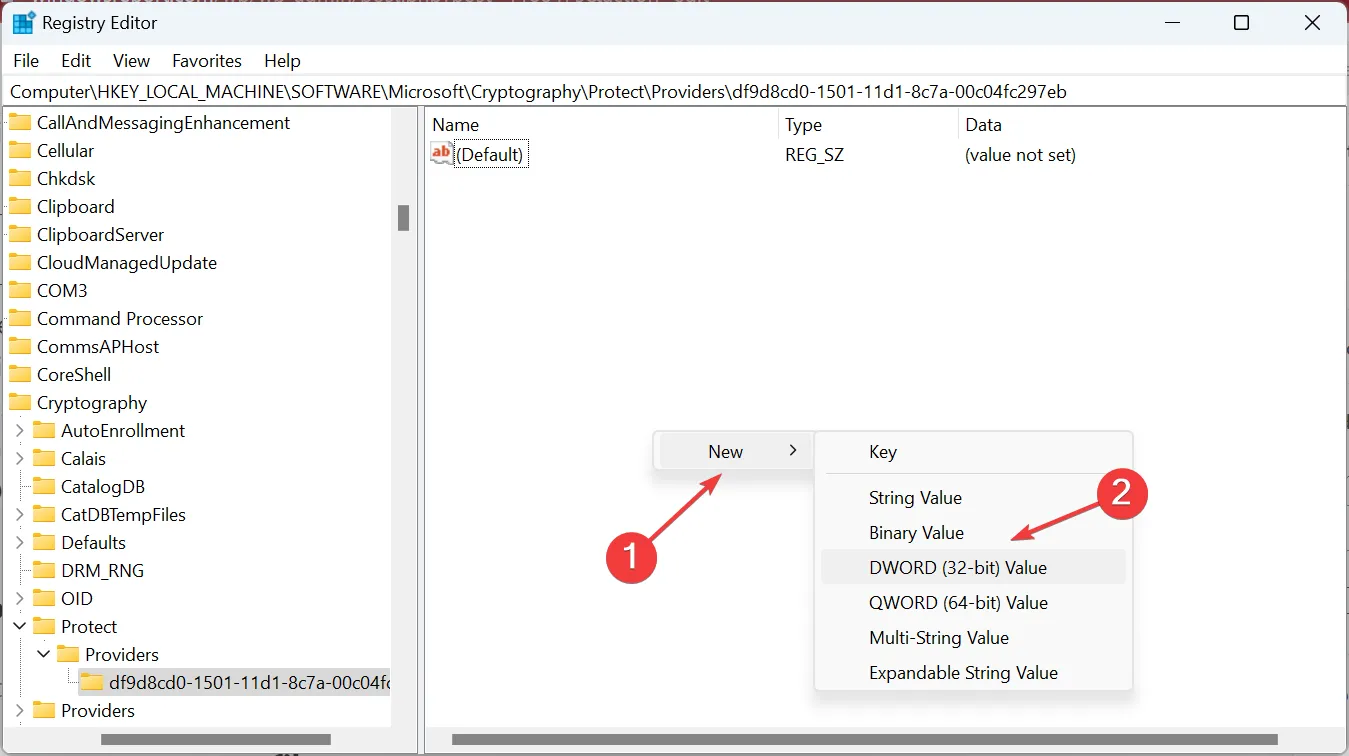
- 新しく作成した DWORD をダブルクリックします。
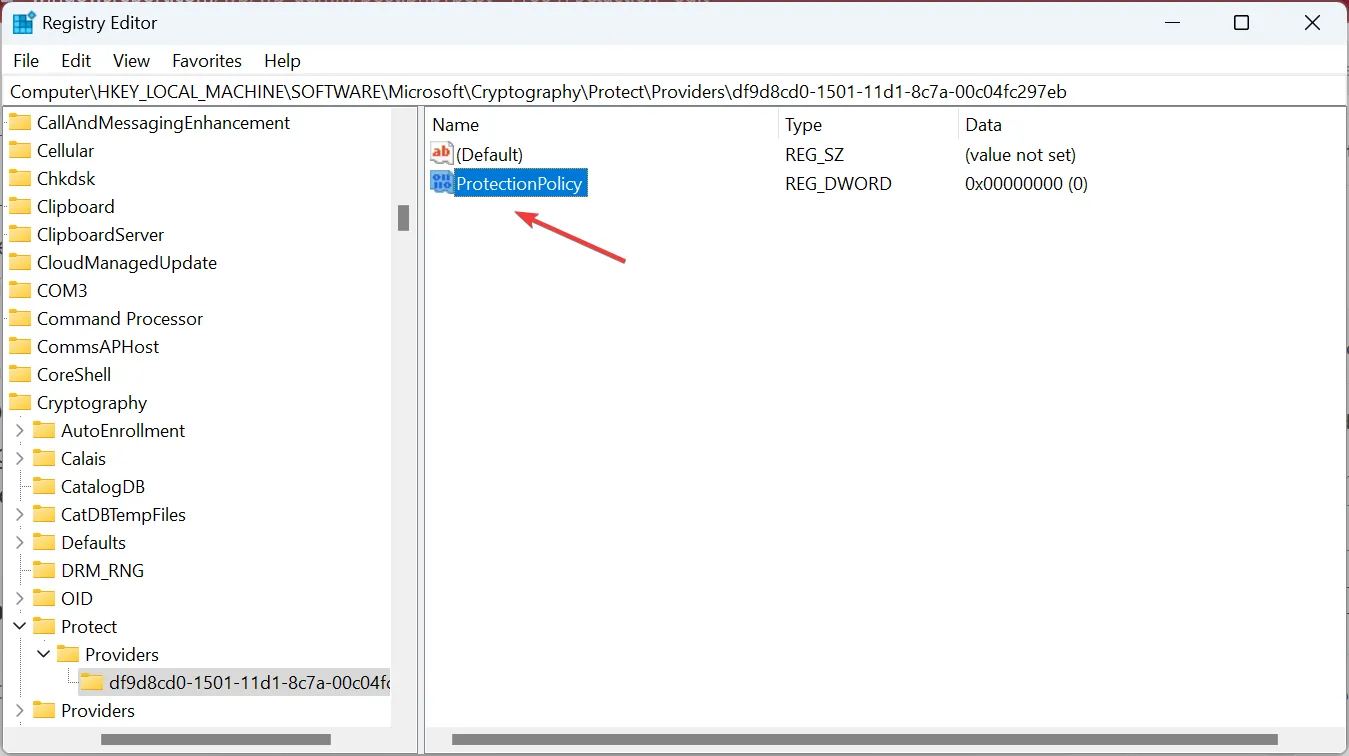
- [値のデータ] に1 を入力し、[OK]をクリックして変更を保存します。
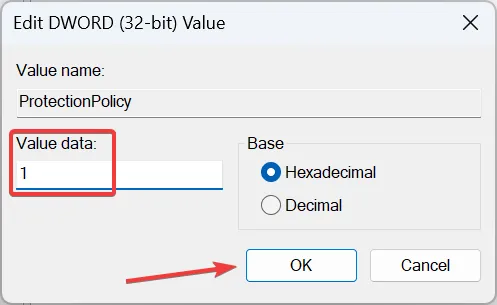
- 最後に、変更を適用するためにコンピューターを再起動します。
- 問題が解決しない場合は、レジストリ内の次のパスに移動します。
HKEY_CURRENT_USER\Software\Microsoft\Office\16.0\Common\Identity - ここで、前に行ったように、 EnableADALというタイトルの DWORD (32 ビット) 値を作成し、その値データを0に設定します。
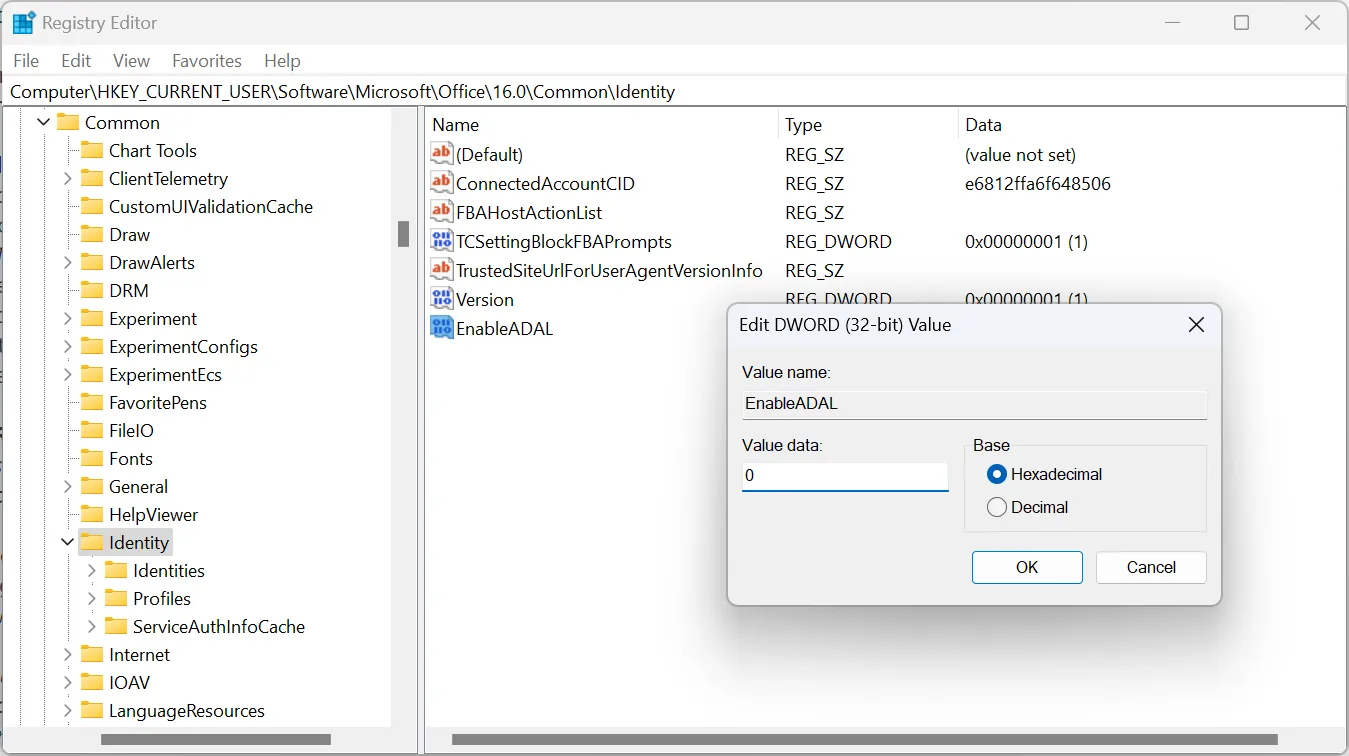
多くの場合、これは TPM の構成ミスであり、GUI ルートでは修正できません。その場合、レジストリを変更すると、Outlook のエラー コード 80090034 を取り除くことができます。
6. Microsoft Officeを修復する
- Windows +を押してR 「ファイル名を指定して実行」を開き、appwiz.cplと入力して、 を押しますEnter。
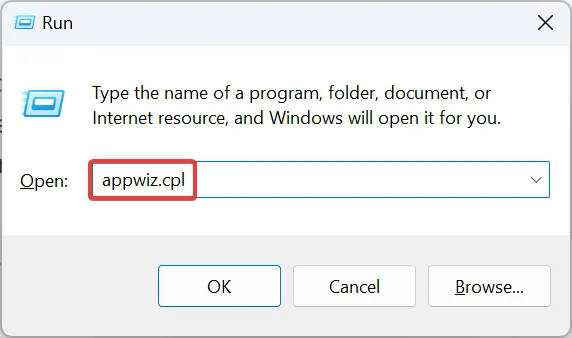
- インストールされているアプリのリストから Microsoft 365 を選択し、[変更]をクリックします。
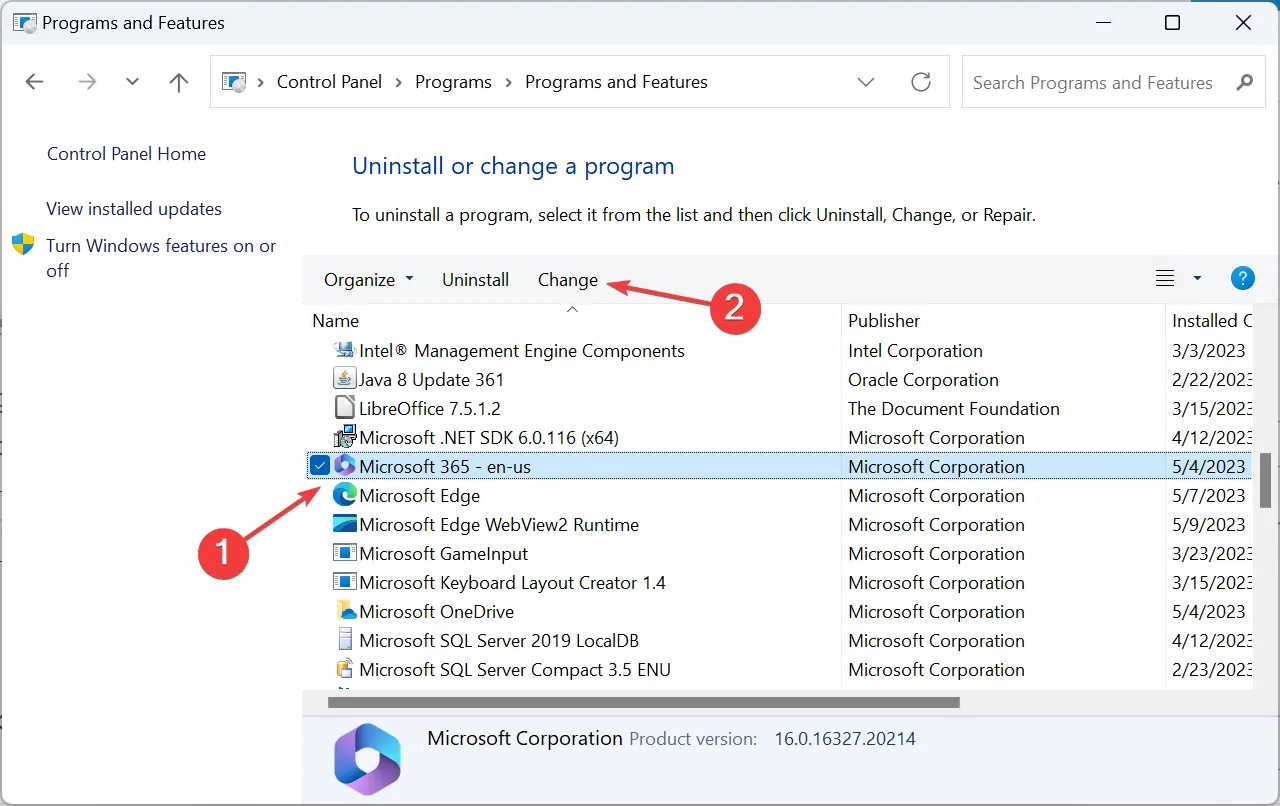
- 「オンライン修復」を選択し、「修復」をクリックして続行します。
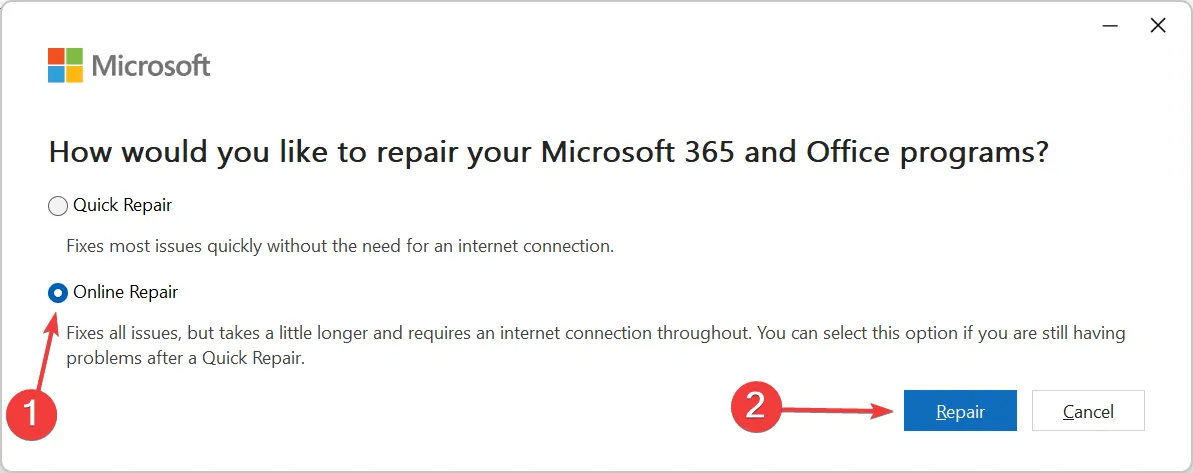
- もう一度、確認プロンプトで[修復]をクリックし、プロセスが完了するまで待ちます。
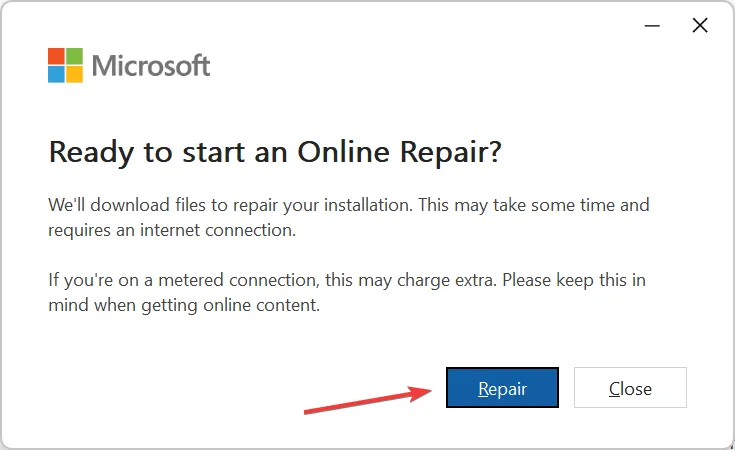
一部のユーザーにとって、これは Microsoft Office 自体の問題であり、エラー コード 80090034 が発生し、それを修復することで正常に動作するようになりました。オンライン修復を開始する前に、インターネットに接続していることを確認してください。
7. 新しいユーザープロファイルを作成する
- Windows +を押してR 「ファイル名を指定して実行」を開き、テキストフィールドに「netplwiz」と入力して「OK」をクリックします。
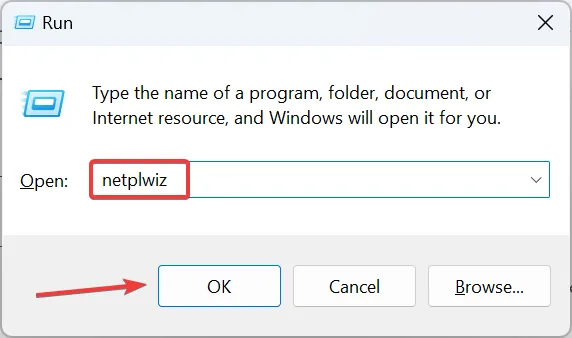
- 「追加」をクリックします。
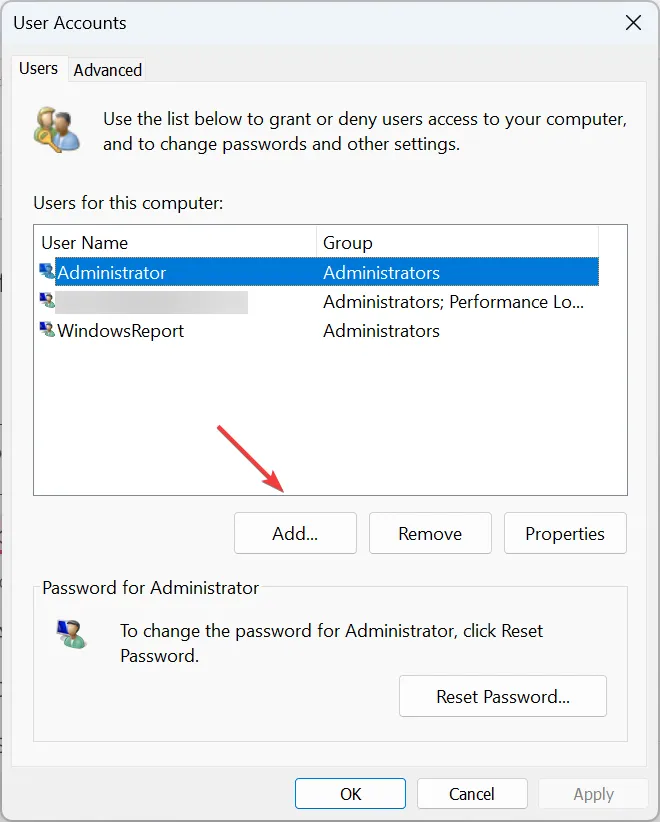
- [Microsoft アカウントなしでサインイン]をクリックします。
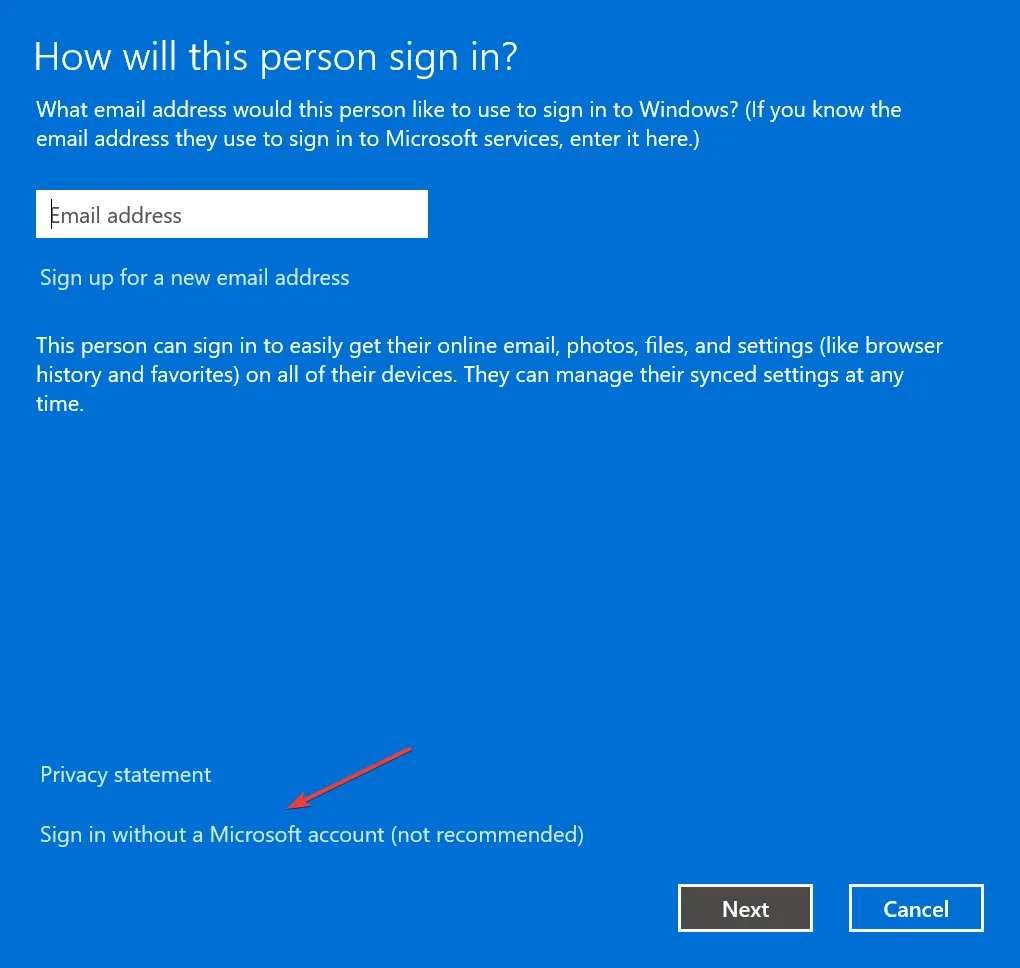
- ここで、「ローカルアカウント」をクリックします。

- ユーザー名とパスワード (必要な場合) を入力し、[次へ]をクリックします。
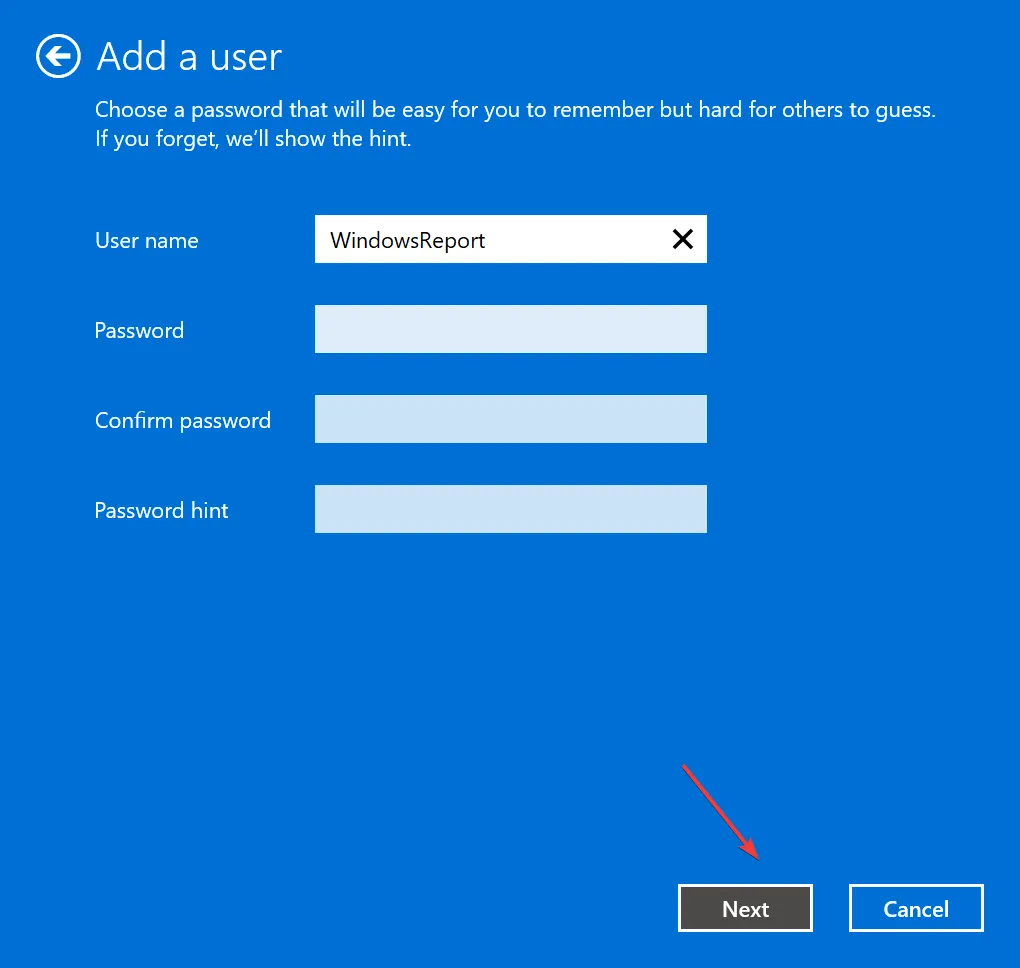
- 「完了」をクリックしてアカウントを作成します。
- 完了したら、新しいユーザー アカウントを選択し、[プロパティ]をクリックします。
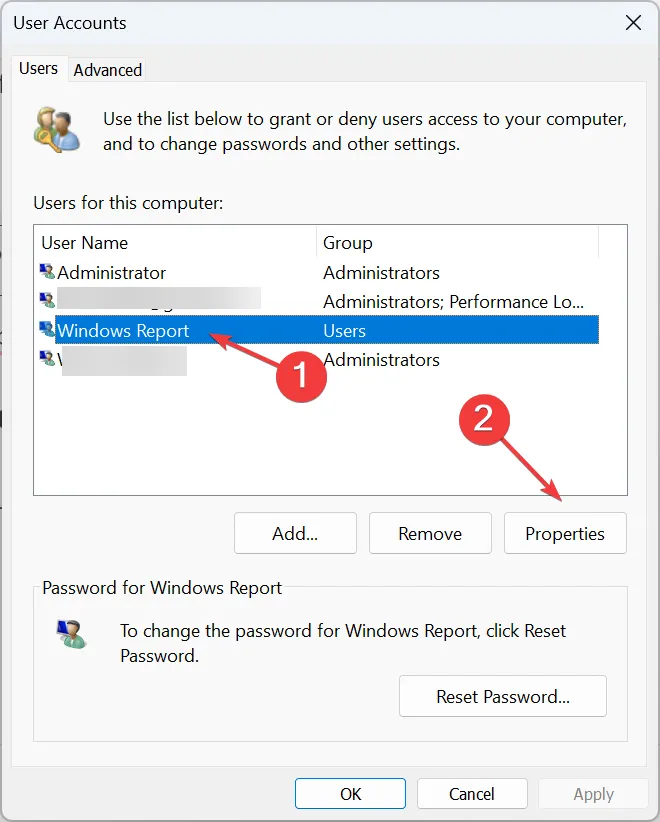
- [グループ メンバーシップ] タブに移動し、[管理者]を選択して、 [OK] をクリックします。
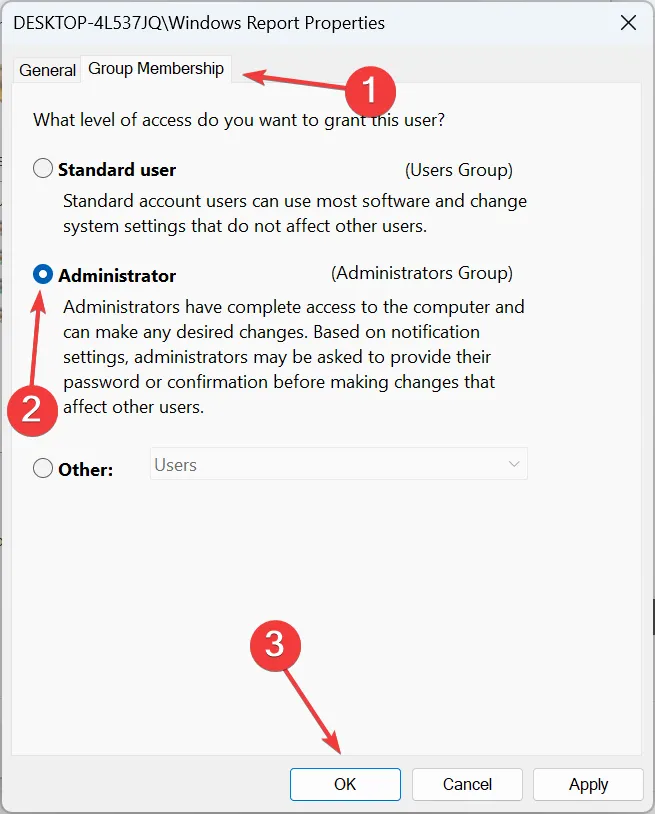
それでおしまい!残っているのは、新しいアカウントでログインし、Microsoft Office をダウンロードすることだけです。以前のユーザー プロファイルが破損していた場合でも、セットアップしてサインインできるはずです。
ご質問がある場合、またはソリューションを私たちと共有したい場合は、以下にコメントを入力してください。



コメントを残す