Microsoft Outlook で条件付き書式を使用する方法

Outlook の受信トレイ内の電子メールをすばやく見つけたい場合は、条件に基づいてフォントの書式設定を自動的に適用できます。その後、それらの条件を満たすメッセージが到着すると、何もしなくてもその形式が取得されます。Microsoft Outlook で条件付き書式を設定するには数分しかかかりません。また、特定のメールを一目で確認するのに役立ちます。このチュートリアルでは、条件付き書式設定ルールの作成方法、書式設定ルールの編集方法、および不要になったルールを無効化または削除する方法を説明します。
Outlook で条件付き書式を設定する
この記事の執筆時点では、条件付き書式設定機能は Windows バージョンの Microsoft Outlook でのみ使用できます。まず、Outlook を開き、次の手順に従ってルールを設定します。
- 「表示」タブに移動し、リボンの「現在のビュー」セクションで「表示設定」を選択します。
![Outlook の [表示] タブの [表示設定] Outlook の [表示] タブの [表示設定]](https://cdn.thewindowsclub.blog/wp-content/uploads/2023/05/view-settings-view-tab-outlook.webp)
- 表示されたボックス内の「条件付き書式」をクリックします。

- 後続のボックスが開き、Outlook によって設定されている現在のデフォルト ルールを確認できます。これには、未読メッセージを青色で表示したり、期限切れの電子メールを取り消し線フォントで表示したりすることが含まれます。

- 独自のルールを設定するには、右上の「追加」をクリックします。
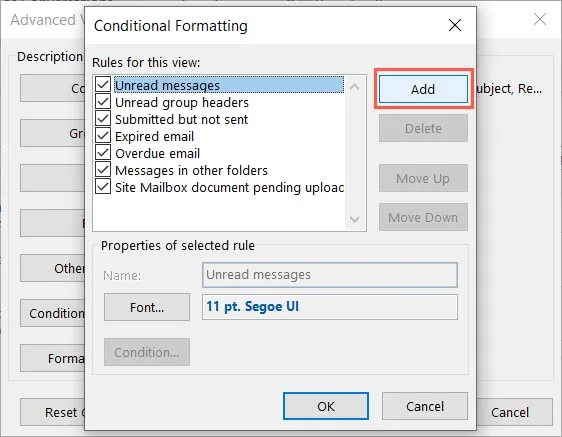
- 「名前」ボックスにルールのタイトルを入力します。

- 「フォント」ボタンを選択して、使用する書式を選択します。

- フォントファミリー、スタイル、サイズ、色を選択し、取り消し線や下線を追加できます。終了したら「OK」をクリックします。
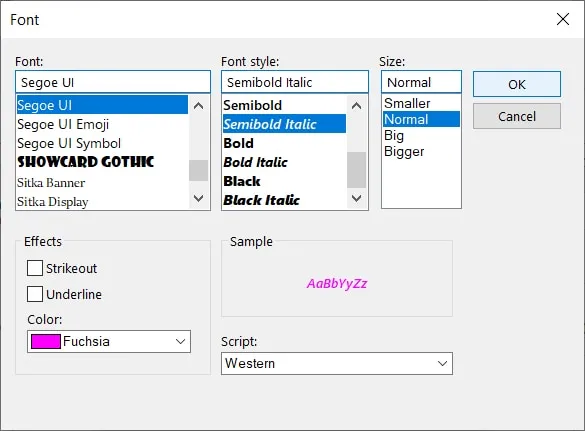
- 「条件」ボタンを選択して、ルールの基準を設定します。

- 基本的なオプションから高度なオプションまでの 3 つのタブが表示されます。以下でそれぞれについて詳しく見ていきましょう。

書式設定ルールの条件
作成するルールのタイプに応じて、多くのオプションがあります。開始するには、適切なタブを使用してください。
「メッセージ」タブ
[メッセージ] タブに移動して、電子メールや件名内のキーワード、特定の連絡先からのキーワード、CC 行でのメンション、または期間に基づくなどの共通の基準を設定します。
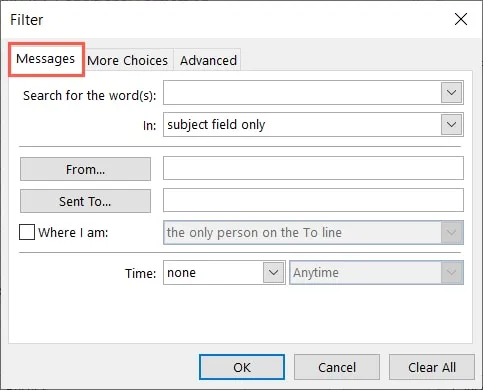
例として、明日が期限であるグループからのメールを選択しました。
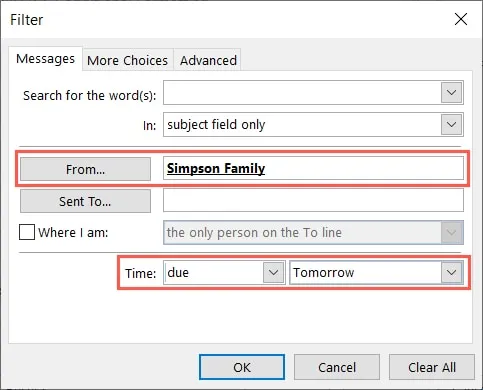
「その他の選択肢」タブ
[その他の選択肢] タブに移動して、カテゴリを含むメール、既読または未読、添付ファイルが含まれるメール、特定の優先度を持つメール、特定のサイズのメールなどの条件を追加します。
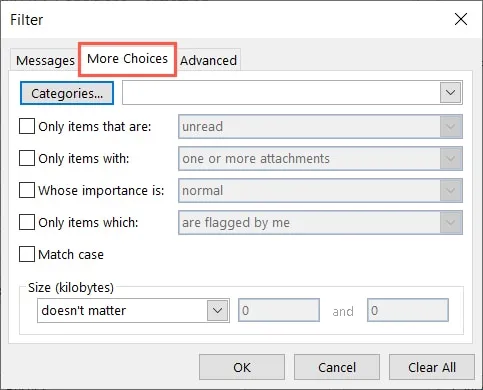
例として、カテゴリが青で未読で添付ファイルのあるメールを選択しました。
![[その他の選択肢] タブの条件の例 [その他の選択肢] タブの条件の例](https://cdn.thewindowsclub.blog/wp-content/uploads/2023/05/more-choices-tab-example-condition-outlook.webp)
詳細設定タブ
- 「詳細」タブに移動して、ルールのカスタム条件を設定します。

- 「フィールド」ドロップダウン メニューを使用して、頻繁に使用する住所、日付フィールド、およびメール、連絡先、タスク フィールドから選択します。
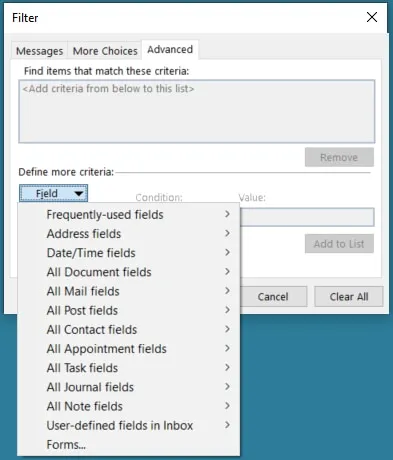
- 使用する正確なフィールドを選択し、ドロップダウン ボックスで「条件」を選択し、右側に「値」を追加します。選択したフィールドに応じて、[条件] オプションと [値] オプションが表示されたり表示されなかったり、異なる場合があります。
![[詳細] タブ Outlook のフィールド エントリ [詳細] タブ Outlook のフィールド エントリ](https://cdn.thewindowsclub.blog/wp-content/uploads/2023/05/advanced-tab-field-entries-outlook.webp)
- 「リストに追加」をクリックして、上部の条件ボックスに条件を追加します。
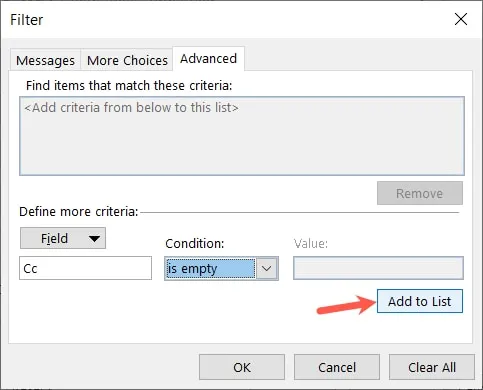
例として、条件が等しい、値がフォローアップ フラグであるフラグ ステータスの頻繁に使用されるフィールドを選択しました。
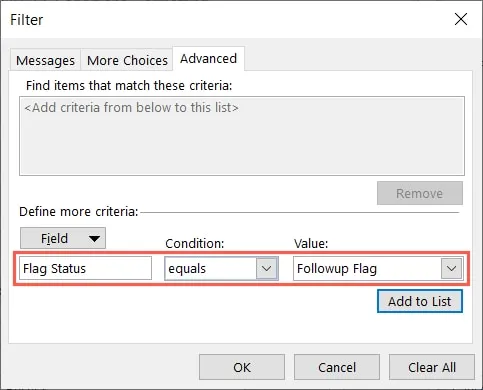
- 上記のタブのいずれかまたはすべてを使用してルールの作成が完了したら、「OK」をクリックしてルールを保存します。
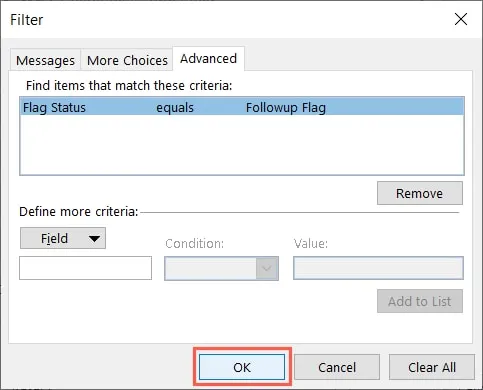
ルールを保存して適用する
- 最初の「条件付き書式設定」ボックスに戻り、ルールの上部の横にチェックマークが付いていることを確認します。「OK」をクリックして終了し、ルールを適用します。
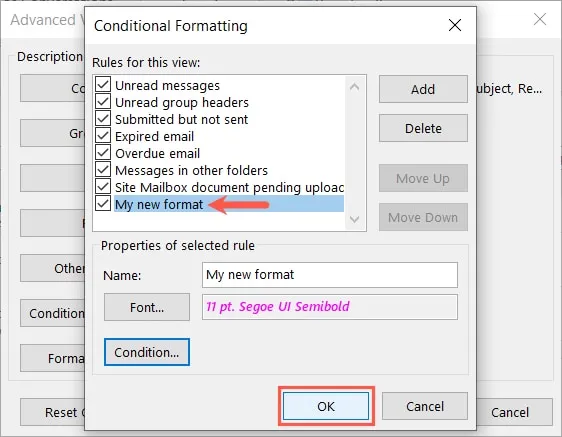
- 「詳細表示設定」ボックスで「OK」をクリックしてプロセスを完了します。
![Outlook の条件付き書式の [OK] ボタン Outlook の条件付き書式の [OK] ボタン](https://cdn.thewindowsclub.blog/wp-content/uploads/2023/05/ok-conditional-formatting-outlook.webp)
- 今後、受信する電子メール、またはルール設定に応じて送信する電子メールには、選択したフォント形式が適用されます。
条件付き書式設定ルールを編集する
設定したルールを編集したり、Outlook のデフォルト ルールを編集したりすることもできます。ただし、デフォルト ルールの 1 つの条件を編集することはできず、編集できるのはフォントの書式設定のみです。
- 「表示 -> 設定の表示」に戻り、「条件付き書式」を選択し、リストからルールを選択します。
- デフォルトのルールの場合は、「フォント」を選択して書式を変更し、「OK」をクリックして保存します。
- 独自のルールの場合は、「フォント」、「条件」、またはその両方を選択して変更を加えます。「OK」をクリックして保存します。

- 終了したら、「条件付き書式設定」ボックスで「OK」をクリックし、「詳細表示設定」ボックスでもう一度「OK」をクリックします。
条件付き書式ルールを削除する
作成したルールが不要になった場合は、無効にするか削除できます。デフォルトのルールの場合、無効にすることはできますが、削除することはできません。
- 「表示 -> 設定の表示」に戻り、「条件付き書式」を選択し、リストからルールを選択します。
- ルールを無効にするには、リスト内のルールの横にあるボックスのチェックを外します。必要に応じて、後でもう一度チェックボックスをオンにして、再度有効にすることができます。
- 独自のルールを削除するには、ルールを選択して「削除」をクリックします。このアクションを確認するように求められることはありません。
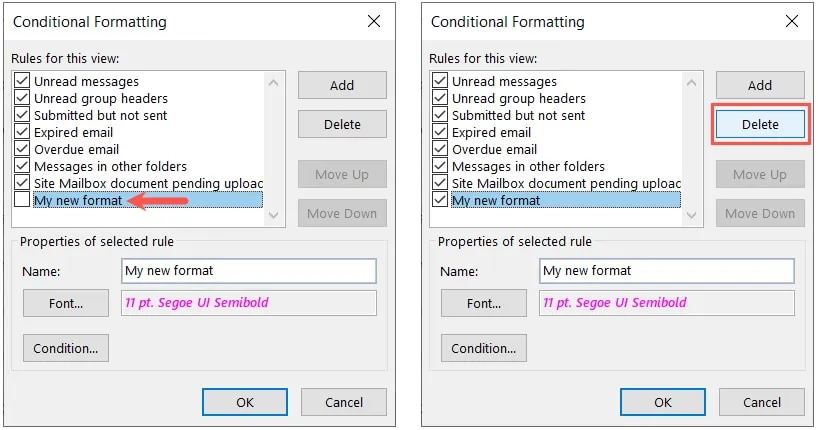
- 編集が完了したら、「OK」をクリックして編集を保存し、「詳細表示設定」ボックスでもう一度「OK」をクリックします。
よくある質問
Outlook for the Web または Mac でメールを色分けするにはどうすればよいですか?
現時点では、条件付き書式は Windows 上の Outlook でのみ使用できますが、Web または Mac では、方法は異なりますが、他の Outlook ルールを使用して電子メールにマークを付けることができます。
連絡先、タスク、カレンダーイベントのフォントをフォーマットできますか?
ここで説明するように条件付き書式ルールを設定する場合は、「詳細」タブを使用して条件を設定し、「すべての連絡先フィールド」、「すべての予定フィールド」、または「すべてのタスクフィールド」から選択してカスタム条件を設定します。連絡先、タスク、またはカレンダーのイベントの場合。
受信トレイのメッセージリストのフォントを変更するにはどうすればよいですか?
「表示 -> 表示設定」に移動し、「行フォント」を選択し、フォントファミリー、スタイル、サイズを選択します。[OK] をクリックすると、メッセージ リストの差出人と件名が新しいフォントに更新されます。
画像クレジット: Pixabay。すべてのスクリーンショットは Sandy Writtenhouse によるものです。



コメントを残す