Windows 11 でヒント、ショートカット、新しいアプリの推奨事項を表示するをオフにする
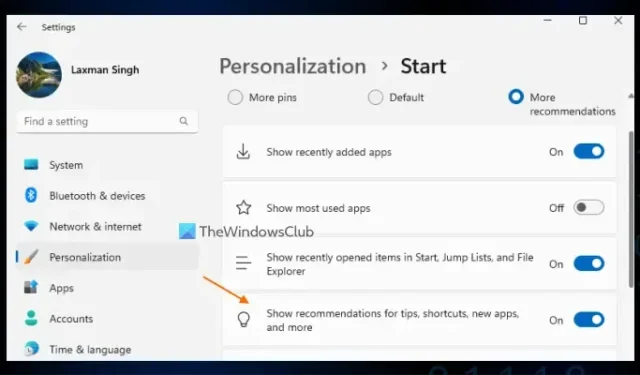
先に進む前に、これは利用可能な新機能であり、間もなくすべてのユーザーに展開される予定であることに注意してください。以前は、 ViVeTool を使用して有効にできる隠し機能でしたが、現在は、この機能は組み込みオプションを使用して有効または無効にできるようになりました。
Windows 11 でヒント、ショートカット、新しいアプリの推奨事項を表示するをオフにする
Windows 11 で [ヒント、ショートカット、新しいアプリの推奨事項を表示] をオフにするネイティブ オプションは次のとおりです。
- 設定アプリの使用
- レジストリ エディターを使用する。
両方のオプションを確認してみましょう。
1] 設定アプリを使用して、ヒント、ショートカット、新しいアプリのおすすめを表示をオフにします
手順は次のとおりです。
- スタートボタンを右クリックします
- 設定オプションを選択します
- 設定アプリで、「個人用設定」カテゴリをクリックします。
- 右側のセクションに表示されるスタートページにアクセスします
- [ヒント、ショートカット、新しいアプリなどのおすすめを表示]にあるトグルを押して、この機能をオン/オフにします。
2] レジストリ エディターを使用してヒント、ショートカット、新しいアプリの推奨事項を表示するを有効または無効にします

このオプションを使用する前に、万が一に備えてRegistry のバックアップを作成することをお勧めします。その後、次の手順に従います。
- Windows 11 の検索ボックスに「regedit」と入力し、Enter キーを押してレジストリ エディター ウィンドウを開きます。
- 詳細レジストリ キーにジャンプします。次のパスを使用してこのキーにアクセスできます。
HKEY_CURRENT_USER\Software\Microsoft\Windows\CurrentVersion\Explorer\Advanced
- 右側のセクションで、空の領域を右クリックし、[新規メニュー] を選択して、[DWORD (32 ビット) 値]を選択します。
- 新しい DWORD 値が作成されます。名前をStart_IrisRecommendationsに変更します
- DWORD 値の値データには自動的に0が含まれます。これは、設定アプリにある [ヒント、ショートカット、新しいアプリなどの推奨事項を表示する] オプションが正常にオフになったことを意味します。
- レジストリ エディター ウィンドウを閉じます。
後で同じオプションを有効にする場合は、上記の手順を使用して、Start_IrisRecommendations DWORD (32 ビット) 値をダブルクリックします。小さな箱を開けることになります。そのボックスの [値のデータ] フィールドに1を追加し、[OK] を押して、[ヒント、ショートカット、新しいアプリなどの推奨事項を表示する] オプションをオンにします。
お役に立てれば。
Windows 11 で推奨をオフにするにはどうすればよいですか?
Windows 11 の [スタート] メニューの [推奨] セクションを無効またはオフにするには、人気のある無料のExplorerPatcherソフトウェアを使用できます。[スタート] メニュー セクションに [推奨セクションを無効にする] オプションがあり、これを使用してオンまたはオフにすることができます。[スタート] メニューから推奨セクションを削除するというグループ ポリシー エディター設定とレジストリ エディターも使用できますが、これらのオプションは Windows 11 SE エディションでのみ使用でき、Pro エディションや Home エディションでは使用できません。



コメントを残す