Windows 11でディスク署名衝突エラーを修正する方法
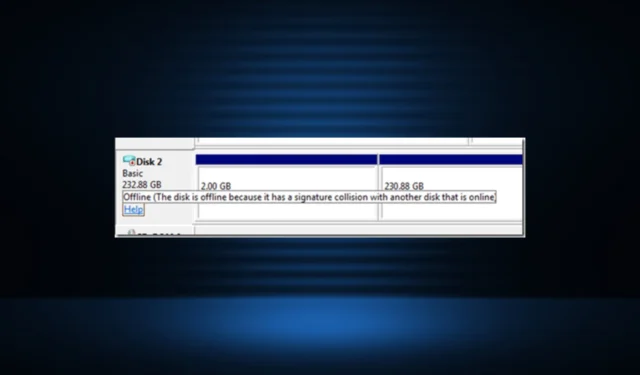
ディスクは PC の重要な部分であり、オペレーティング システムと個人用ファイルの両方を保存します。一部のユーザーはディスク パフォーマンスの低下を報告していますが、ディスクにアクセスできなくなるディスク署名衝突エラーほど大きな問題にはなりません。
ディスクの管理でディスクにカーソルを合わせると、「オンラインの別のディスクと署名が競合しているため、このディスクはオフラインです」というエラー メッセージが表示されます。影響を受けるディスクはすべてオフラインとして表示されます。それでは、エラーについてすべて調べてみましょう。
署名の衝突とはどういう意味ですか?
ディスク署名は、Windows によって各ストレージ デバイスに割り当てられる一意の ID であり、それらを区別して操作を実行します。このデータは MBR (マスター ブート レコード) の一部であり、さまざまな理由で重要です。
そのため、2 つのドライブが同一のディスク署名を持っている場合、Windows は競合を避けるために一方をオフラインにします。
Disk Signature Collision エラーが発生するいくつかの理由を次に示します。
- クローン作成: 通常、この問題は専用のクローン作成ツールを使用してドライブのクローンを作成した後に発生します。これは、クローン作成されたドライブが、クローン元のドライブと同じディスク シグネチャを持っているためです。ここでは、クローン作成後にディスク ID を変更する必要があります。
- 仮想ドライブの作成: 物理ドライブを使用して仮想ドライブを作成する場合でも、ディスクの署名が同じになり、エラーが発生します。
- ディスクが交換されました: まれではありますが、一部のユーザーは、古いドライブを新しい SSDに交換すると同様の状況が発生したと報告しています。
ディスク署名の衝突エラーを修正するにはどうすればよいですか?
1. ディスクをオンラインにする
- Windows +を押してX パワー ユーザー メニューを開き、オプションのリストから[ディスクの管理]を選択します。

- [オフライン] というラベルの付いたディスクを右クリックし、コンテキスト メニューから[オンライン]を選択します。
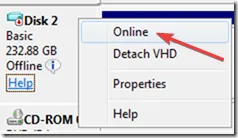
それでおしまい!多くの場合、Windows 10 でディスク署名の競合エラーを修正する最も簡単な解決策は、ドライブをオンラインにすることです。
2. ディスク署名を変更する
- Windows +を押してR ファイル名を指定して実行を開き、cmdCtrlと入力して + Shift +を押しますEnter。
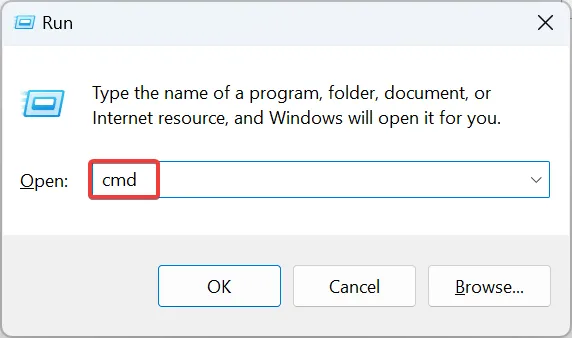
- UAC プロンプトで[はい]をクリックします。
- 次に、次のコマンドを貼り付けてヒットし、DiskpartEnterユーティリティ を起動します。
diskpart
- 次のコマンドを使用して、使用可能なディスクを表示します。
list disk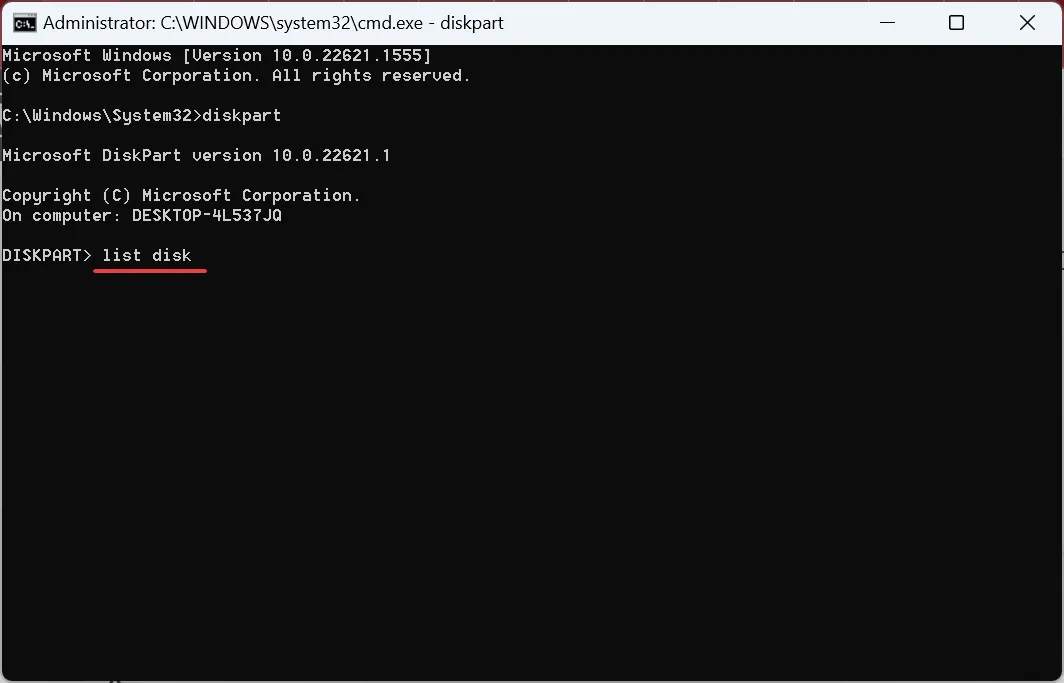
- 次に、次のコマンドを実行して、影響を受けるディスクを選択します。X は割り当てられた番号です。
select disk X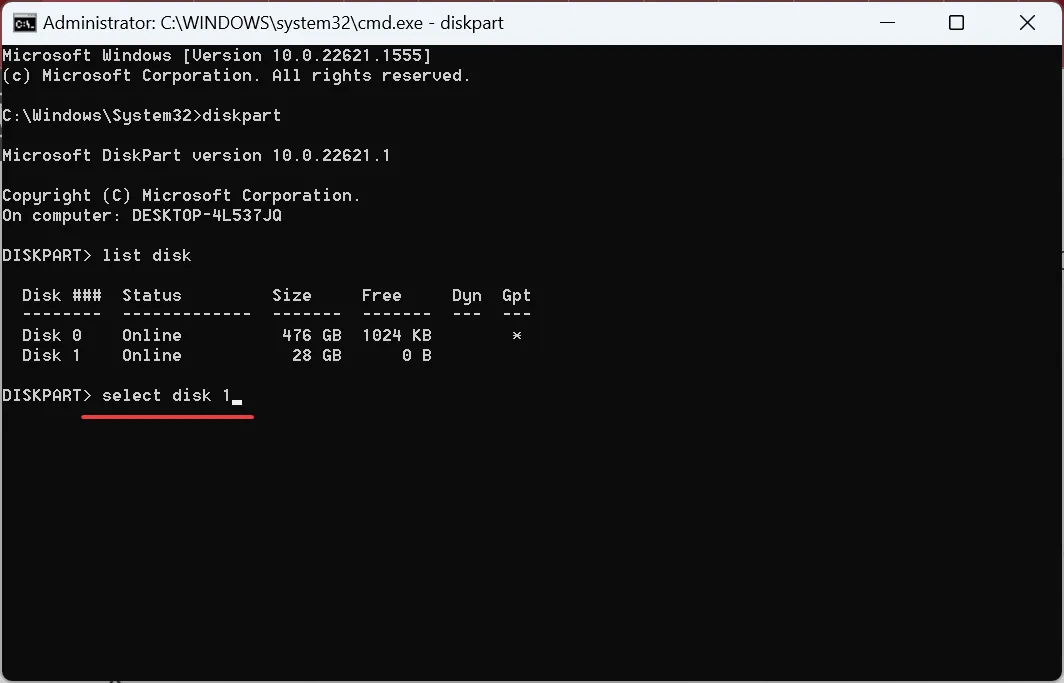
- 最後に、次のコマンドを実行して、XXXXXXXX が新しい ID である新しいディスク署名を設定します。
uniqueid disk ID =XXXXXXXX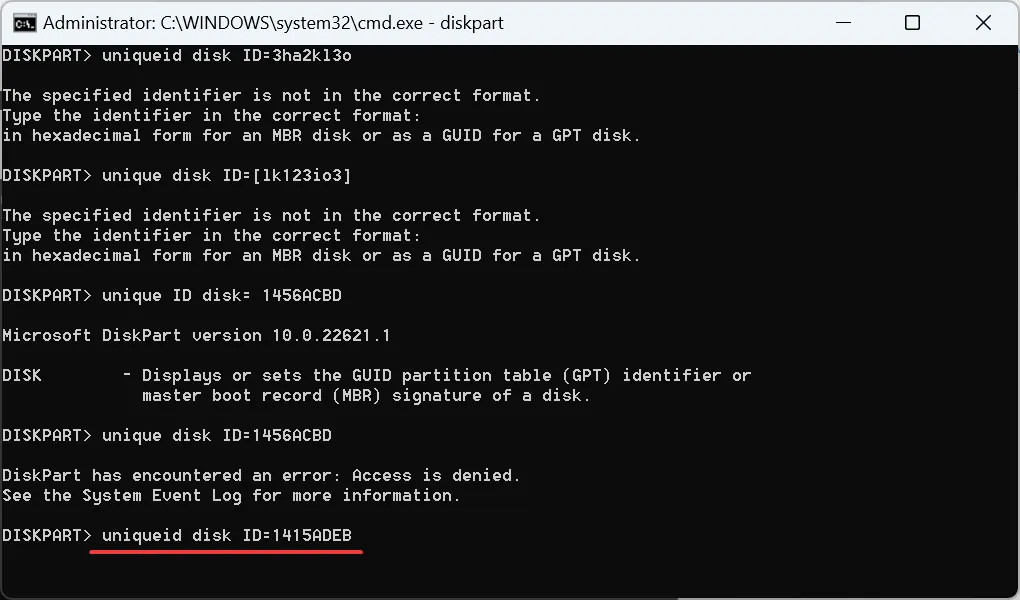
ディスク ID は、単純な 8 桁の英数字です。ID のディスク署名として 1415ADEB を選択しますが、他のものを選択することもできます。これにより、別のディスクとの署名の競合を修正できます。
また、Diskpart の uniqueid コマンドを使用して識別子を変更するときにアクセスが拒否されたというエラーが発生した場合は、変更をブロックしているため、フォルダー アクセスの制御を無効にして続行します。
3.スタートアップ修復を実行します
- Windows +を押してI [設定] を開き、[システム] タブの右側にある[回復]をクリックします。

- 次に、 [高度なスタートアップ] の横にある[今すぐ再起動]ボタンをクリックします。

- [トラブルシューティング]を選択します。
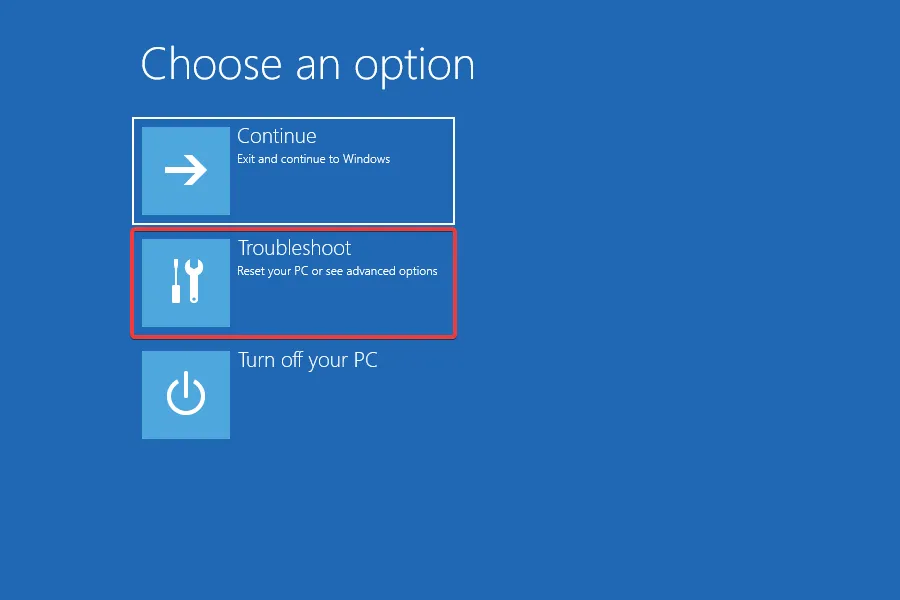
- [詳細オプション]をクリックします。
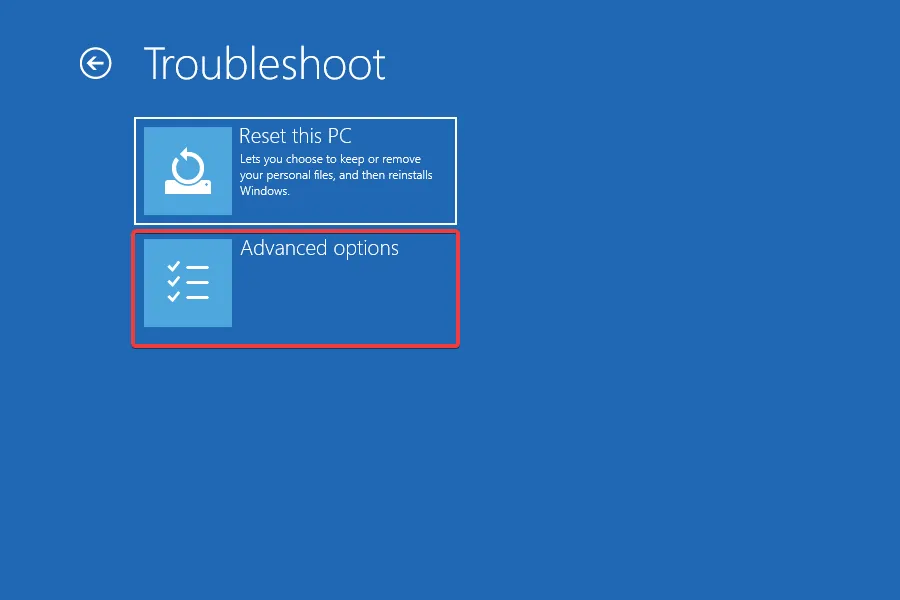
- 次に、ここにリストされているオプションからスタートアップ修復を選択します。
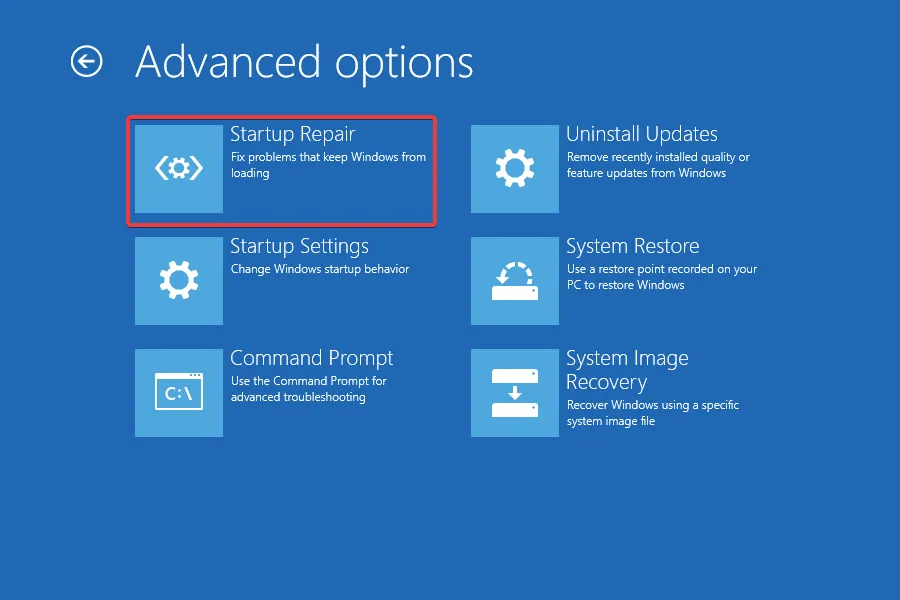
- アカウントを選択して続行します。
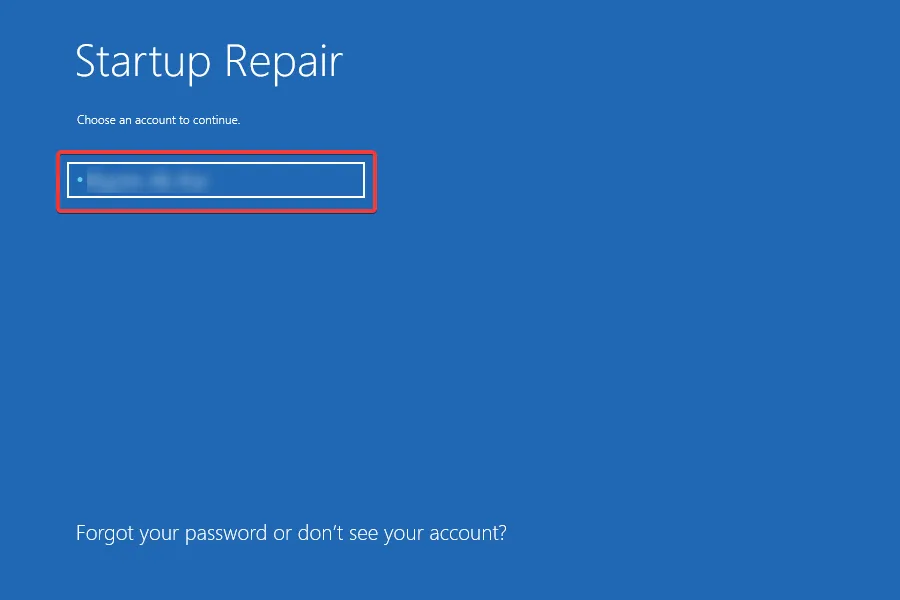
- テキスト フィールドにアカウントのパスワードを入力し、[続行]をクリックします。
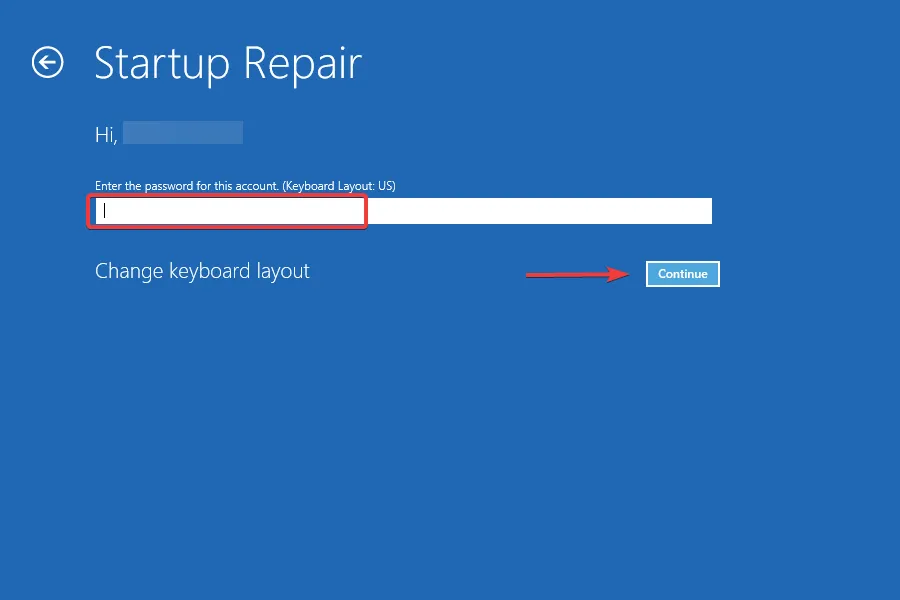
他に何も機能しない場合は、組み込みのスタートアップ修復ユーティリティがディスク署名の競合エラーの場合にトリックを実行する必要があります. この問題は Windows の起動を妨げる可能性があるため、スタートアップ修復はそれを探して不整合を取り除きます。
Windows でディスク署名をキャプチャするコマンドはどれですか?
- Windows +を押してS [検索] を開き、テキスト フィールドに「コマンド プロンプト」と入力して、[管理者として実行] をクリックします。

- プロンプトで[はい]をクリックします。
- 次のコマンドを実行します。
diskpart - ディスクを表示するには、次のコマンドを使用します。
list disk - 次のコマンドの X を、ドライブに割り当てられた番号に置き換えて選択します。
select disk X - 最後に、このコマンドを実行すると、Windows はディスク シグネチャを一覧表示します。
uniqueid disk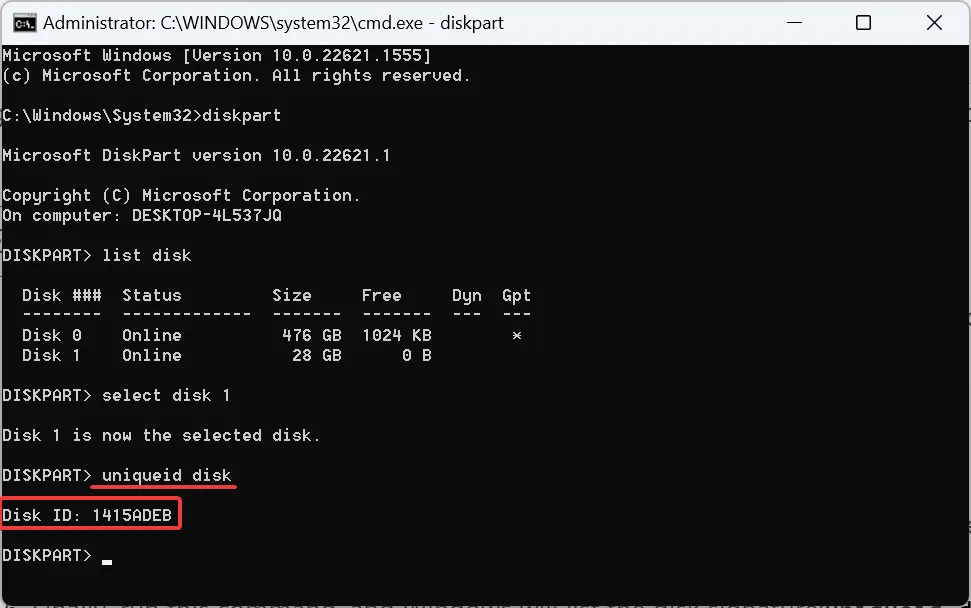
これで、Windows 11 のディスク署名衝突エラーと、OS のその他の反復を修正できます。
完了したら、Windows でのファイル転送速度を上げるためのいくつかの簡単なヒントを確認することを忘れないでください。
質問がある場合、またはどのソリューションがあなたのために働いたかを共有するには、下にコメントをドロップしてください.



コメントを残す