複数の USB パーティションをマージする方法 [3 つの方法]
![複数の USB パーティションをマージする方法 [3 つの方法]](https://cdn.thewindowsclub.blog/wp-content/uploads/2023/05/merge-usb-partitions-640x375.webp)
多くの場合、ディスク容量を分割することが重要ですが、USB ドライブはサイズが比較的小さく、ユース ケースがまったく異なるため、同じことは USB ドライブには当てはまりません。
その結果、USB ドライブの余分なパーティションが問題を引き起こすことが多く、ユーザーは USB パーティションをマージする方法を探しています。
また、ブータブル USB ドライブのパーティションにアクセスできないという報告も多くありましたが、これも USB パーティションを組み合わせることで解決できる問題です。そして、それを行う方法はたくさんあります。確認してみましょう!
なぜ USB パーティションをマージする必要があるのですか?
USB パーティションをマージする必要があるいくつかの理由を次に示します。
- より優れたデータ保存: USB ドライブのパーティションは、ほとんどの場合、実際のメリットを提供せず、多くの場合、データ ストレージに関する混乱を招きます。それらを 1 つのパーティションに結合すると、データの保存と管理が向上します。
- 未割り当て領域の回復: 多くの場合、Windows にアクセスできない未割り当て領域があり、そこにデータを書き込むことができません。これも、別のパーティションとマージすることで修正できます。
- 些細な問題の修正: 場合によっては、フォーマットの問題やその他の小さな問題は、Windows 10 で USB パーティションを結合することで解決できます。
USB パーティションをマージするにはどうすればよいですか?
1. ディスクの管理を使用する
- Windows +を押してX パワー ユーザー メニューを開き、リストから[ディスクの管理]を選択します。
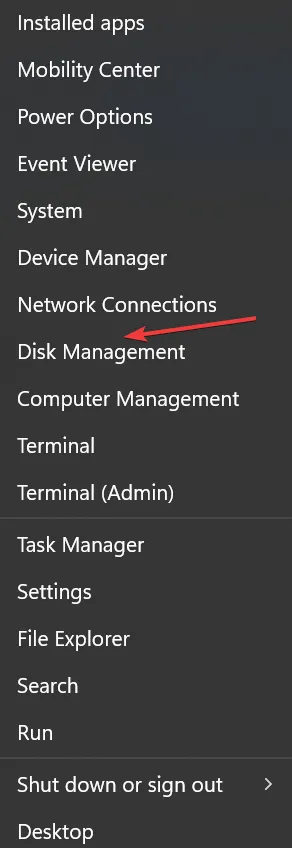
- 次に、パーティションを右クリックして、コンテキスト メニューから[ボリュームの削除]を選択します。
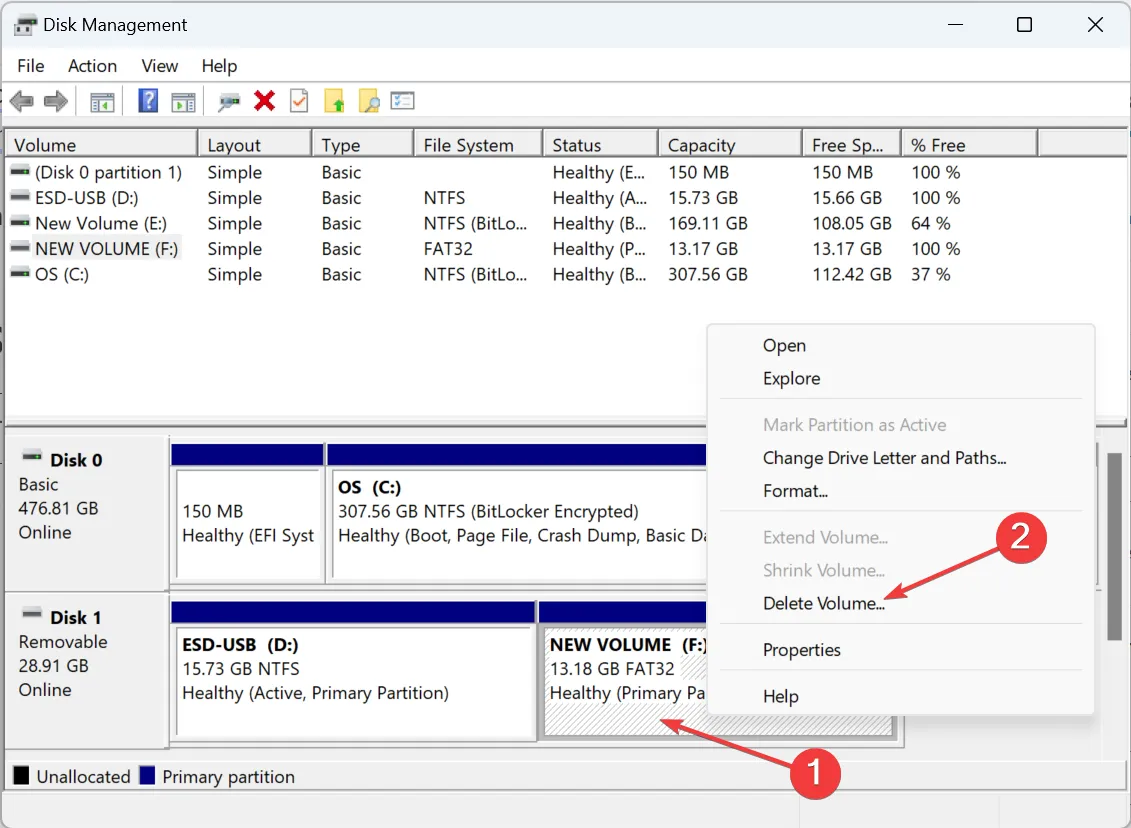
- 確認プロンプトで[はい]をクリックします。

- 同様に、USB フラッシュ ドライブの他のパーティションをすべて削除します。
- 完了すると、ストレージ領域全体が未割り当てとしてリストされます。次に、未割り当て領域を右クリックし、[新しいシンプル ボリューム]を選択します。
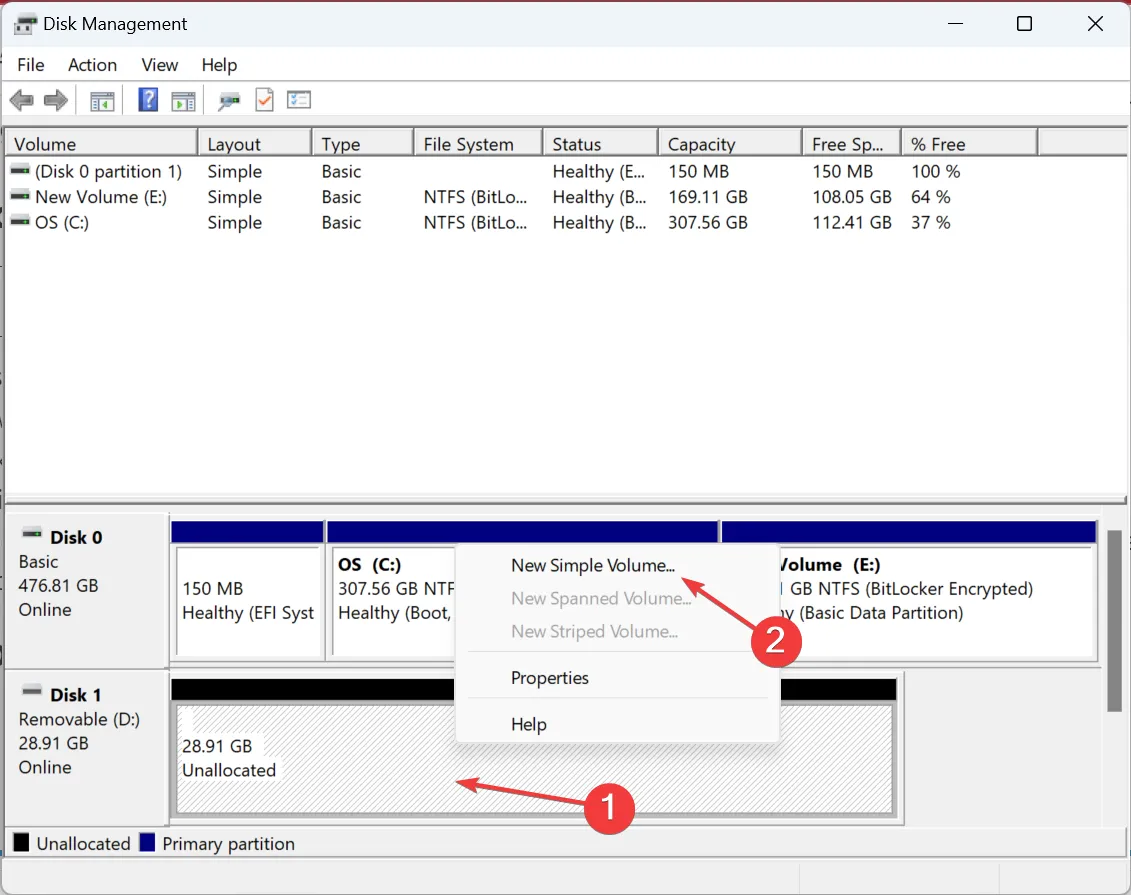
- [次へ]をクリックして、ウィザードを続行します。
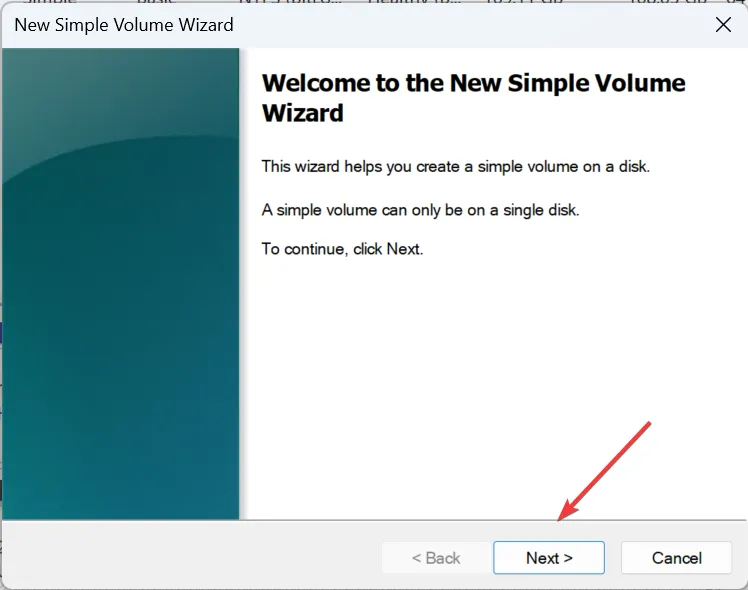
- ここで、ボリューム サイズを入力するか、使用可能な最大サイズである既定のエントリを使用して、 [次へ]をクリックします。
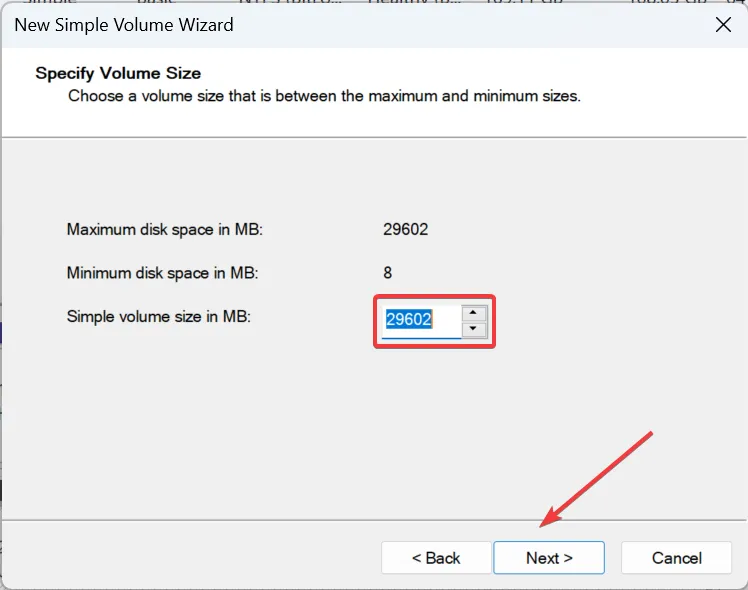
- ドライブ文字を選択し、[次へ] をクリックします。
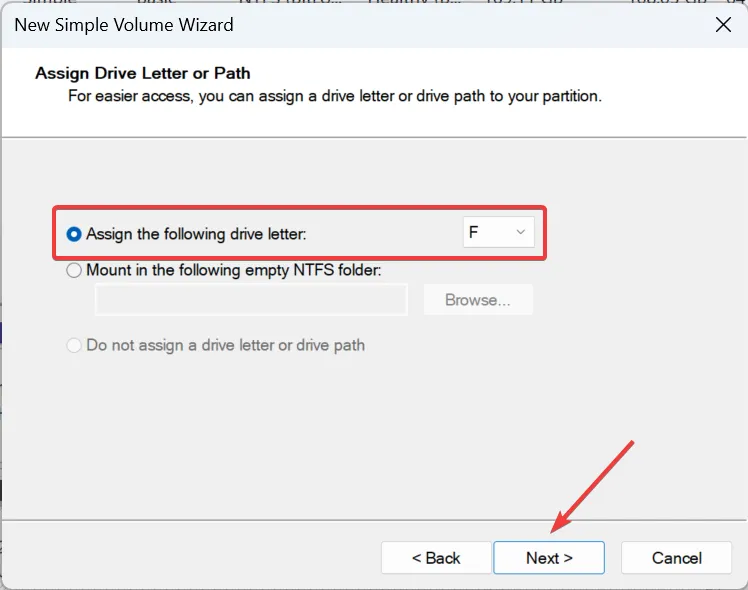
- File system、 Allocation unit size 、およびVolume labelを選択し、[Next] をクリックします。
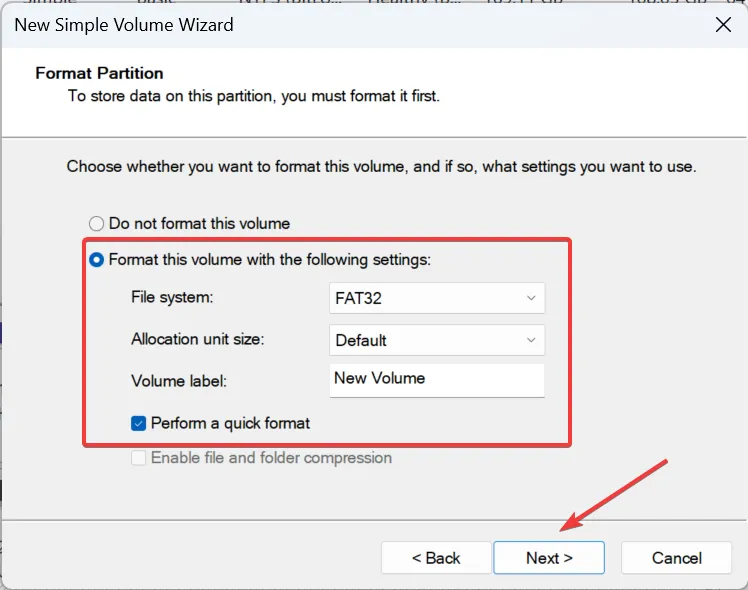
- 最後に、詳細を確認し、[完了]をクリックしてプロセスを開始します。
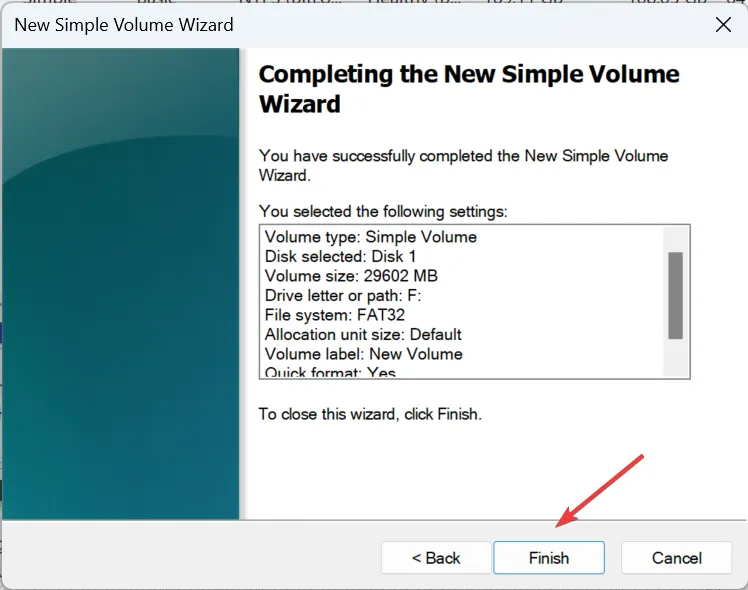
それでおしまい!これは、USB ドライブ上の複数のパーティションを削除してすべてをマージする最も簡単な方法です。USB ドライブの場合、[ボリュームの拡張] オプションはグレー表示されていることに注意してください。まず、利用可能なすべてのパーティションを削除してから、それらを 1 つに結合する必要があります。
2.Diskpart経由
- Windows +を押してR ファイル名を指定して実行を開き、cmdCtrlと入力して + Shift +を押しますEnter。
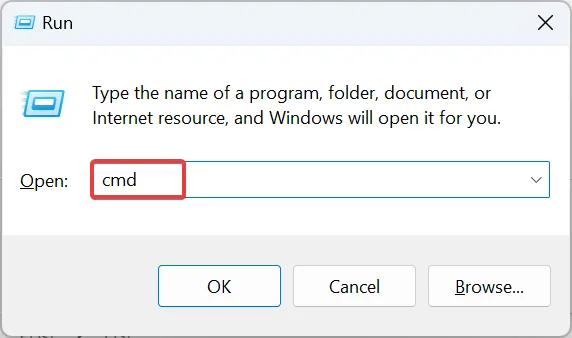
- UAC プロンプトで[はい]をクリックします。
- 次のコマンドを貼り付けてヒットし、Enter Diskpart ユーティリティをキックスタートします。
diskpart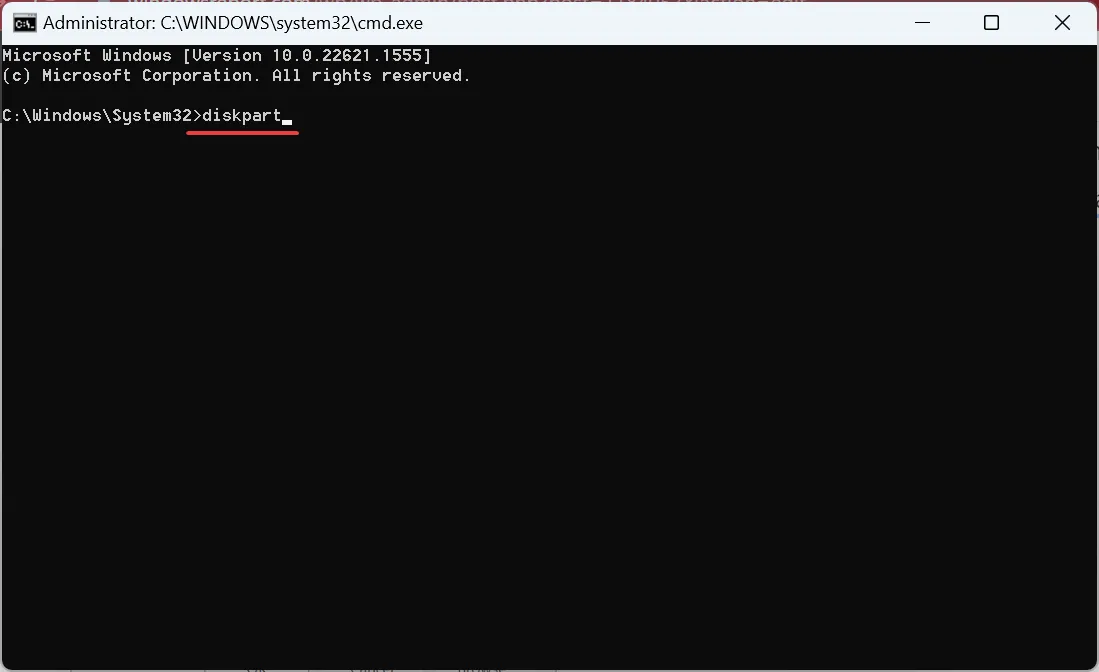
- 次のコマンドを実行して、使用可能なディスクを表示します。
list disk
- X を USB のドライブ文字に置き換えて、次のコマンドを使用します。
select disk X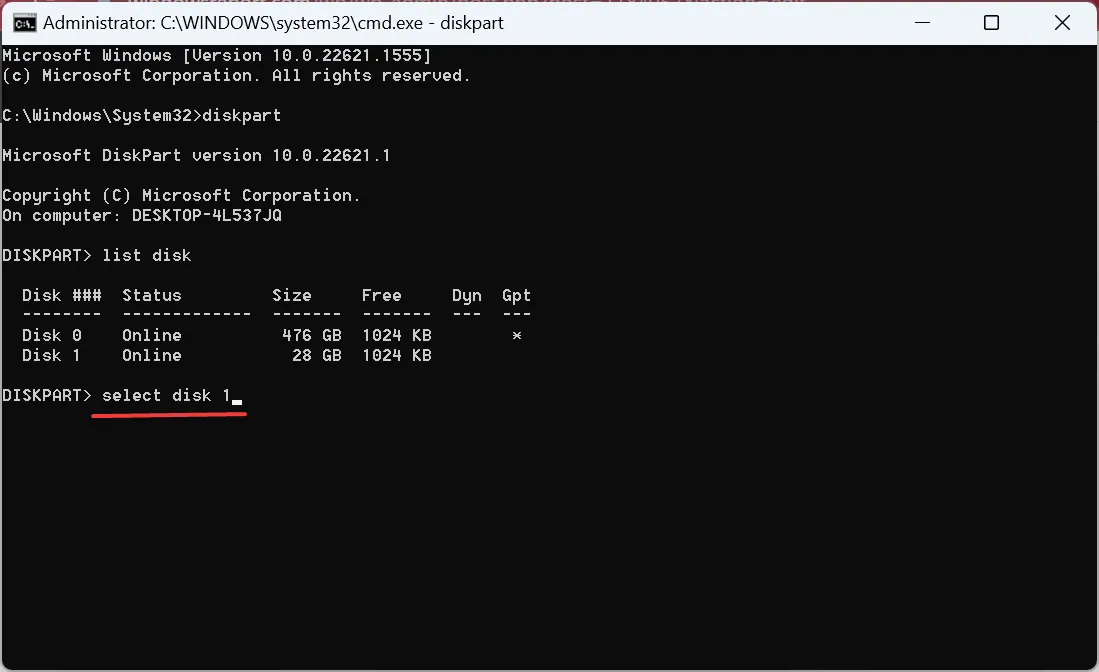
- 次に、次のコマンドを実行してパーティションを一覧表示します。
list partitions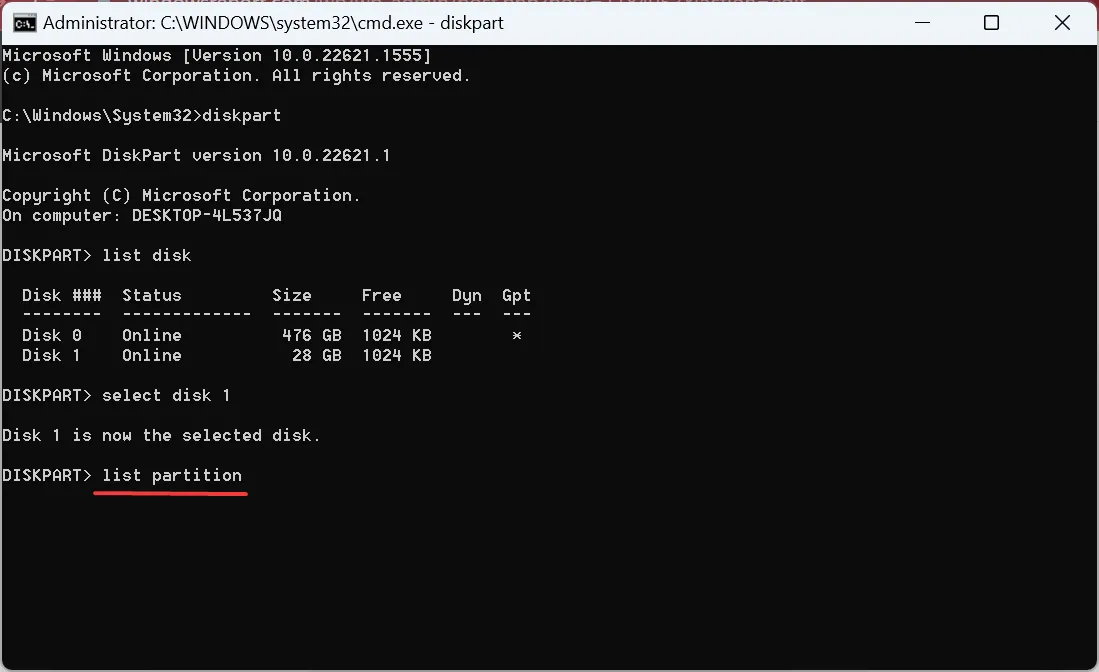
- X を削除するパーティション番号に置き換えて、次のコマンドを実行します。
select partition X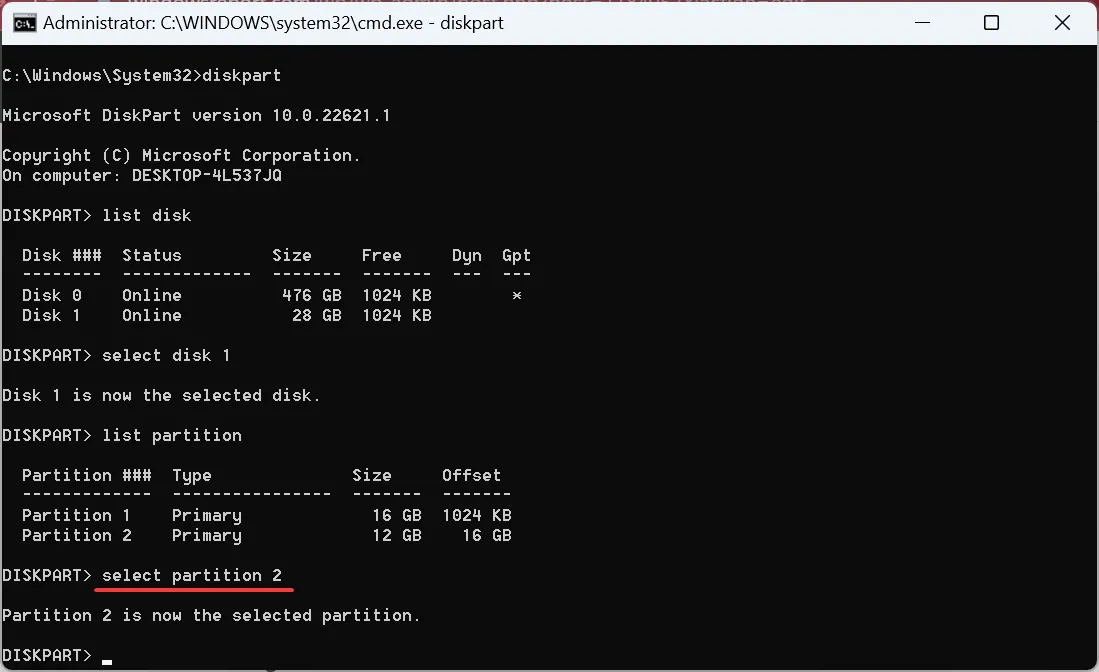
- 次のコマンドを実行して、選択したパーティションを削除します。
delete partition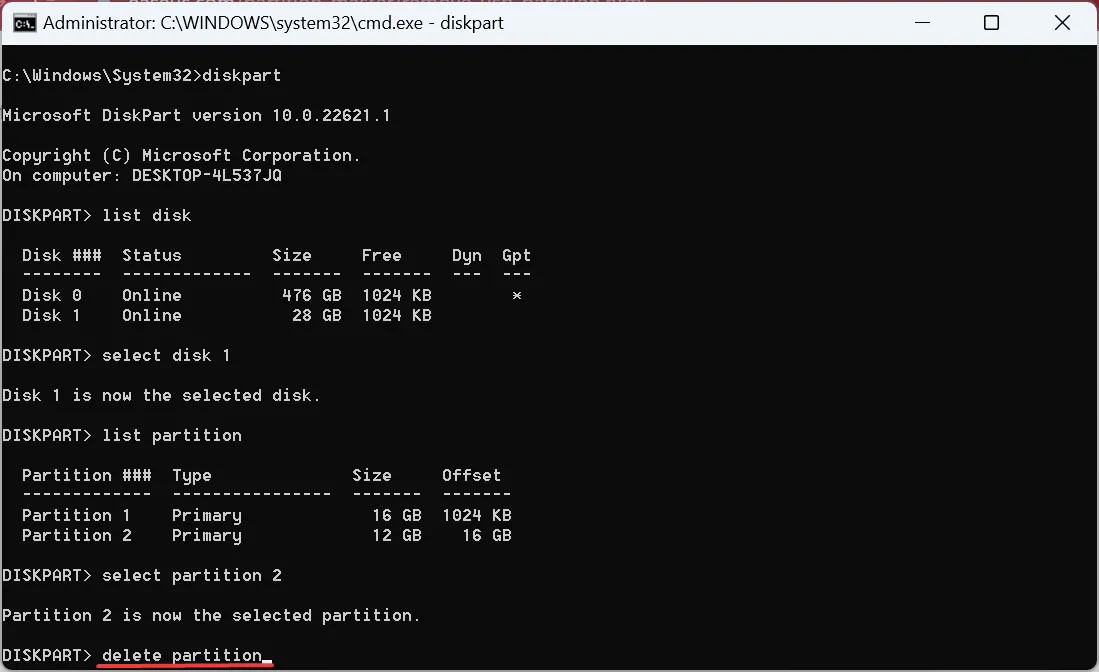
- 同様に、USB 上の他のすべてのパーティションを選択して削除します (存在する場合)。
- 次に、X を既存のパーティションの番号に置き換えて、次のコマンドを使用します。
select partition X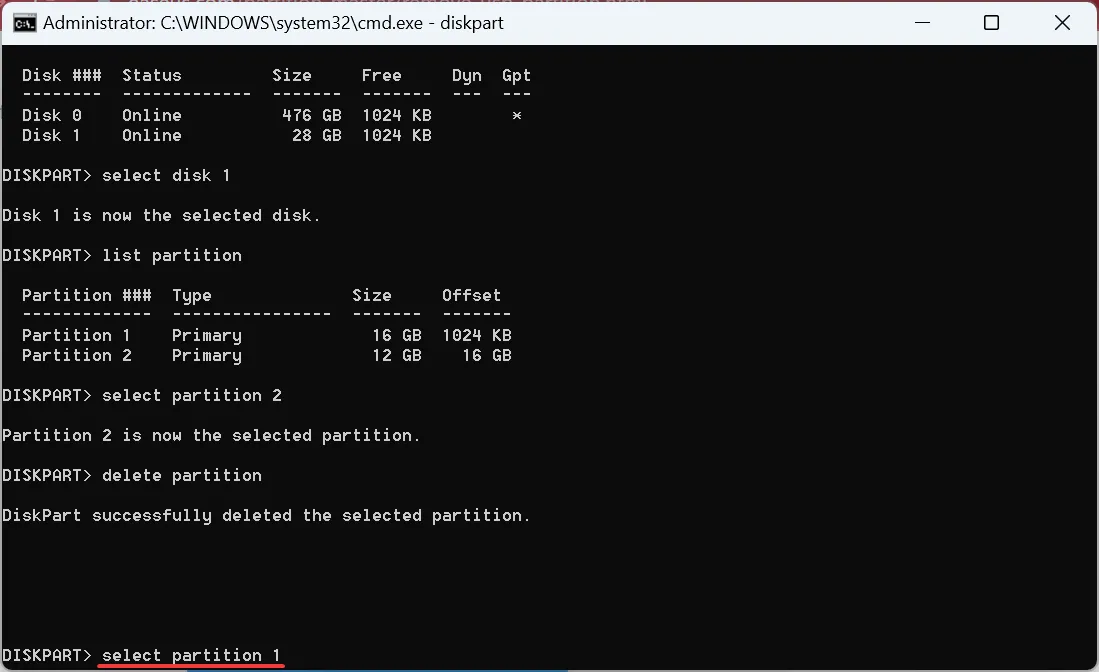
- 最後に、次のコマンドを実行してすべてのパーティションを結合します。
extend
CMD を使用して USB ドライブのすべてのパーティションを削除したい場合は、Diskpart ユーティリティを使用すると簡単に削除できます。これらを削除したら、最後のものを拡張して USB パーティションをマージします。Diskpart ユーティリティは、ディスクの管理と同じように機能しますが、比較的簡単で高速です。
3.専用工具付き
専用のサードパーティ製ツールはユーザー フレンドリーなインターフェイスを提供し、多くの場合、ここで説明する 3 つのオプションの中で最も高速です。
USB パーティションをマージするすべての方法がわかったので、要件に最も適した方法を選択してください。
出発する前に、PC でのファイル転送速度を上げるための簡単なヒントを確認してください。
質問がある場合、またはタスク用のお気に入りのソフトウェアを共有する場合は、下にコメントをドロップしてください。



コメントを残す