iPhone、iPad、Mac で位置情報に基づくリマインダーを設定する方法
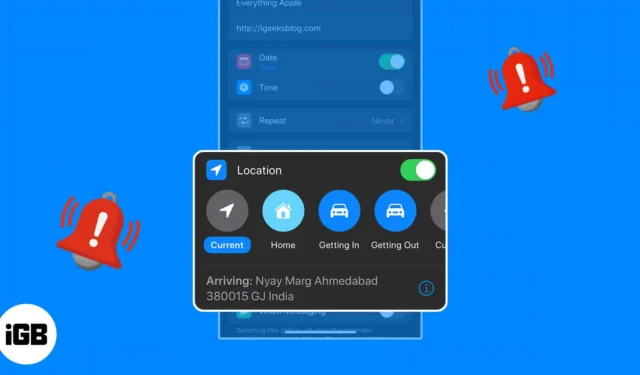
最近は非常に多くのタスクがあり、細かいことをすべて覚えておくのは困難です。リマインダー アプリを使用すると、場所の到着または出発に基づくリマインダーを設定できます。
「家に帰ったらメールして」、「仕事を辞めたら牛乳を忘れないで」、「オフィスに着いたらその会議をスケジュールしてください」などは、見落としやすいものです。iPhone、iPad、Mac で位置情報に基づくリマインダーを設定して、忘れないようにする方法を見てみましょう。
- ロケーションベースのリマインダーについて
- iPhone、iPad、Mac で位置情報に基づくリマインダーを設定するための要件
- iPhone および iPad で位置情報に基づくリマインダーを作成する方法
- Mac で位置情報に基づくリマインダーを作成する方法
ロケーションベースのリマインダーについて
場所に基づいてリマインダーを設定すると、Apple のリマインダー アプリの多くの状況で便利です。学校、ジム、図書館などの特定の場所に到着または出発したとき、または車に乗り降りしたときにリマインダーを設定することもできます。
場所に基づくリマインダーを使用する一般的な方法を次に示します。
- お仕事帰りにお立ち寄りください。
- デートから帰宅したら、友達にテキスト メッセージを送信します。
- ホテルに着いたら家に電話してください。
- 車から降りるときは、日よけをつけてください。
- 学校に着いたら、指導カウンセラーに相談してください。
- オフィスに到着したら、メールに返信します。
- 帰宅したらゴミを出す。
iPhone、iPad、Mac で位置情報に基づくリマインダーを設定するための要件
iPhone、iPad、Mac で場所に基づいてリマインダーを設定するための要件を見てみましょう。
iPhone と Mac で位置情報サービスを有効にする
- iPhone と iPad で、設定 アプリを開きます。
- [プライバシーとセキュリティ] → [位置情報サービス]を選択します。
- 上部にある
[位置情報サービス]トグルをオンにします。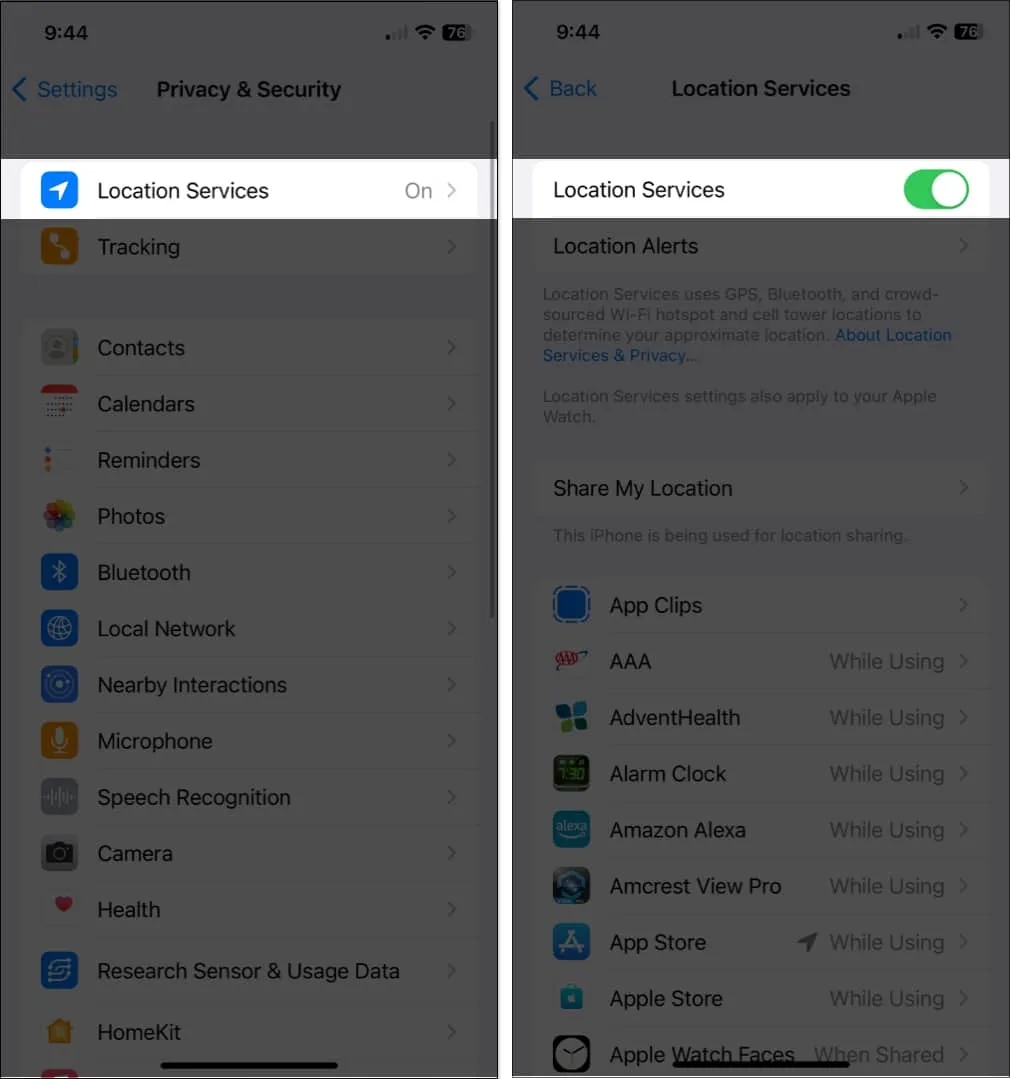
Mac で同じことを行うには、Mac で位置情報サービスを有効にする方法に関する詳細なガイドを参照してください。
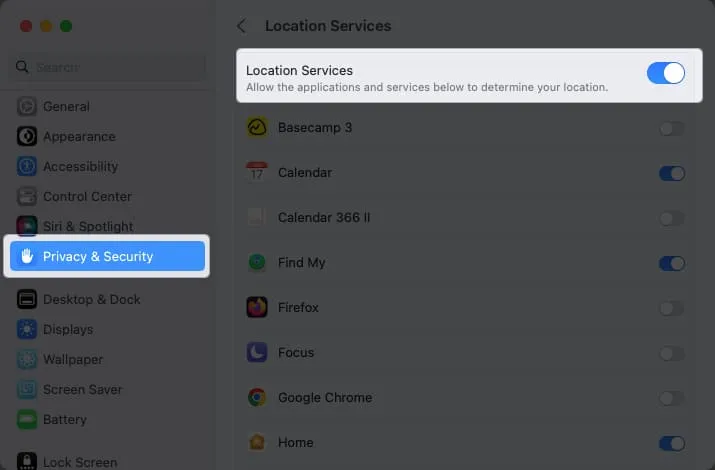
リマインダーの同期を有効にする
あるデバイスでリマインダーを設定し、別のデバイスでそれらにアクセスする場合は、リマインダー アプリを同期していることも確認する必要があります。これは iCloud 設定でオンにできます。
iPhone の場合:
- 設定アプリを開きます。
- Apple IDを選択→ iCloudを選択。
- [リマインダー]トグルをオンにします。

Mac の場合:
- システム設定を起動します。
- Apple IDを選択→ iCloudを選択。
- [リマインダー]トグルをオンにします。
アプリが表示されない場合は、[すべて表示]をクリックします。

繰り返しますが、これはオプションですが、たとえば iPhone でアクセスできる場所ベースのリマインダーを Mac で作成したい場合に非常に役立ちます。
iPhone および iPad で位置情報に基づくリマインダーを作成する方法
- リマインダーアプリを起動します。
- [新しいリマインダー]を選択し、タスクまたはリマインダーの名前を入力します。
- 情報 アイコンをタップ→ Locationのトグルをオンにします。
- 現在地の使用や車の乗り降りなど、いくつかの提案が表示されます。これらのいずれかを選択するか、[カスタム]を選択して別の場所を選択できます。
![リマインダー iOS アプリで [情報] をタップし、[位置情報] をオンにします リマインダー iOS アプリで [情報] をタップし、[位置情報] をオンにします](https://cdn.thewindowsclub.blog/wp-content/uploads/2023/05/tap-info-and-turn-on-location-in-reminders-ios-app-1.webp)
- カスタム オプションを使用すると、同じ候補が表示されますが、上部の検索ボックスを使用してスポットを見つけることもできます。
- 結果から使用する場所を選択します。次に、下部にある[到着]または[出発]を選択します。
- リマインダーに戻るには、左上の
[詳細]をタップします。
- 選択した場所が[場所]セクションに表示されます。
- リマインダーの残りの詳細を入力し、右上の[完了]をタップして保存します。リストにリマインダーのある場所が表示されます。
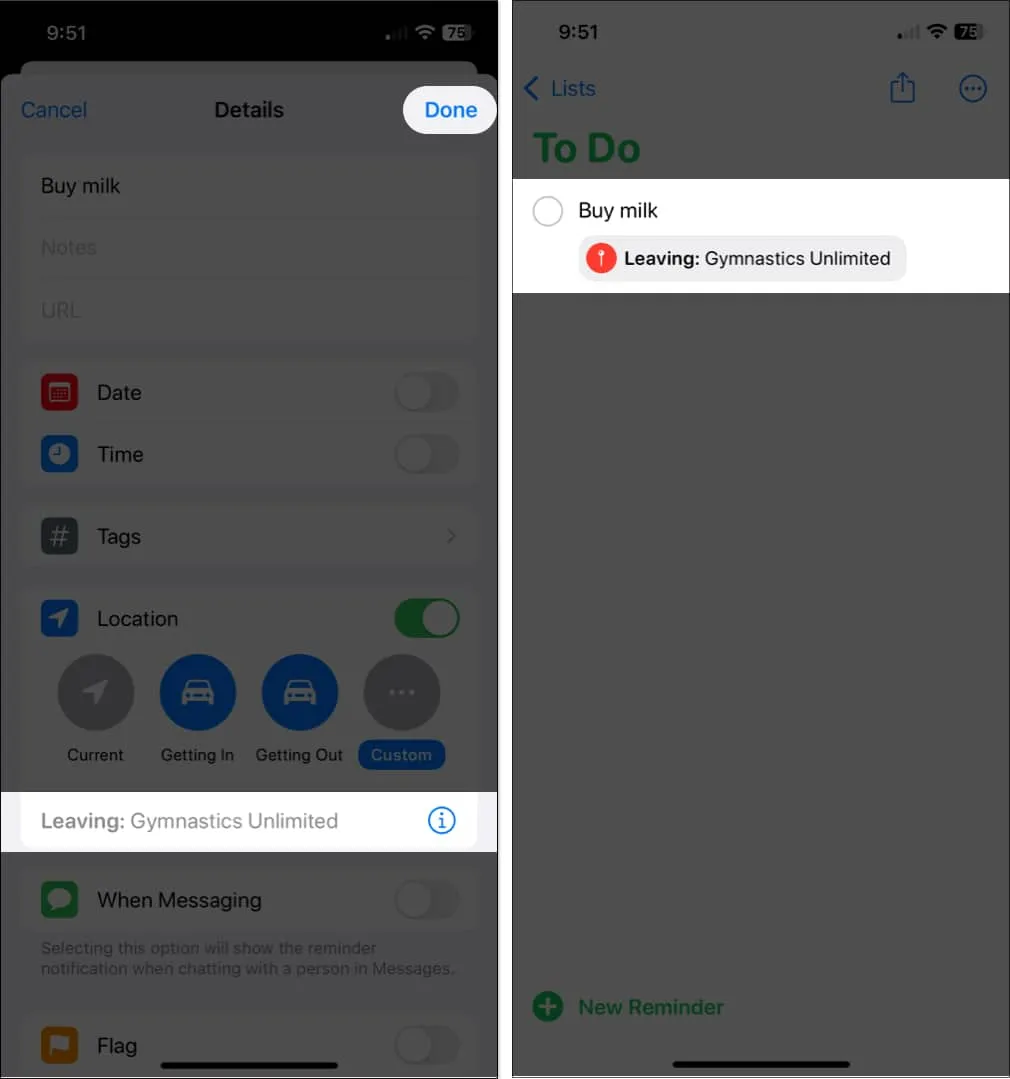
これで、その場所に到着または出発したとき、または車に乗り降りしたときに、リマインダー通知がポップアップ表示されます。必要なことを行い、リマインダーを完了としてマークします。
Mac で位置情報に基づくリマインダーを作成する方法
- Mac でリマインダー アプリを起動します。
- 右上のプラス記号をクリックしてリマインダーを追加し、その名前を入力します。
- 現在地や車の乗り降りなどの簡単な場所を追加するには、リマインダーの下部にある
[場所の追加]を選択します。![Mac では、リマインダーの下部にある [場所の追加] を選択します Mac では、リマインダーの下部にある [場所の追加] を選択します](https://cdn.thewindowsclub.blog/wp-content/uploads/2023/05/select-add-location-at-the-bottom-of-reminder-on-mac-1.webp)
- または、右側の
情報アイコンをクリックして、別のスポットを選択します。
- At a Locationのチェックボックスをオンにし、直下の
Enter a Locationをクリックします。![場所のボックスにチェックを入れ、その下にある [Mac で場所を直接入力] をクリックします。 場所のボックスにチェックを入れ、その下にある [Mac で場所を直接入力] をクリックします。](https://cdn.thewindowsclub.blog/wp-content/uploads/2023/05/check-the-box-for-a-location-click-enter-a-location-directly-on-mac-beneath-1.webp)
- 検索ボックスを使用してスポットを見つけ、結果のリストから選択します。
- 次に、ArrivingまたはLeaveing のいずれかをマークします。

- 必要に応じてその他の詳細を入力します。次に、情報アイコンをクリックしてポップアップを閉じ、リマインダーを保存します。
- リストのリマインダーの一番下に場所が表示されます。
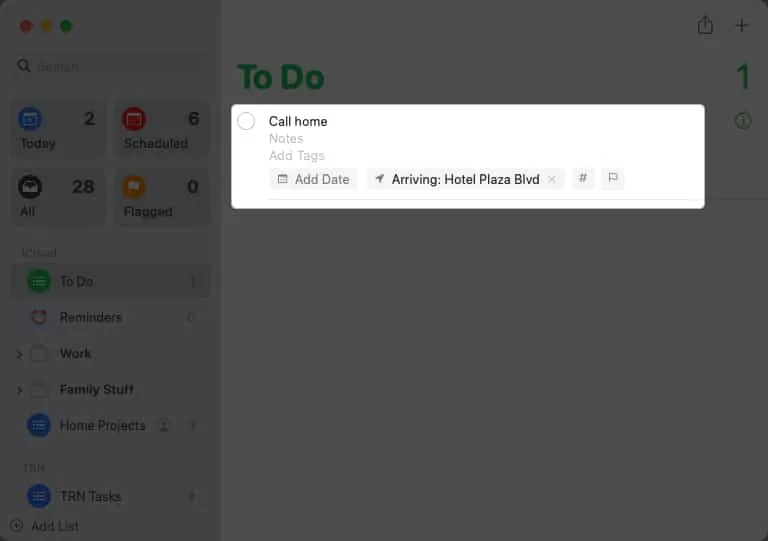
車に乗り降りするとき、またはその場所に到着または出発するときに、リマインダーが表示されます。必要なものに気をつけて、リストから外してください。
この便利なリマインダー機能をお忘れなく!
iPhone、iPad、および Mac の場所ベースのリマインダーは、どこかを出発または到着したときに最適なリマインダーです。何かを取得する必要がある場合、どこかに立ち寄る必要がある場合、テキスト メッセージを送信する必要がある場合、または電話をかける必要がある場合でも、これらのリマインダーは忘れないようにします。
場所に基づくリマインダーを使用すると思いますか? 彼らがあなたのために働くかどうか私たちに知らせてください!
- iPhone および iPad でリマインダーを使用する方法
- iPhone、iPad、Mac のリマインダー アプリでテンプレートを使用する方法
- iPhoneリマインダーがiPhoneで機能しませんか? それを修正する8つの方法
砂の
Webサイト
情報技術の学士号を取得した Sandy は、IT 業界でプロジェクト マネージャー、部門マネージャー、および PMO リーダーとして長年働いてきました。彼女は、テクノロジーがビジネスや個人の生活を豊かにする方法を他の人が学べるよう支援したいと考えており、彼女の提案やハウツーを何千もの記事で共有してきました。



コメントを残す