6ステップで0x000000FE BSoDエラーを修正する方法
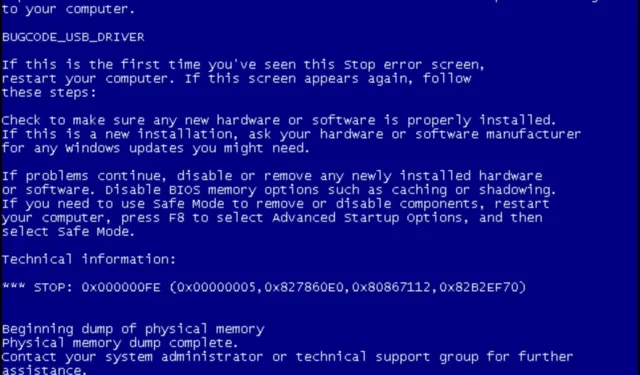
0x000000FE は、PC がスリープまたは休止状態から復帰したときに表示されるエラー コードです。スリープ モードからの復帰後にコンピュータがフリーズまたは再起動する場合は、マザーボードのメモリが不良であるか、バックグラウンドで実行されている互換性のないドライバが原因である可能性があります。
このエラーが発生すると、コンピューターは自動的に再起動し、ブルー スクリーンに問題の原因に関する情報が表示されます。自然に解決する場合もありますが、トラブルシューティングが必要な場合もあります。
この記事は、トラブルシューティングが必要な場合のためのものです。
バグチェック 0x000000FE とは何ですか?
コンピューターがスリープ モードまたは休止状態モードに入った後に復帰し、Windows を再度ロードしようとすると、0x000000FE エラーが発生する場合があります。
これは、一部のドライバーがスリープ モードからの復帰時に正しくロードされず、正しく機能しないために発生します。その他の原因は次のとおりです。
- 誤った/失敗したアンインストール– 最近コンピューターからプログラムを削除した後にこのエラー メッセージが表示される場合は、アンインストール プロセスが正常に完了していない可能性があります。
- 予期しないシャットダウン– コンピューターがまだアクションを実行しようとしている間、またはプログラムをロードしている間にコンピューターをシャットダウンしようとすると、エラーが発生する可能性があります。
- 破損/削除されたシステム ファイル–システム ファイルが破損しているか見つからない場合、アクセスできず、呼び出されたときにエラーが発生します。これにより、0x000000FE BSoD エラーまたは PC クラッシュが発生する可能性があります。
- ハードドライブの故障–ハードドライブの故障により、操作に必要なデータが破損または失われることにより、BSOD が発生する可能性があります。
- 不良なハードウェア コンポーネント– 経年劣化、熱による損傷、またはその他の要因によって故障したグラフィック カードなどの不良なコンポーネントも、BSoD エラー 0x000000FE を引き起こす可能性があります。
- USB サスペンド設定– 一部のコンピュータには、使用していないときに USB デバイスを自動的にオフにする設定があります。これにより、外部デバイスを使用していてコンピューターがスリープ モードになると、バグチェック 0x000000FE エラー コードが発生する可能性があります。
- 古い BIOS – BIOS は、すべてのハードウェア コンポーネントの初期化とオペレーティング システム カーネルのロードを担当します。古いバージョンの BIOS ソフトウェアが原因でこれらのプロセスのいずれかが失敗した場合、コンピューターはバグチェック 0x000000FE エラー メッセージを表示します。
BSoD エラー 0x000000FE を修正するにはどうすればよいですか?
より複雑な解決策に進む前に、次の基本的なチェックを試すことをお勧めします。
- スタートアップ メニューから不要なプログラムを無効にします。
- メモリをテストして、メモリリークがないことを確認します。
- BIOS を更新します。
以下の手順では、PC をセーフ モードで起動してください。
1. DISM および SFC スキャンを実行する
- [スタート] メニューアイコンをクリックし、検索バーに「cmd」と入力して、[管理者として実行]をクリックします。
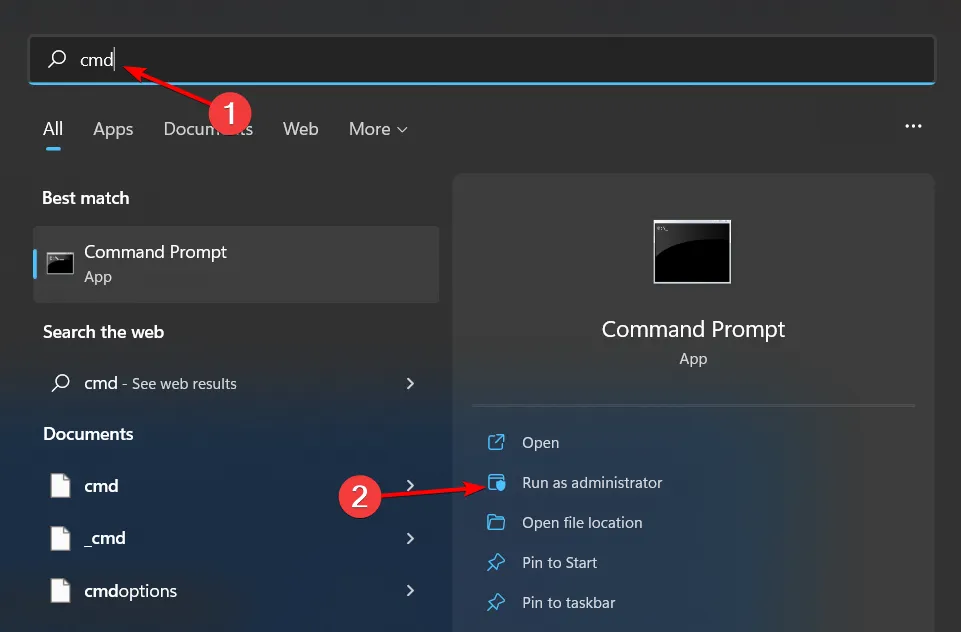
- 次のコマンドを入力し、Enter それぞれの後に を押します。
DISM.exe /Online /Cleanup-Image /Restorehealthsfc /scannow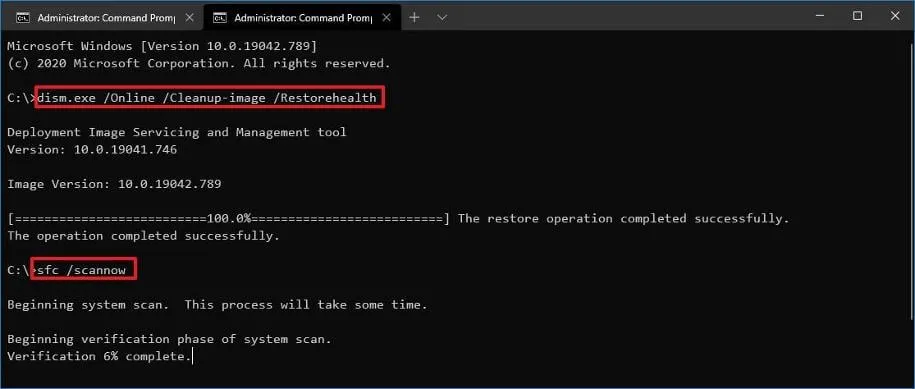
- PC を再起動します。
この Windows プロセスは便利ですが、平均的なユーザーには適していない可能性があります。より簡単で効果的なシステム修復方法が必要な場合は、以下のツールが期待を裏切りません。
2. ディスクチェックを実行する
- [スタート] メニュー アイコン キーをクリックし、検索バーに「cmd」と入力して、[管理者として実行] をクリックします。
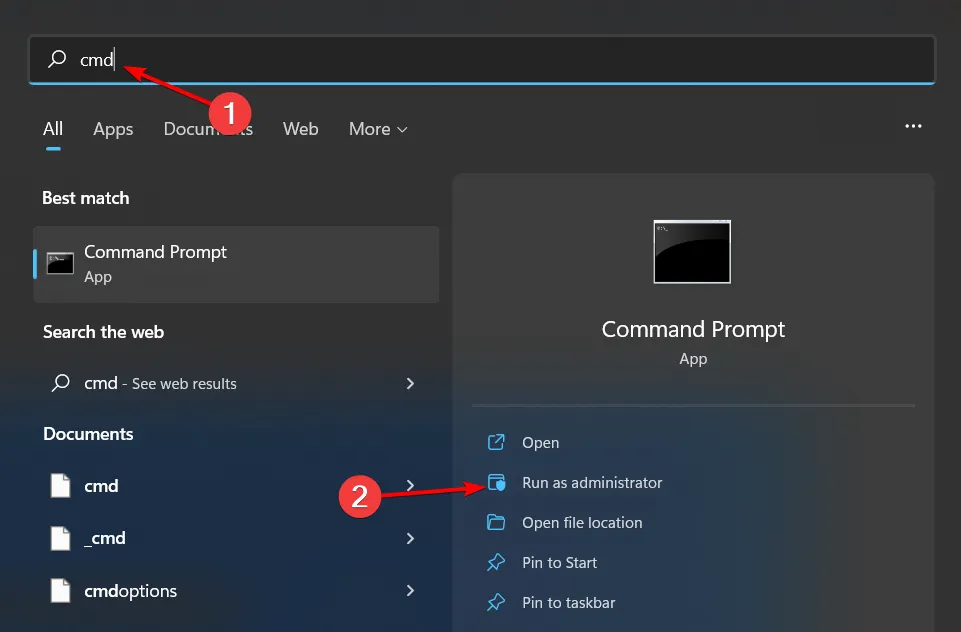
- 次のコマンドを入力し、C 文字をドライブの文字に置き換えて、 を押しますEnter。
chkdsk C: /f
3.ウイルスをスキャンする
- [検索]アイコンをクリックし、「Windows セキュリティ」と入力して、[開く]をクリックします。
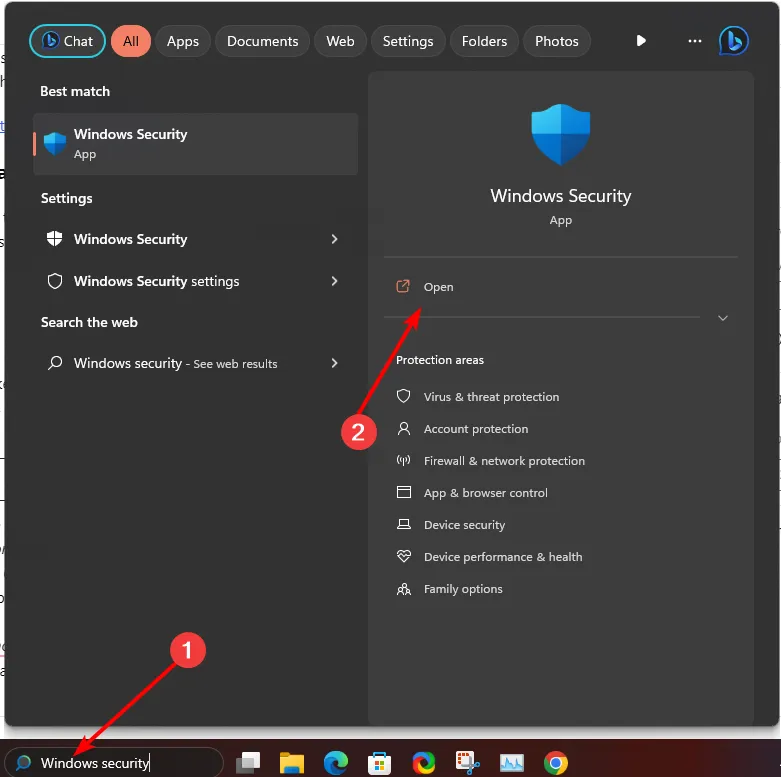
- [ウイルスと脅威の防止] を選択します。
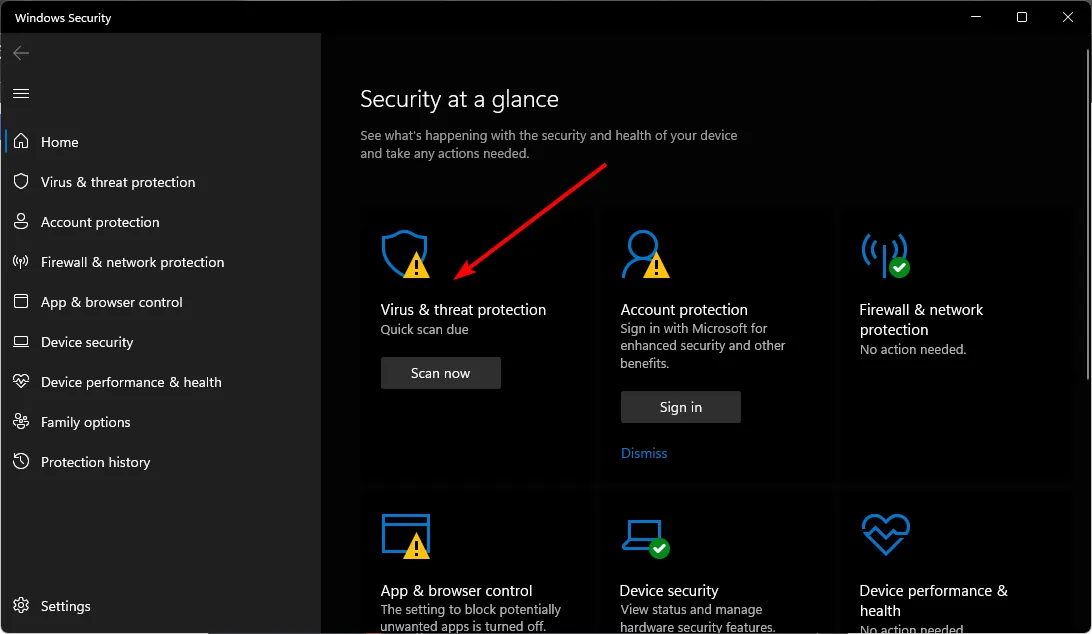
- 次に、 [現在の脅威] の下にある[クイック スキャン]を押します。
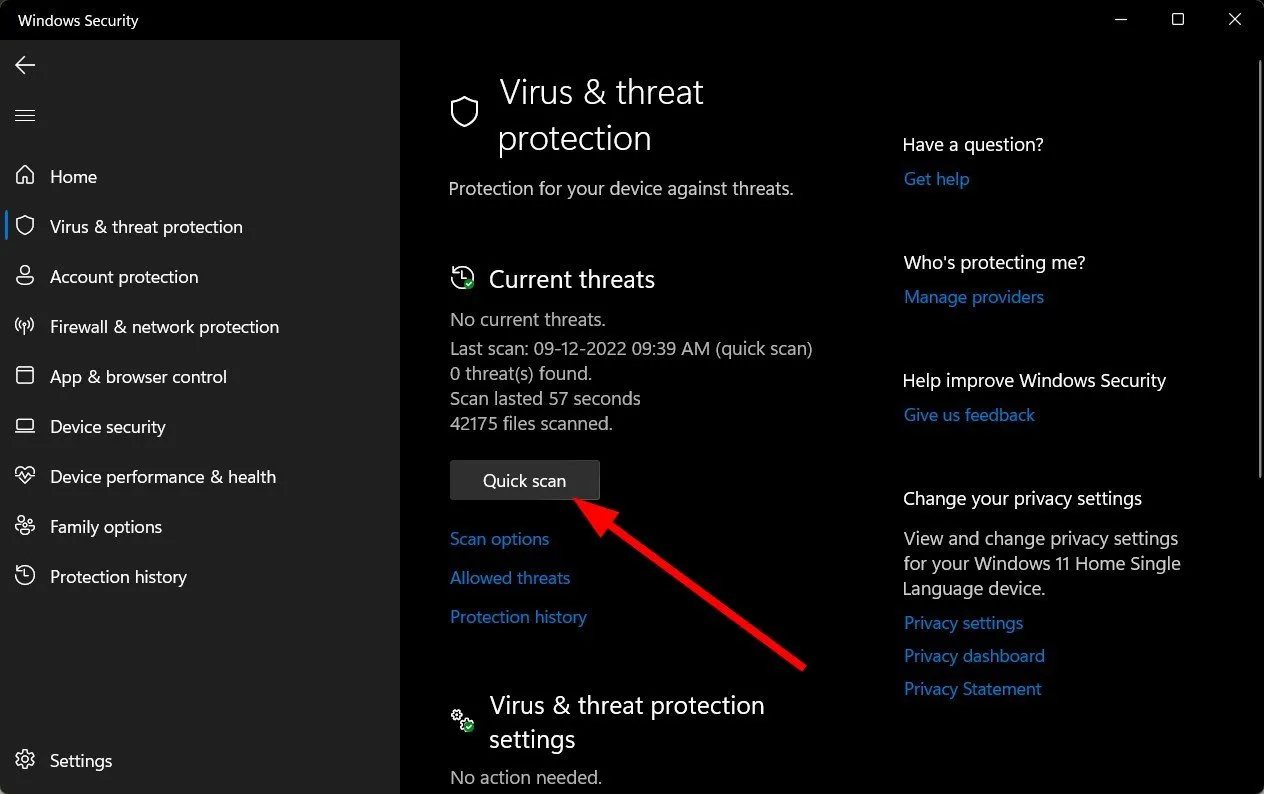
- 脅威が見つからない場合は、[クイック スキャン] のすぐ下にある[スキャン オプション]をクリックしてフル スキャンを実行します。
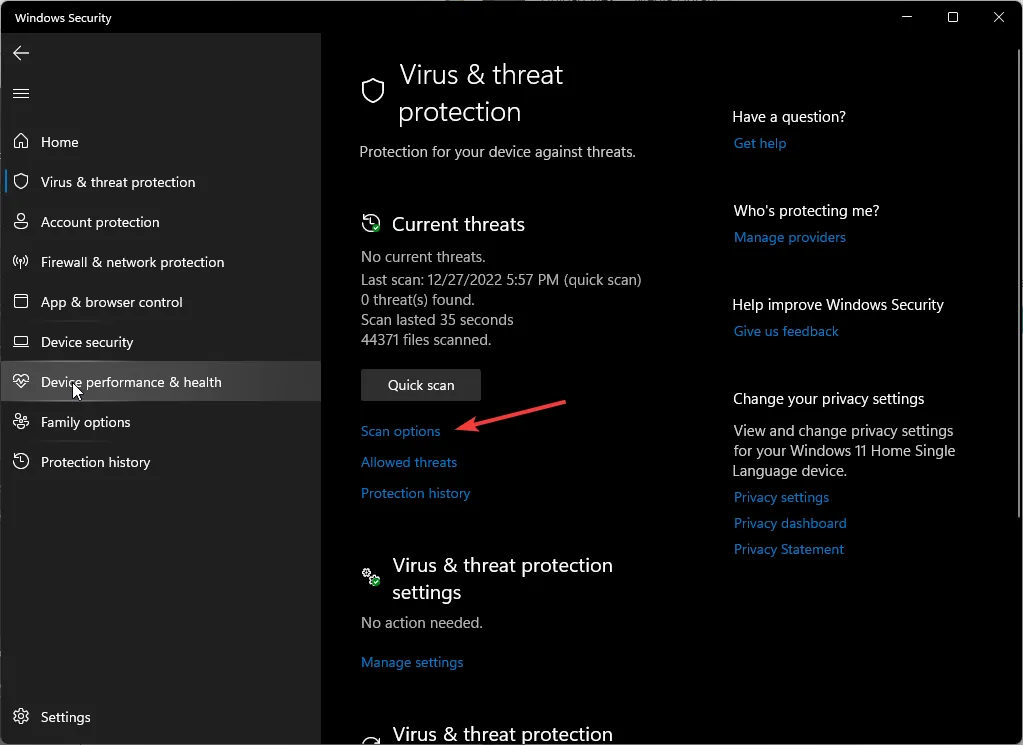
- [フル スキャン]、 [今すぐスキャン]の順にクリックして、PC のディープ スキャンを実行します。

- プロセスが完了するのを待って、システムを再起動します。
4. ディスプレイ ドライバーを更新する
- ボタンをクリックしWindows 、検索バーに「デバイス マネージャー」と入力して、[開く] をクリックします。
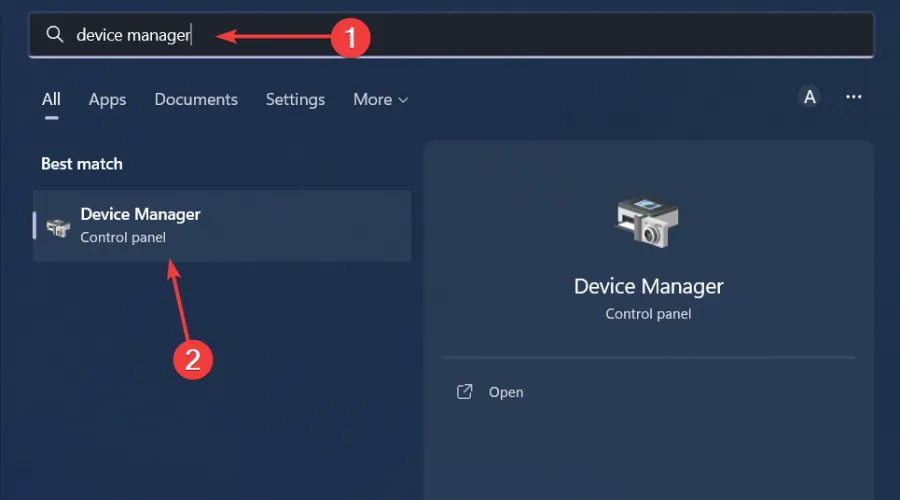
- [ディスプレイ アダプター]に移動して展開し、グラフィック カードを右クリックして [ドライバーの更新] を選択します。
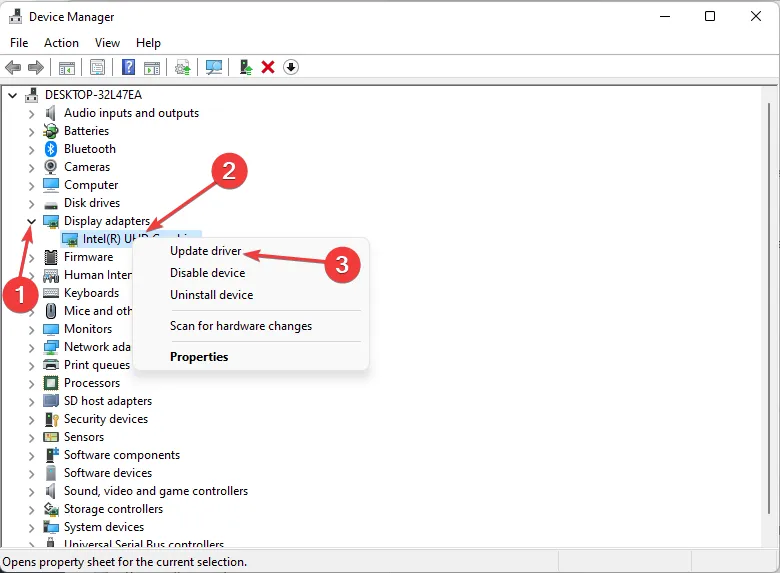
- [ドライバーを自動的に検索する]を選択します。
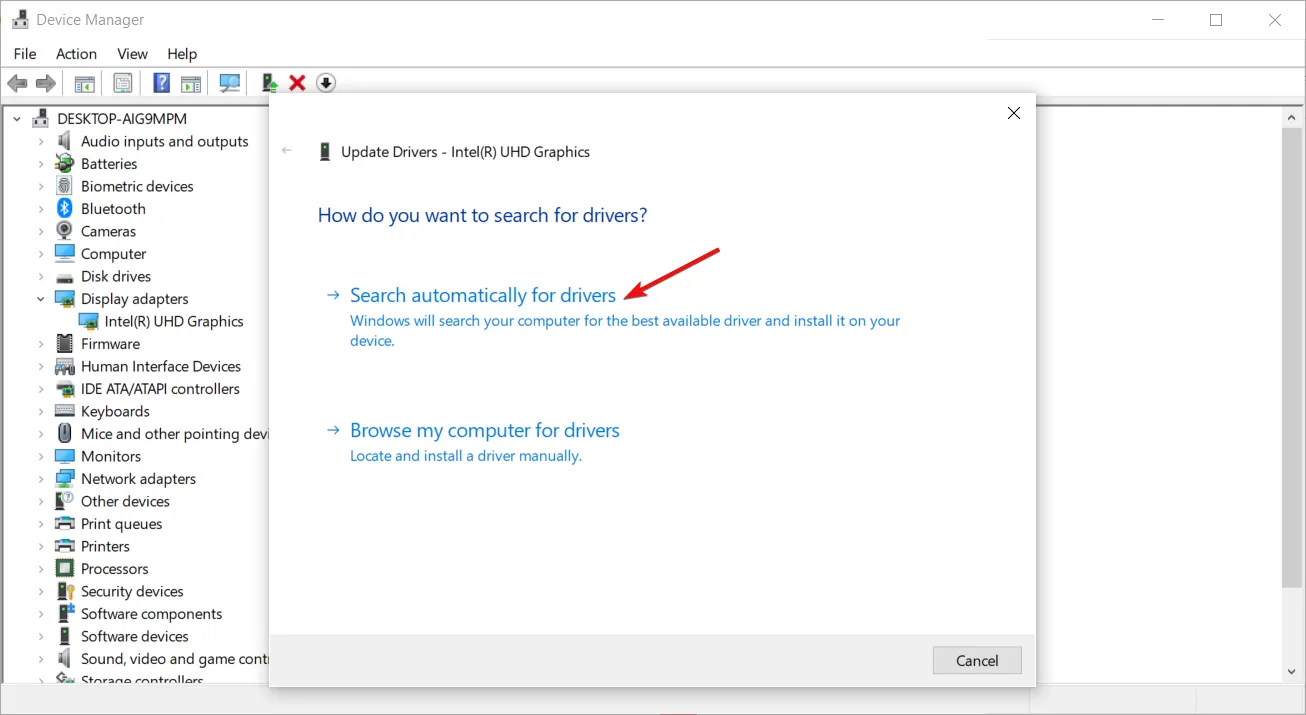
5. Windows アップデートを確認する
- キーを押してWindows 、[設定] をクリックします。
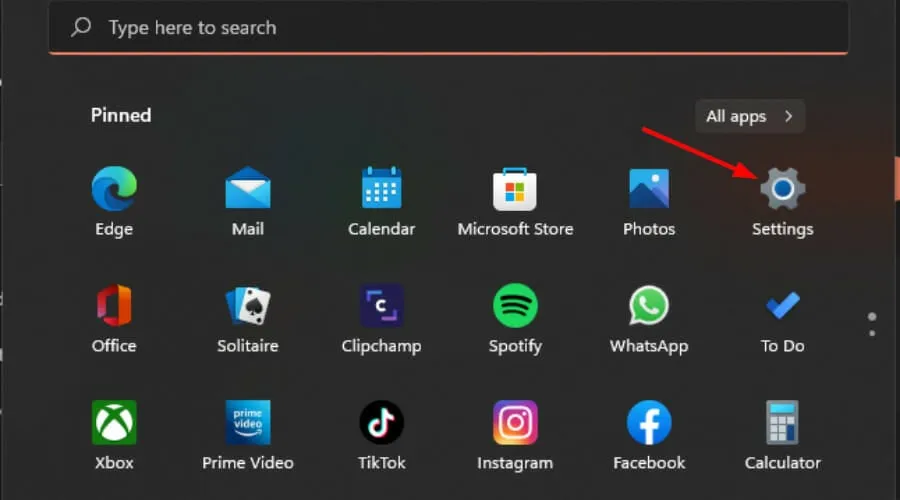
- [Windows Update]を選択し、[更新プログラムの確認] をクリックします。
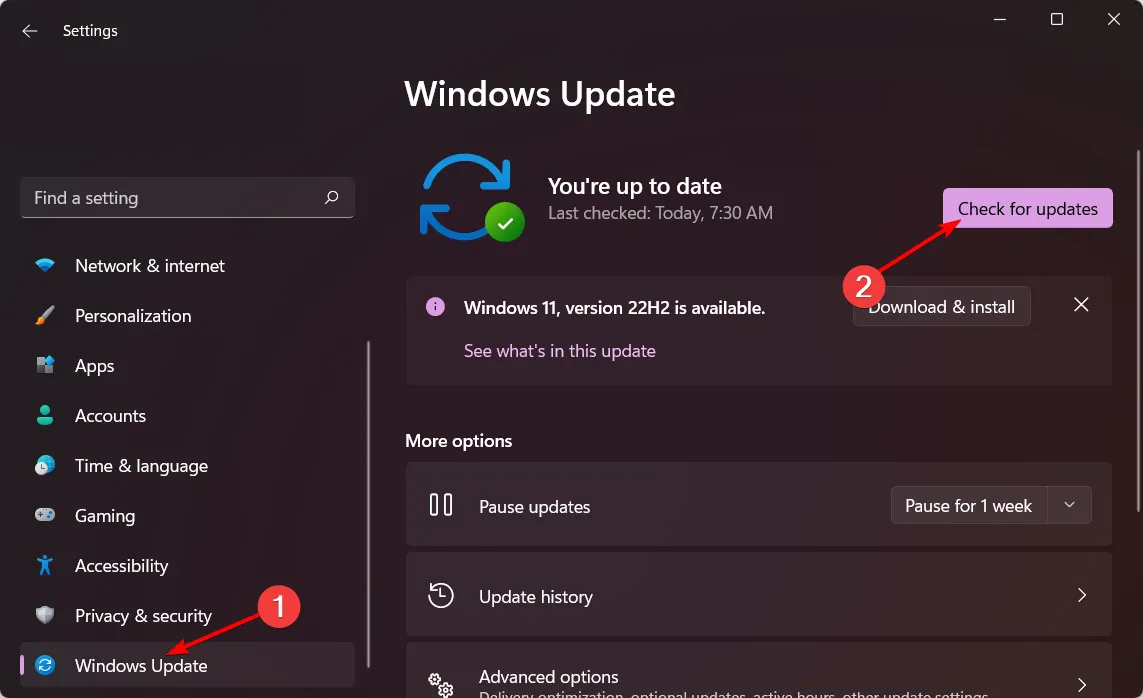
- 可能であればダウンロードしてインストールします。
6. USB のセレクティブ サスペンド設定を無効にする
- キーを押してWindows 、検索ボックスに「電源プランの編集」と入力し、[開く] をクリックします。
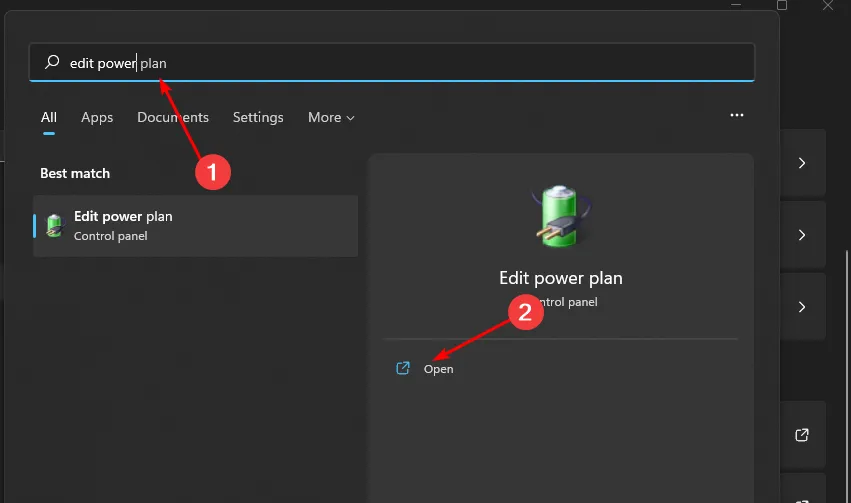
- 詳細な電源設定の変更 をクリックします。
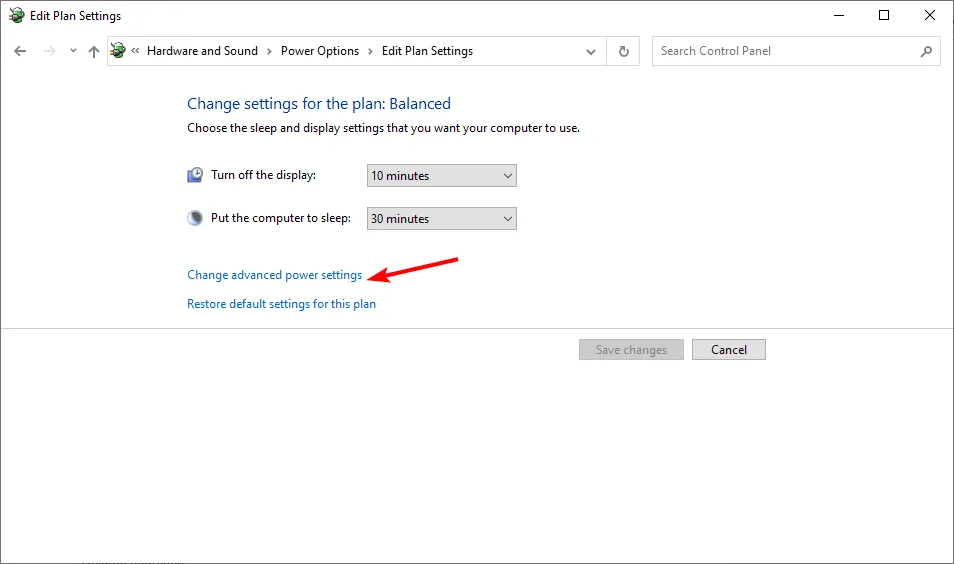
- [プラン設定の変更] を選択します。
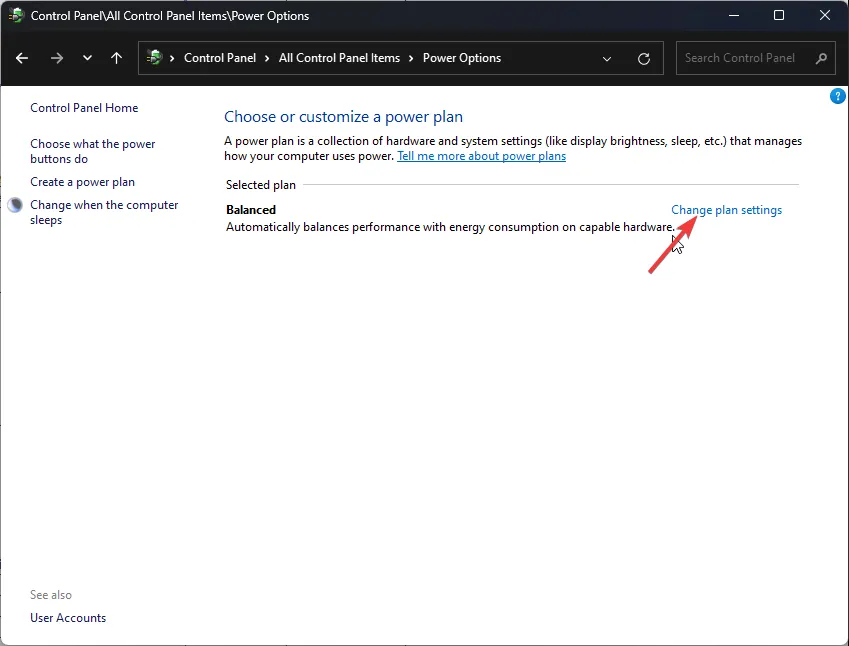
- 開いた[電源オプション]ダイアログ ボックスで、[USB 設定] をクリックして展開します。
- USB のセレクティブ サスペンド設定をクリックし、ドロップダウン メニューで [無効] を選択します。
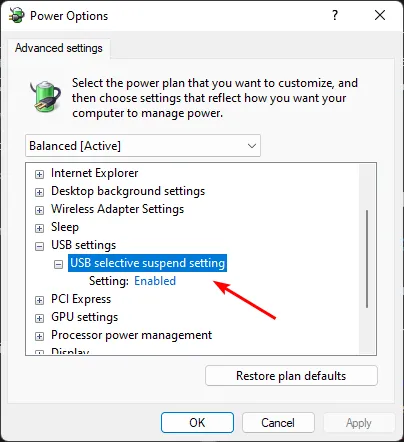
USB のセレクティブ サスペンド設定は、使用されていない USB ポートをサスペンドすることにより、コンピューターを低電力状態にすることができる Windows の機能です。
これらの方法で 0x000000FE エラーを解決できない場合は、PC でシステムの復元またはクリーン インストールを実行する時期かもしれません。
または、これらの自動ツールがシステムをスキャンしてBSoDエラーを簡単に修正できるため、BSoD修正者はその日を救うことができます.
このエラーの修正に役立つ解決策を見逃した場合は、下にコメントを残してください。



コメントを残す