Windows 11 でスタートアップ アプリを有効または無効にする 7 つの方法
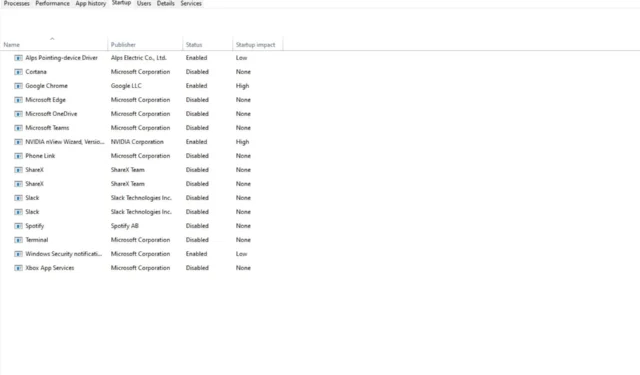
コンピューターの電源を入れると、Windows が起動するまでに時間がかかります。これは主に、バックグラウンドで実行され、タスクを実行するアプリケーションによるものです。これらのアプリケーションは、スタートアップ アプリと呼ばれます。
これらは作業を容易にしますが、コンピュータに何のメリットももたらさない場合は無効にすることができます。起動時間を改善する方法を知りたい場合は、無効にするアプリと無効にする方法を共有します。
スタートアップ アプリを有効/無効にする必要があるのはなぜですか?
PC の電源を入れると、いくつかのアプリケーションが自動的に起動します。スタートアップ アプリは、コンピューターにとって良い場合もあれば悪い場合もあります。では、スタートアップ アプリを有効にする利点は何でしょうか?
- システムの起動時に自動的に起動するため、時間を節約できます。これにより、必要な作業をできるだけ早く進めることができます。
- スタートアップ アプリは潜在的なセキュリティ リスクも軽減します。特に、システムの起動直後にマルウェアをチェックするスタートアップ アプリとしてウイルス対策を有効にしている場合はそうです。
次に、欠点について説明します。
- 起動時に自動的に実行されるように設定されている起動アプリケーションが複数ある場合、コンピュータの起動に必要な時間が大幅に遅くなる可能性があります。これは、オペレーティング システムの起動を続行する前に、これらの各アプリケーションをロードする必要があり、システムのパフォーマンスに影響を与える可能性があるためです。
- 一部のスタートアップ アプリは、特定の瞬間に何かを実行する必要があるかどうかに関係なく継続的に実行されるため、パフォーマンスの問題を引き起こしたり、バッテリーの消耗が通常よりも早くなったりする可能性があります。
- 不要な起動アプリが多すぎると、RAM を食い尽くす可能性があります。PCのメモリが不足している場合、ランダム クラッシュがフリーズするなど、PC の操作に問題が発生します。
- PC の起動には時間がかかる場合があります。コンピューターの起動にかかる時間は、読み込んだスタートアップ アプリの数に正比例します。したがって、起動時に実行しているアプリが多いほど、コンピューターが完全に起動するまでに時間がかかります。
無効にすると、コンピューターのメモリ使用量が減り、緊急にメモリを必要とする他のプログラムにより多くのメモリを使用できるようになるため、全体的な速度とパフォーマンスが向上します。
起動時に実行するプログラムを変更するにはどうすればよいですか?
1. タスク マネージャーを使用する
- キーを押してWindows 、検索バーに「タスク マネージャー」と入力し、[開く] をクリックします。

- [スタートアップ]タブに移動して、スタートアップ アプリのリストを表示します。
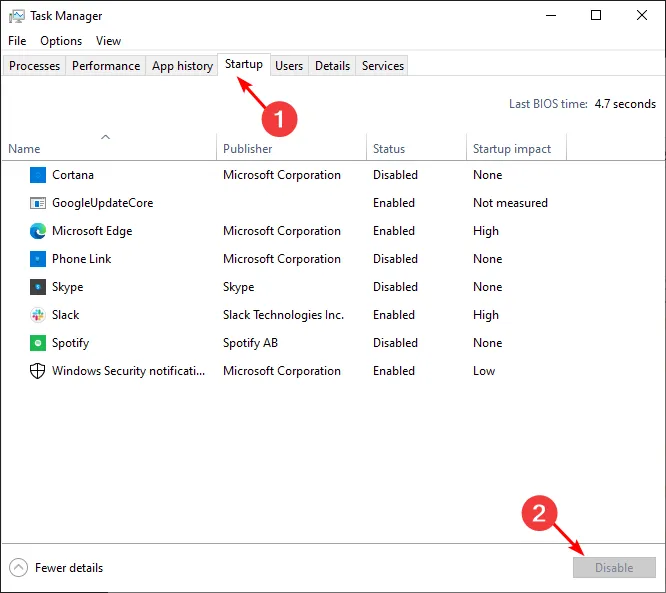
- リストを確認し、下部のオプションをクリックして、無効または有効にする各アプリを選択します。
2.設定を使用する
- [スタート] メニュー アイコンをクリックし、[設定]をクリックします。
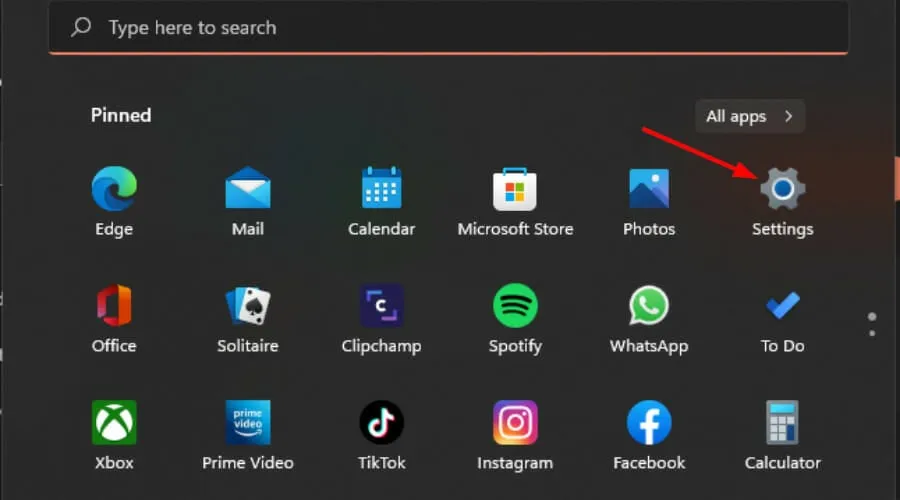
- 左側のペインで [アプリ] をクリックし、右側のペインで[スタートアップ]を選択します。

- 起動中のアプリの一覧が表示されます。オフ ボタンを切り替えて無効にし、オン ボタンを切り替えて有効にします。
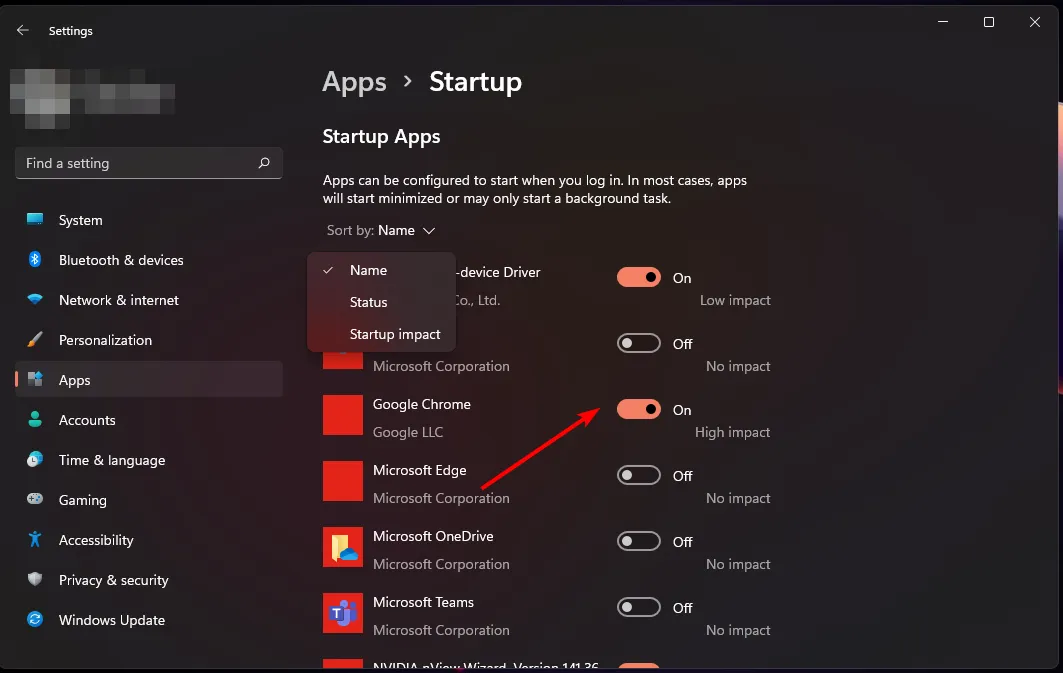
無効にするアプリがわからない場合は、影響の大きい順に並べ替えることができます。影響の大きいアプリと影響の少ないアプリの違いは、使用するリソースの量です。
影響の大きいアプリは、実行に多くのリソースを必要とするプログラムです。これらのプログラムを一度に多数実行すると、コンピューターの速度が低下する可能性があります。
通常、影響の少ないアプリは軽量のアプリケーションで、ハード ドライブのスペースをあまり占有せず、コンピューターの CPU や RAM から多くの電力を必要としません。
したがって、2 つのカテゴリのバランスを取り、必要なアプリのみを有効にすることができます。
3. アプリの組み込み設定を使用する
- キーを押してWindows 、[設定] をクリックします。
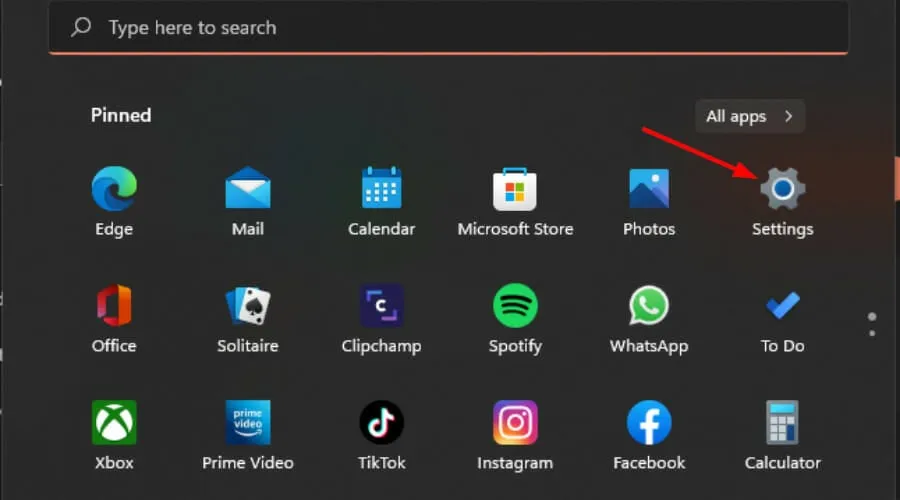
- 左側のペインで[アプリ]をクリックし、[アプリと機能] を選択します。
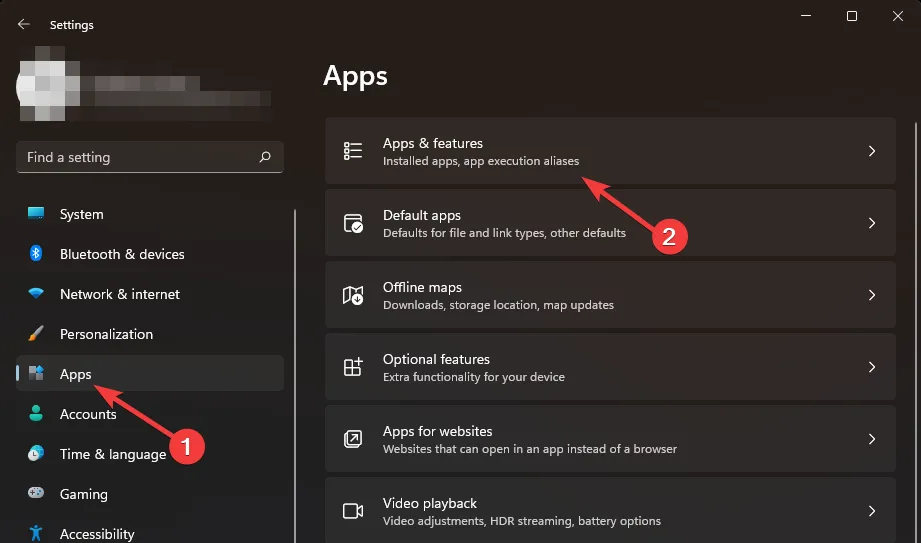
- リストを調べて、起動時に無効にするアプリを見つけます。
- 選択したアプリの 3 つの省略記号をクリックし、[詳細オプション]をクリックします。
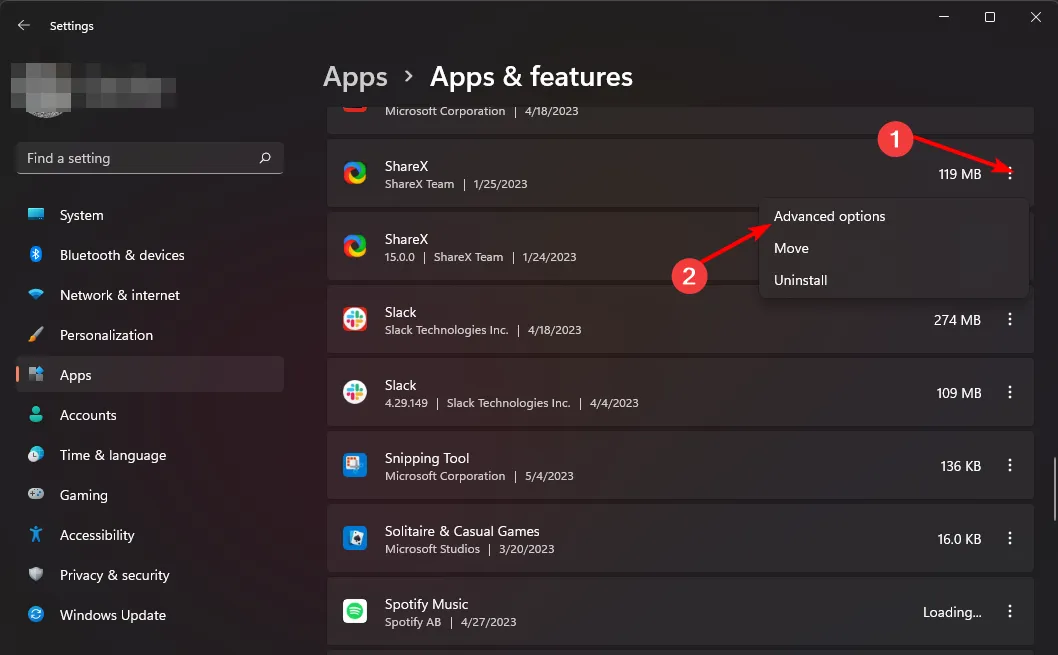
- [ログイン時に実行] オプションで、[オフ] ボタンを切り替えて無効にし、再度オンにして有効にします。
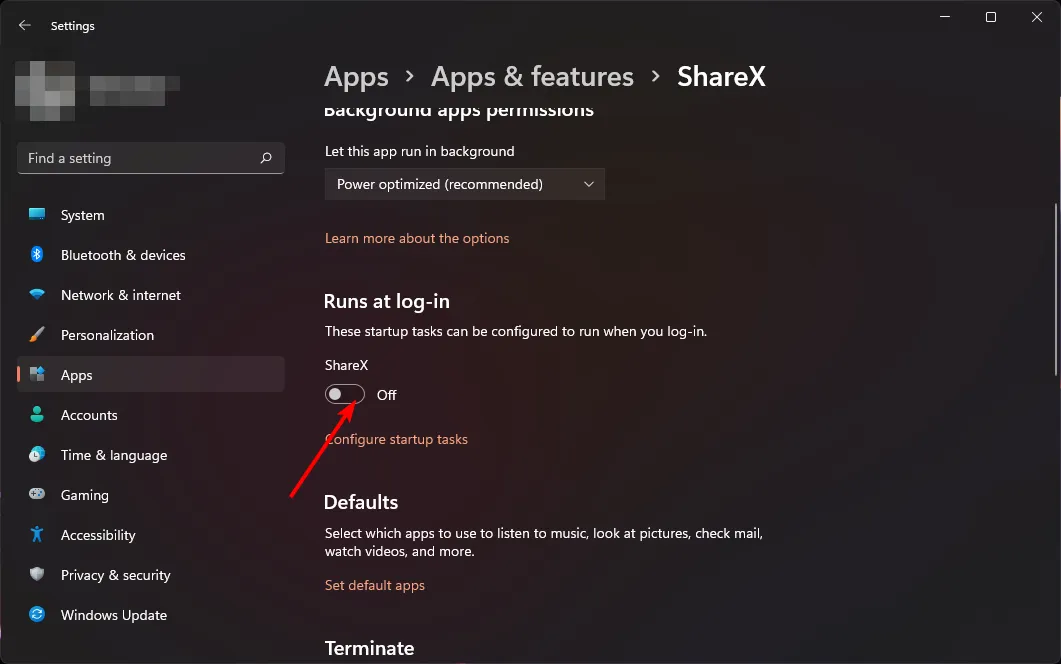
4.サードパーティのアプリを使用する
Windows は Windows 11 でスタートアップ プログラムを変更するためのいくつかのオプションを提供していますが、これらの手順はやや面倒であり、特に多くのプログラムがある場合はかなりの時間がかかることに気付いたかもしれません。
CCleanerは私たちが推奨する戦闘機であり、これがその方法です.
- CCleanerアプリをダウンロードして起動します。
- [ツール]オプションをクリックし、[スタートアップ] を選択します。
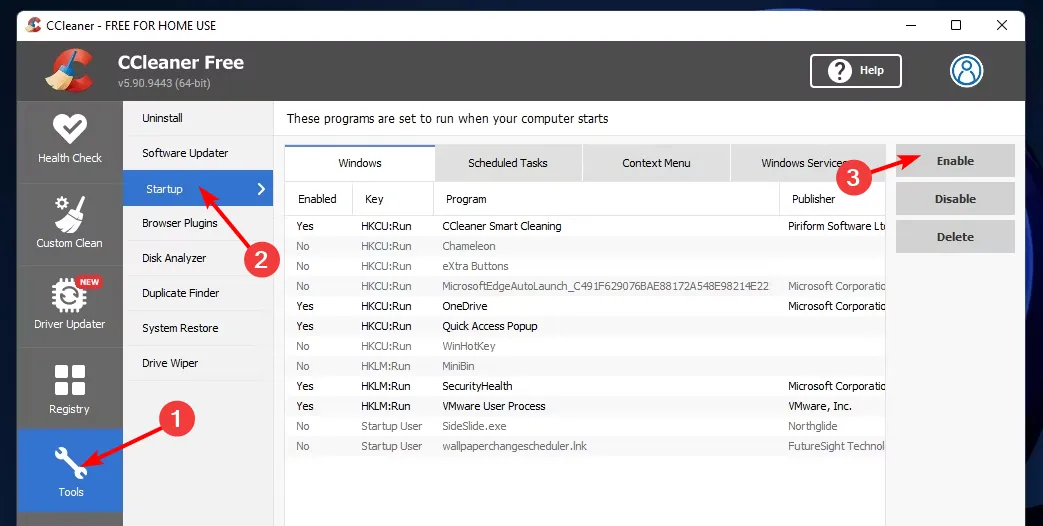
- [Windows]タブに移動し、右側のオプションをクリックして、有効または無効にするアプリを選択します。
5.スタートアップフォルダーを使用する
- Windows+キーを押して実行Rコマンドを開きます。
- ダイアログ ボックスに「shell:startup」と入力し、ヒットしてStartup フォルダEnter を開きます。
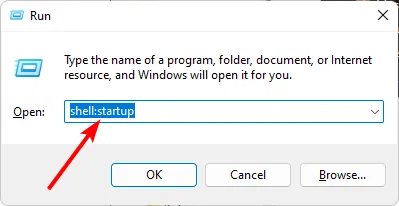
- 無効にするアプリを選択し、ゴミ箱アイコンをクリックして削除します。有効にするには、ごみ箱からこのフォルダーを復元します。
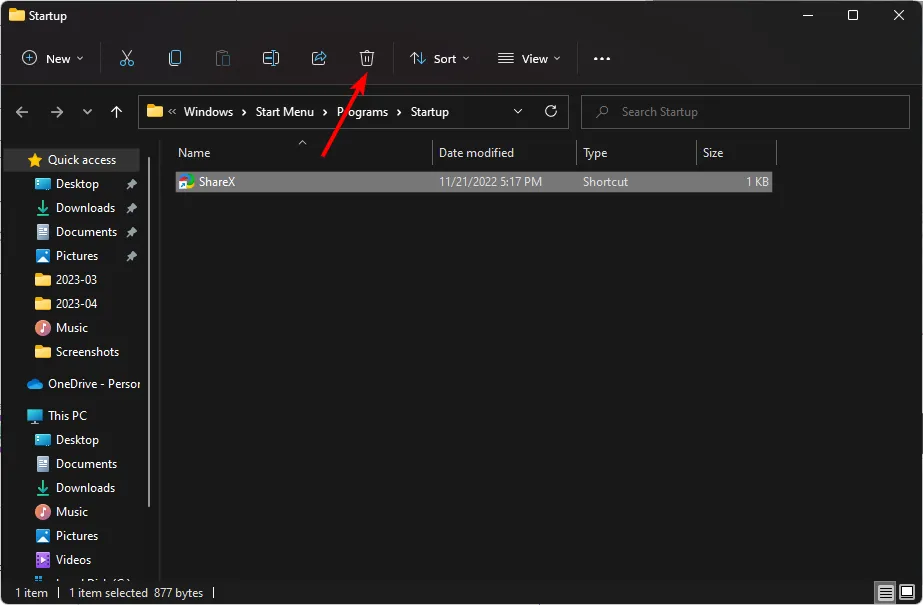
- 新しいスタートアップ プログラムを追加する場合は、実行可能ファイルを見つけてスタートアップ フォルダにドロップします。
スタートアップ フォルダーが機能していないことがわかった場合は、この問題を回避する方法に関する優れた記事をご覧ください。
6. システム構成を使用する
- タスクバーの検索アイコンをクリックし、「msconfig」と入力して、 [開く] をクリックします。
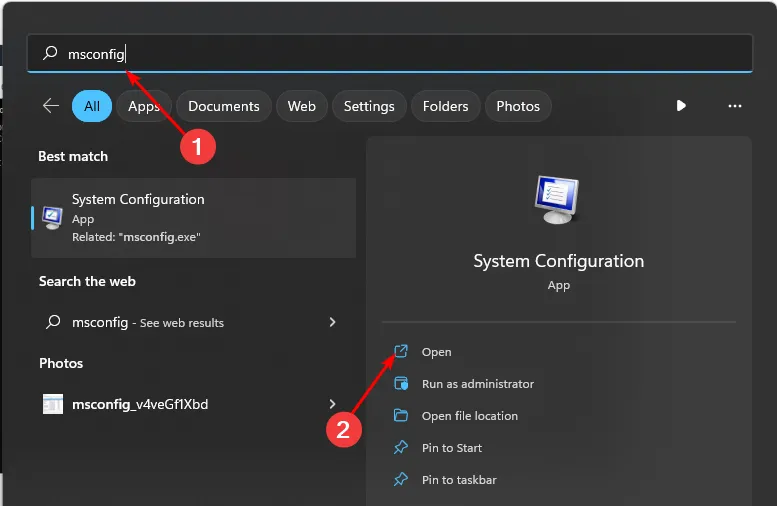
- [サービス] タブに移動し、[タスク マネージャーを開く]をクリックして、すべてのスタートアップ プログラムを表示します。
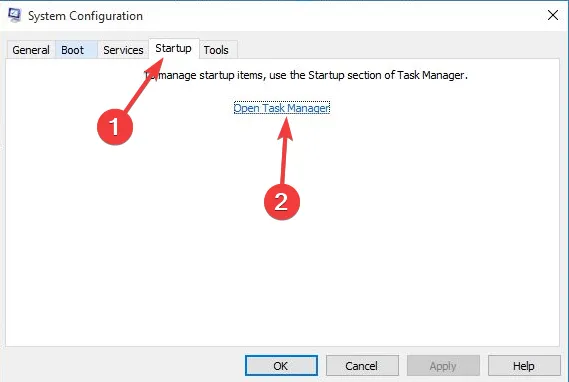
- リストをクリックして無効にするすべてのアプリを無効にし、有効にするアプリにチェックを入れます。
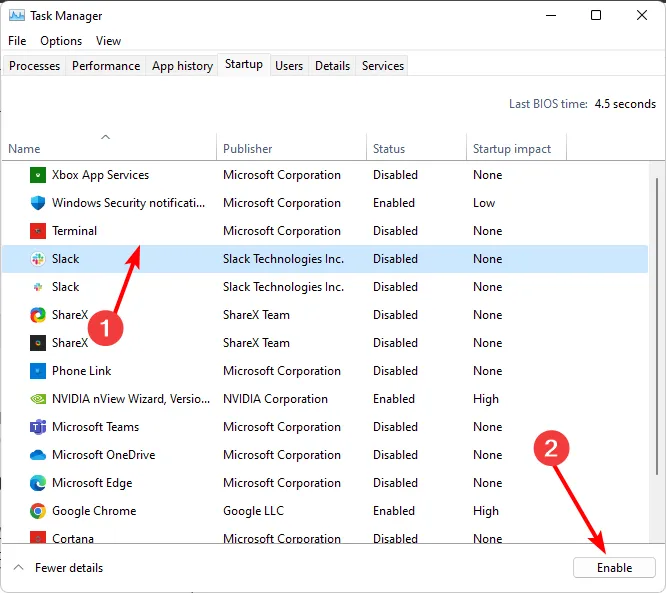
- 変更を有効にするために PC を再起動します。
7. レジストリ エディタを使用する
- Windows+キーを押して実行Rコマンドを開きます。
- ダイアログ ボックスに regedit と入力してヒットし、レジストリ エディタEnter を開きます。
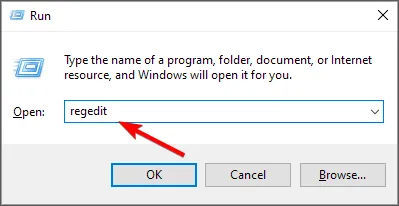
- 次の場所に移動します。
Computer\HKEY_LOCAL_MACHINE\SOFTWARE\Microsoft\Windows\CurrentVersion\Run - 起動アプリのリストが右側に表示されます。
- 無効にしたいものを右クリックし、[削除] を選択して、Windows 11 のレジストリからスタートアップ プログラムを削除します。
- 新しいスタートアップ プログラムを有効にするには、左側のペインで [実行] を右クリックし、 [新しい文字列値]を選択します。
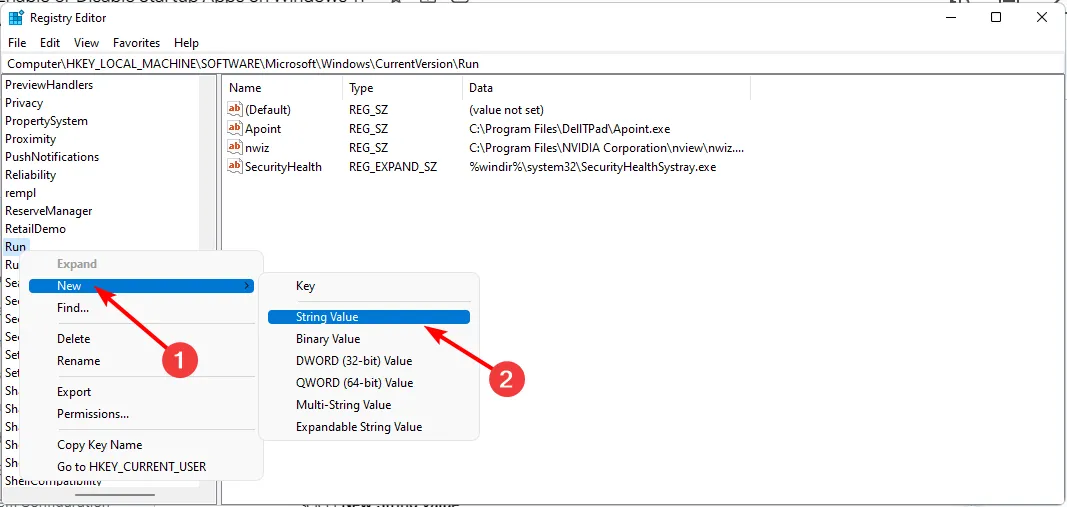
- [値の名前] エントリで、有効にするプログラムの名前に設定します。たとえば、この場合は Slack です。
- [値のデータ] の下に、アプリのパスの場所を入力し、 を押しますEnter。
- 起動を有効にするすべてのアプリについて、これらの手順を繰り返します。
免責事項として、レジストリの任意の部分を変更すると、コンピューターに予期しない影響が及ぶ可能性があります。怖いのは、すぐにはわからないものもあるということです。
レジストリの変更に自信がない場合は、変更しないでください。ただし、必要に応じて、セーフティ ネットとして機能する復元ポイントを最初に作成します。これにより、何か問題が発生した場合でも、PC が正常に機能していた以前の状態に戻すことができます。
リソースの過度の使用を最小限に抑えるために、スタートアップを最適化する方法を検討することもできます。また、 Windows 10 でスタートアップ アプリを無効にする方法も確認してください。
Windows 11 でスタートアップ プログラムを変更する方法は次のとおりです。



コメントを残す