リモート デスクトップでコンピューターが見つからない? 8つのステップで修正
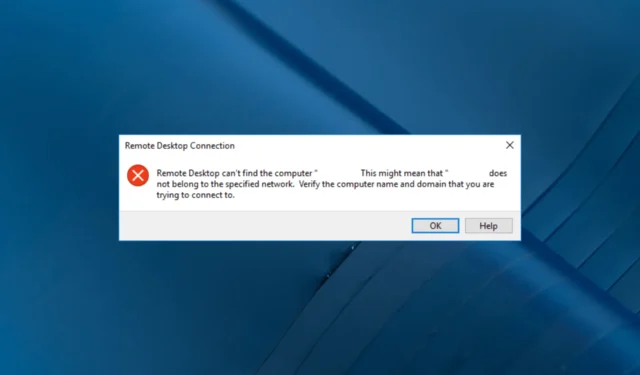
リモート デスクトップは、離れた場所からコンピューターにアクセスできる強力なツールです。ただし、リモート デスクトップがコンピューターを検出できないというエラー メッセージが表示される場合があり、イライラすることがあります。
リモート デスクトップがコンピューターを検出できないのはなぜですか?
コンピューターにリモートで接続できない理由はさまざまです。一般的なもののいくつかを以下に示します。
- ホスト ファイルにエントリがありません– このエラーは、システム ホストのファイルに RDP サーバーへのエントリがない場合に発生することがあります。問題を解決するには、手動で追加してみてください。
- ネットワーク接続の問題– インターネット接続が弱いために、リモート PC との接続を確立できない可能性があります。ネットワークのトラブルシューティングを試してください。
- DNS が構成されていません– DNS がシステム用に構成されていない場合、このエラーが表示されることがあります。DNS を構成し、リモート デバイスへのアクセスを試みます。
- リモート デスクトップ接続の資格情報キャッシュ– RDP 接続の資格情報キャッシュも問題の原因である可能性があります。問題を解決するには、それらをクリアします。
問題の理由がわかったので、解決策に移りましょう。
リモート デスクトップでコンピューターが見つからないというエラーを修正するにはどうすればよいですか?
高度なトラブルシューティング手順を実行する前に、次のチェックを実行することを検討する必要があります。
- パソコンとルーターを再起動してみてください。
- 保留中の Windows アップデートがないことを確認します。
- インターネット接続を確認します。
- ホスト コンピュータ名を確認します。
上記の修正のいずれもうまくいかない場合は、詳細な解決策に飛び込んでエラーを解消してください。
1. コンピュータへのリモート接続を許可する
- Windows +を押して、[実行]Rダイアログ ボックス を開きます。

- sysdm.cplと入力し、[OK] をクリックして[システムのプロパティ]を開きます。
- [リモート アシスタンス] の下の[リモート]タブに移動し、[このコンピューターへのリモート アシスタンス接続を許可する]を選択します。
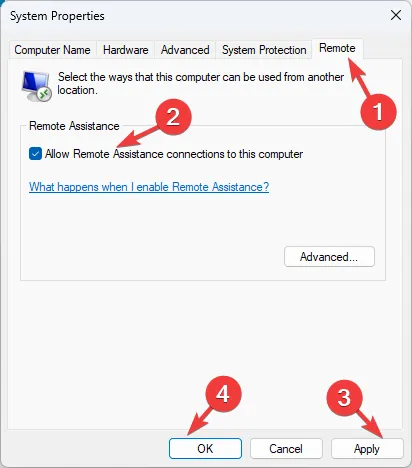
- [適用] と[OK]をクリックします。
2. リモート アクセスが有効になっていることを確認する
- Windows+を押して設定Iアプリを開きます。
- [システム] に移動し、[リモート デスクトップ]をクリックします。
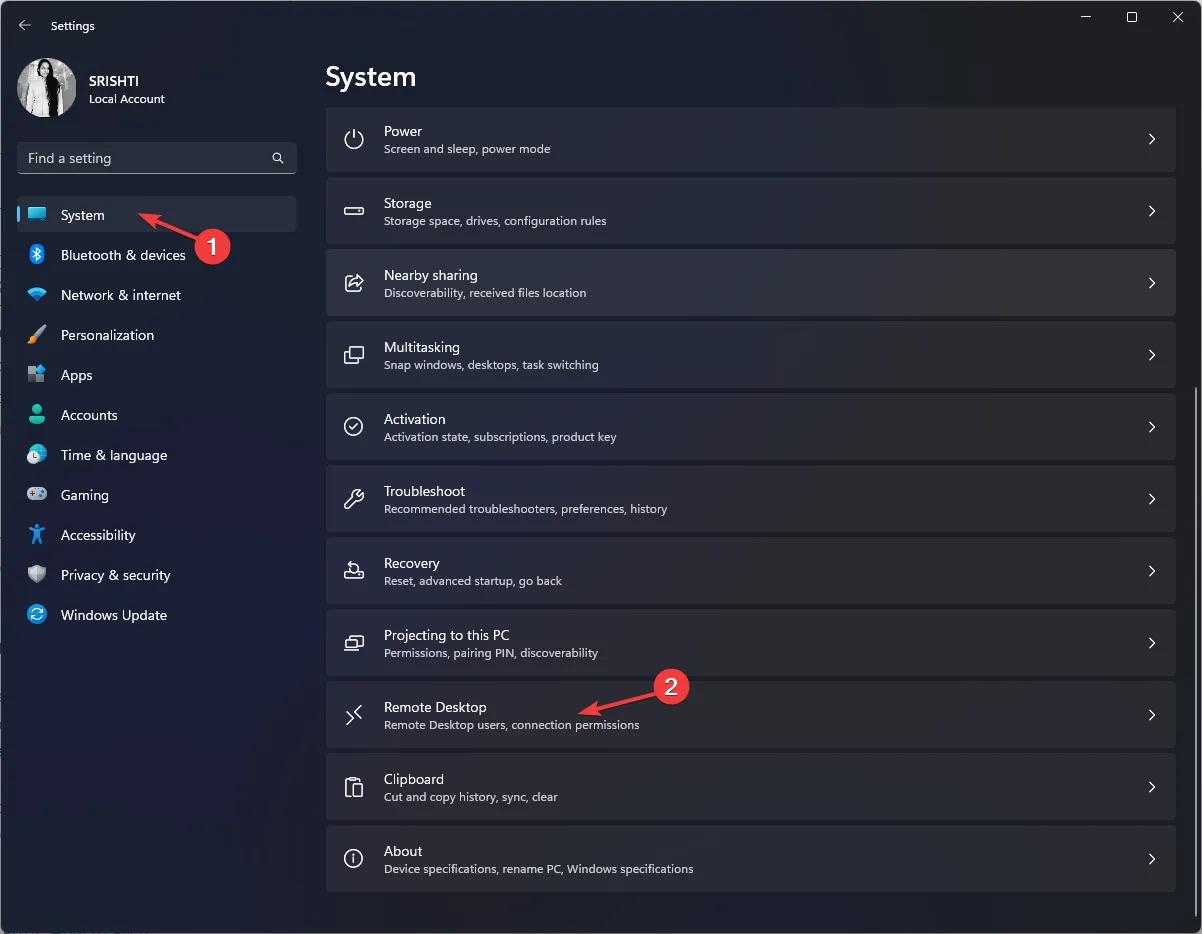
- リモート デスクトップを見つけて、スイッチをオンに切り替えて有効にします。
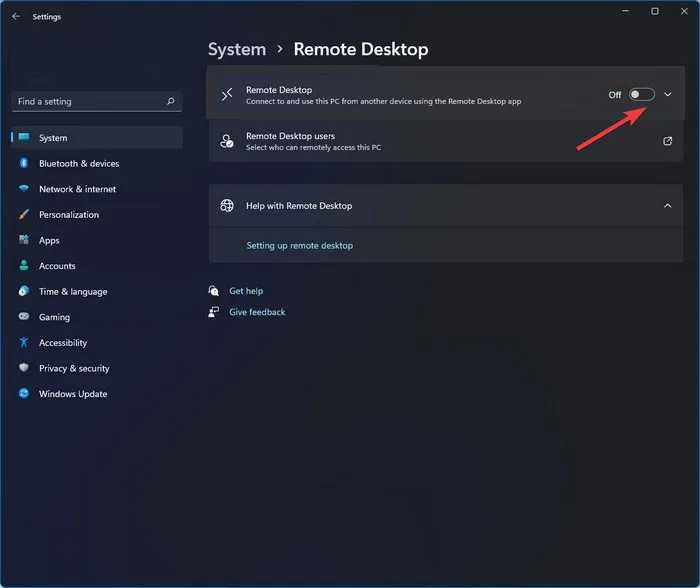
- [確認]をクリックして変更を保存します。
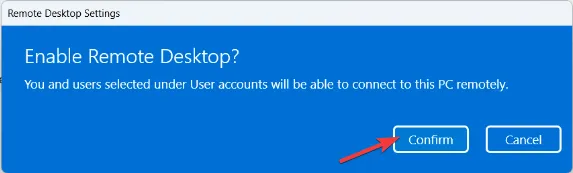
次に、リモート コンピューターにアクセスできるかどうかを確認します。
3. DNS をフラッシュする
- Windows キーを押してcmd と入力し、 [管理者として実行] をクリックします。
![CMD 昇格 Windows キーを押して cmd と入力し、[管理者として実行] をクリックします。 次のコマンドをコピーして貼り付けて DNS をフラッシュし、Enter キーを押します。 ipconfig/flushdns コマンド プロンプトを閉じて、コンピューターを再起動します。 CMD 昇格 Windows キーを押して cmd と入力し、[管理者として実行] をクリックします。 次のコマンドをコピーして貼り付けて DNS をフラッシュし、Enter キーを押します。 ipconfig/flushdns コマンド プロンプトを閉じて、コンピューターを再起動します。](https://cdn.thewindowsclub.blog/wp-content/uploads/2023/05/cmd-elevated-4-1.webp)
- 次のコマンドをコピー アンド ペーストして DNS をフラッシュし、次のコマンドを実行しますEnter。
ipconfig/flushdns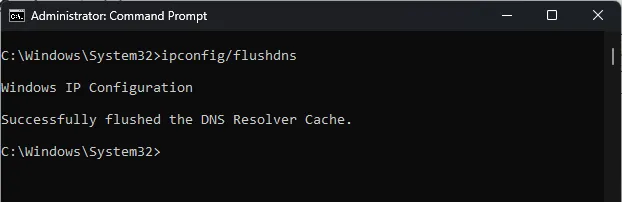
- コマンド プロンプトを閉じて、コンピューターを再起動します。
4. RDP 接続履歴を削除する
- Windows +を押して、[実行]Rダイアログ ボックス を開きます。

- regeditと入力し、[OK] をクリックしてレジストリ エディタを開きます。
- 次のパスに移動します。
Computer\HKEY_CURRENT_USER\Software\Microsoft\Terminal Server Client\Default - MRU0 を選択して右クリックし、[削除] を選択してすべてのエントリを削除します。

- レジストリ エディターを閉じて、PC を再起動します。
5. ホスト名をホスト ファイルに追加します。
- Windows キーを押してcmdと入力し、[管理者として実行] をクリックします。

- 次のコマンドをコピーして貼り付け、ホストのファイルをメモ帳で開き、Enter キーを押します。
Notepad C:\Windows\System32\drivers\etc\hosts
- 次の形式で文字列を追加する必要があります。
127.0.0.1 [hostname of the server]
- Ctrl+を押してS変更を保存します。メモ帳を閉じてから、コマンド プロンプトを閉じます。
6.ファイアウォールを介したリモート接続を許可する
- キーを押しWindows 、「コントロール パネル」と入力して、 [開く] をクリックします。
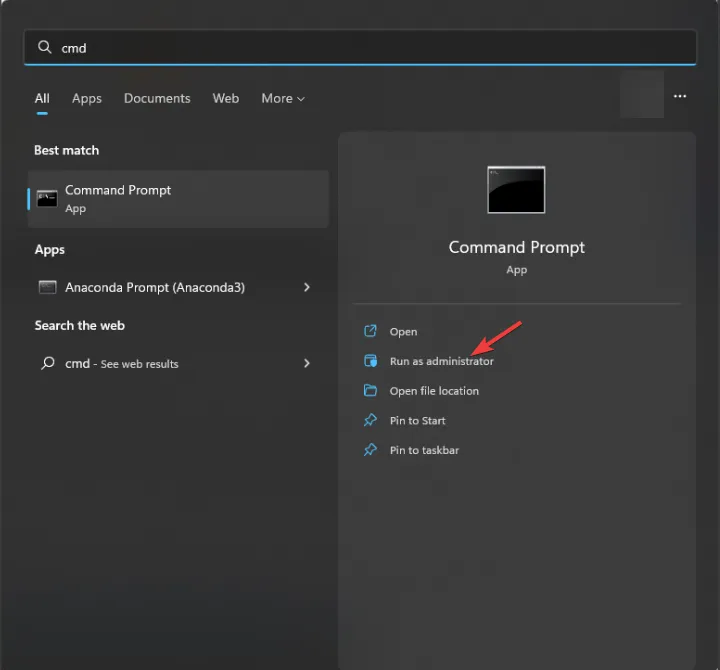
- カテゴリとして[View by]を選択し、 [System & Security]をクリックします。

- [Windows Defender ファイアウォール] をクリックします。
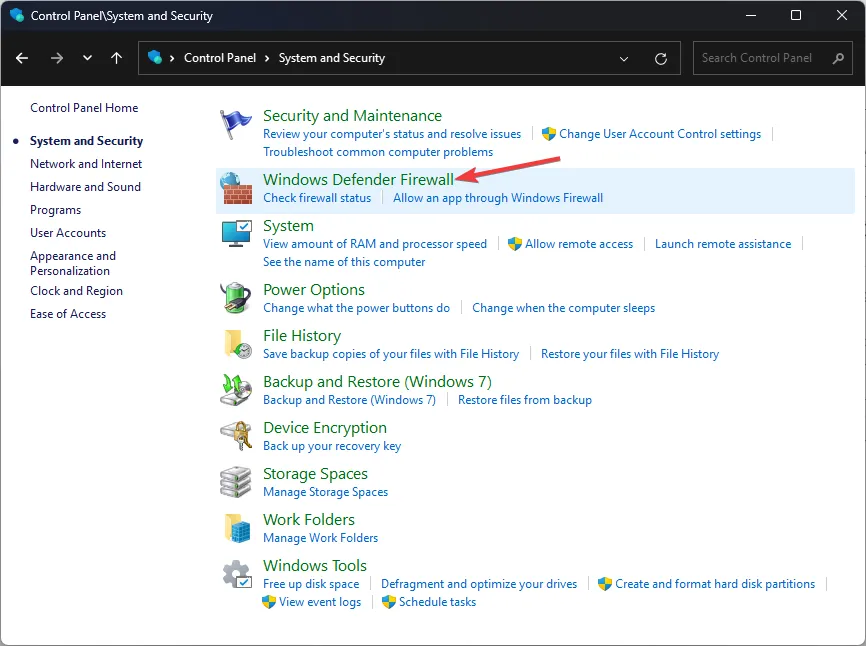
- 次に、[Windows Defender ファイアウォールを介したアプリまたは機能を許可する]をクリックします。
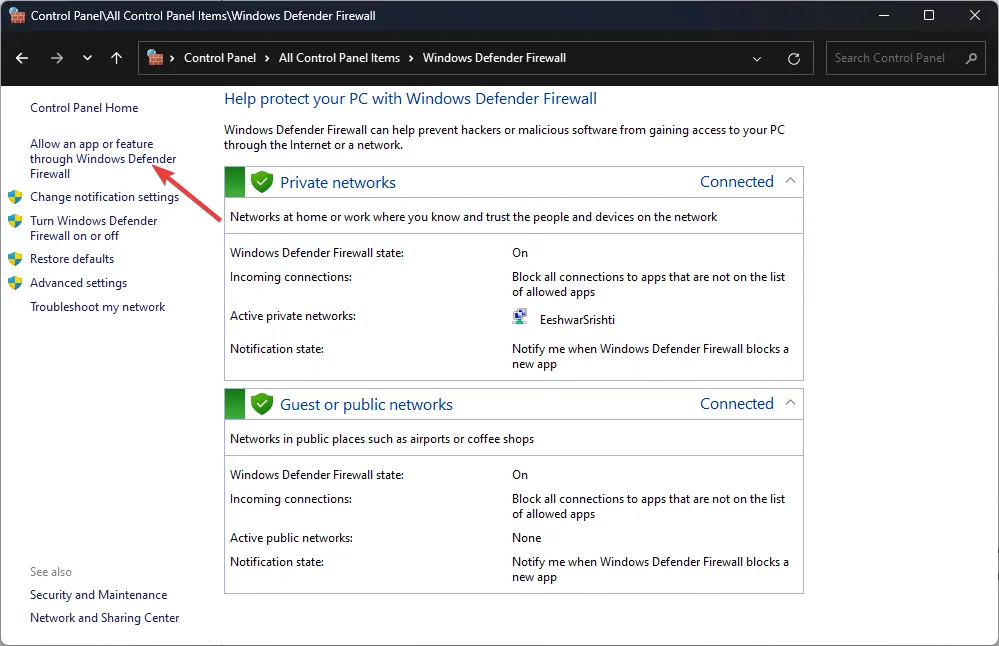
- [設定の変更] をクリックします。

- リモート アシスタンスとリモート デスクトップを見つけて選択し、両方の[プライベートとパブリック] オプションが選択されていることを確認します。
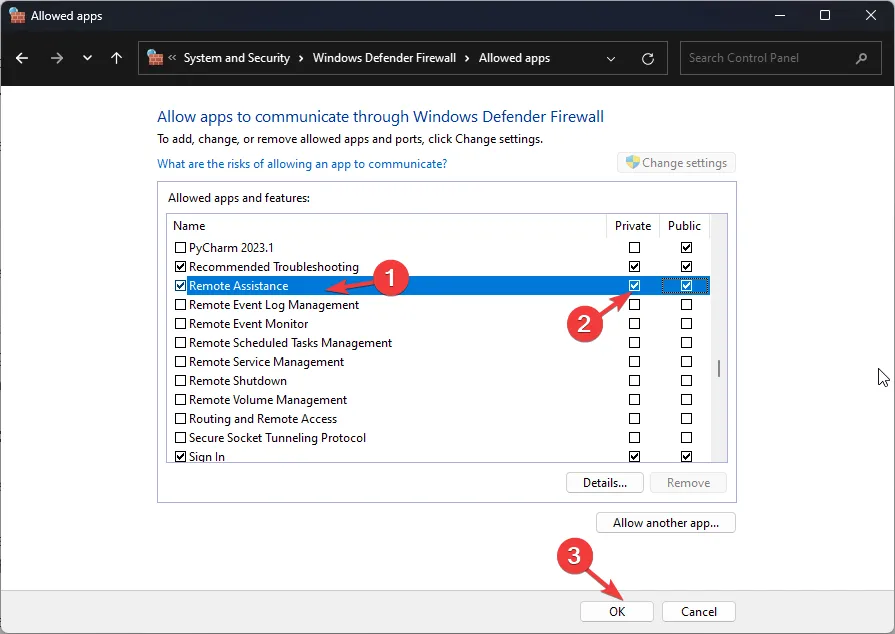
- [OK]をクリックしてウィンドウを閉じます。
7. ポート番号を変更する
- Windows +を押して実行Rウィンドウ を開きます。
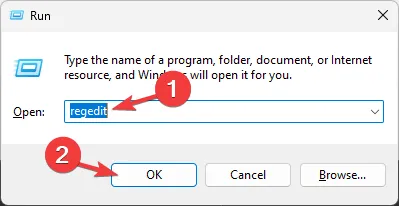
- regeditと入力し、[OK] をクリックしてレジストリ エディタを開きます。
- 次のパスに移動します。
Computer\HKEY_LOCAL_MACHINE\SYSTEM\ControlSet001\Control\Terminal Server\WinStations\RDP-Tcp - PortNumber を見つけてダブルクリックします。
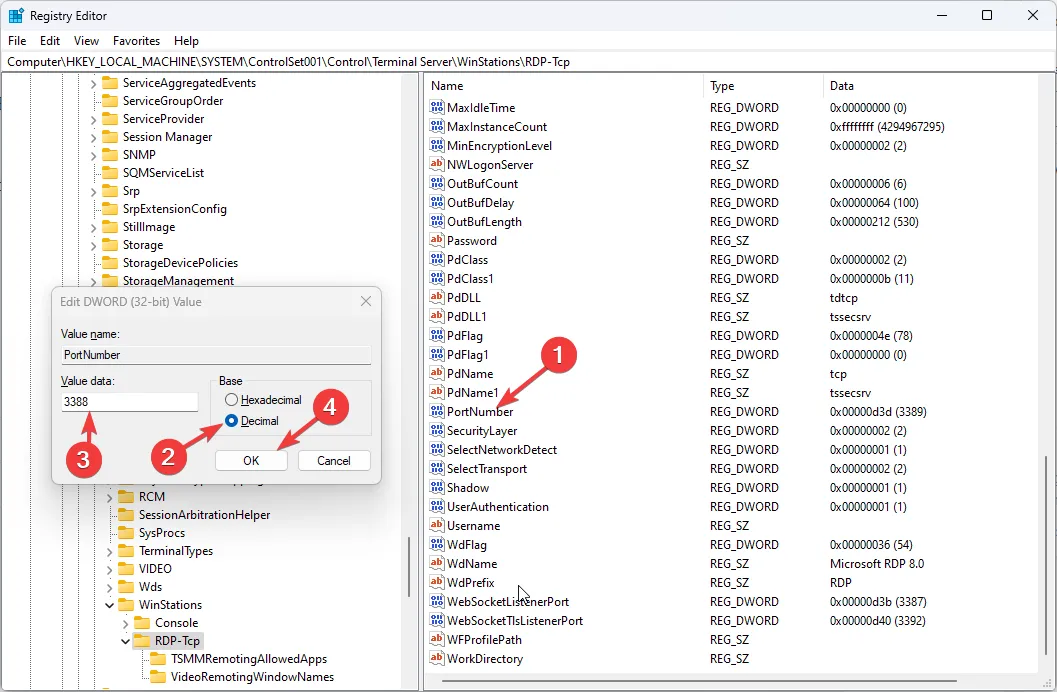
- Base をDecimal に変更し、 Value データを3389 から3388に変更します。
- [OK] をクリックして、コンピューターを再起動します。
8. リモート デスクトップ サービスを有効にする
- Windows +を押して、[実行]Rダイアログ ボックス を開きます。

- services.mscと入力し、[OK] をクリックしてサービスアプリを開きます。
- [リモート デスクトップ サービス] を見つけてダブルクリックし、[プロパティ]を開きます。
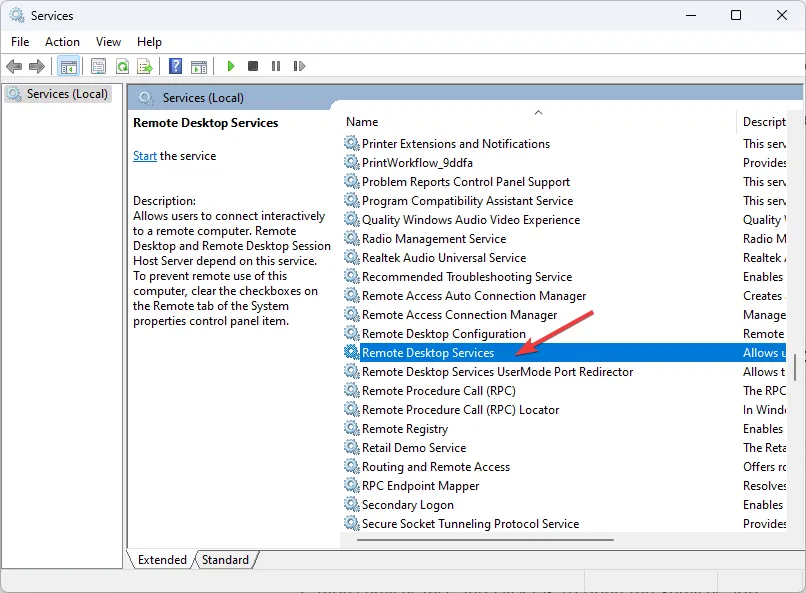
- [スタートアップの種類] を[手動]として選択し、 [適用] をクリックしてから[OK] をクリックします。
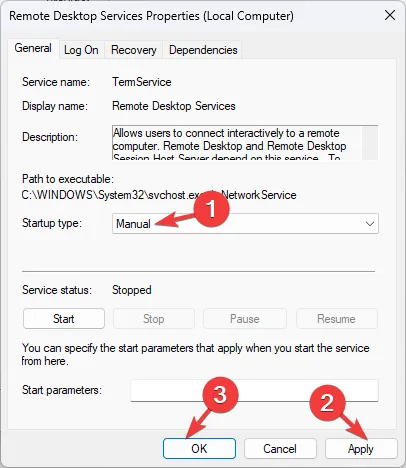
- PC を再起動して、変更を確認します。
したがって、これらは、リモートデスクトップがコンピューターを見つけられないというエラーを取り除くために使用できる方法です。ご質問やご提案がありましたら、下のコメント欄でお知らせください。



コメントを残す