Windows PC から VLC Media Player をアンインストールする方法
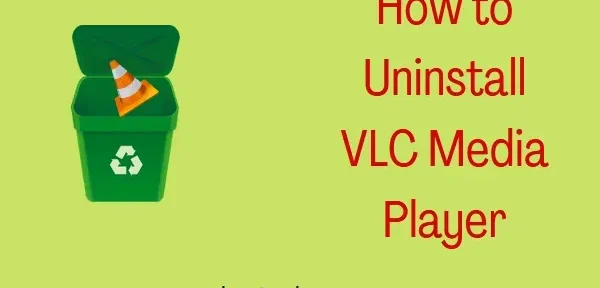
何らかの理由で Windows PC から VLC Media Player をアンインストールする場合は、このガイドを最後まで実行してください。まず、「設定」や「コントロール パネル」からのアンインストールなど、より簡単な方法について説明します。どちらも失敗する場合は、アンインストーラーの実行、レジストリの変更、Windows PowerShell によるアンインストールなど、より高度な方法を使用してください。
Windows から VLC メディア プレーヤーを削除する必要があるのはなぜですか?
VLC は、世界中の一般的な映画鑑賞アプリと同様に、最高のメディア ストリーミング アプリの 1 つです。しかし、最近その Web ページにいくつかの問題が発生したため、人々は自分のプライバシーを心配しています。その結果、多くの人がシステムから VLC をうまく削除したいと考えています。
多くのユーザーは、このアプリに代わる優れたアプリがあればすぐに削除したいと考えています。少し複雑なインターフェイス (他の同様のアプリと比較して)、オーディオの問題、およびその他のいくつかのバグにより、ユーザーはデバイスから VLC を削除することを考えるようになる可能性があります。
Windows PC で VLC Media Player をアンインストールする方法
Windows PC 上のアプリケーションのアンインストールは、非常に簡単な作業です。これは、設定アプリを使用して簡単に行うことができます。ただし、何らかの理由で特定のアプリケーション (この場合は VLC) をアンインストールできない場合は、別の方法があります。最も単純なものから始めましょう – 「ローカル設定」ウィンドウから。
1] Windowsの設定経由
Windows 11/10 PC から VLC Media Player をアンインストールするには、次の簡単な手順に従います。
- Win + I を押して設定アプリを起動します。
- [アプリ] > [アプリと機能]に移動します。
- 下にスクロールして、アプリケーションのリストでVLC Media Player を見つけます。検索バーでも見つけることができます。
- このアプリを見つけたら、右側の 3 つのドットをクリックして [アンインストール] を選択します。

- 次に、ポップアップウィンドウが表示されます。[削除]をもう一度クリックして、コンピュータからこのアプリケーションを削除することを確認します。
- アンインストールが完了したら、コンピューターを再起動して、残りの VLC ファイルや残留 VLC ファイルも削除します。
2]コントロールパネルの使用
コントロール パネルは Windows 11 の最新バージョンでもサポートされているため、ユーザーはここから VLC Media Player をアンインストールすることもできます。このタスクを完了する方法は次のとおりです-
- Win + Sを押して、「コントロール パネル」と入力します。
- 対応する結果が表示されたら、それをクリックします。
- [プログラム] セクションの[プログラムのアンインストール] をクリックします。
- VLC メディア プレーヤーを見つけ、見つかったら右クリックします。
- [アンインストール/変更]をクリックし、[ユーザー アカウント制御] ウィンドウでプロンプトが表示されたら [はい] をクリックします。
- VLC メディア プレーヤーのアンインストール ウィンドウで、[次へ] をクリックします。
![VLC Media Player ウィンドウで [次へ] をクリックします。 VLC Media Player ウィンドウで [次へ] をクリックします。](https://cdn.thewindowsclub.blog/wp-content/uploads/2022/09/click-next-on-vlc-media-player-window.webp)
- 次に、[設定とキャッシュを削除する] ボックスにチェックを入れ、もう一度[削除] をクリックします。

- アンインストールが完了するのを待ち、VLC を正常にアンインストールしたら、コンピューターを再起動します。
3] VLCアンインストーラーを使用する
Windows PC に新しいアプリケーションをインストールすると、アプリケーションは、それが保存されているルート ディレクトリに独自の uninstall.exe ファイルを作成します。したがって、設定またはコントロール パネルを使用して VLC メディア プレーヤーをアンインストールできない場合は、このアンインストーラーを実行できます。ファイルエクスプローラー(Win + E)で以下のパスに移動すると、このファイルを簡単に見つけることができます-
C:\Program Files (x86)\VideoLAN\VLC
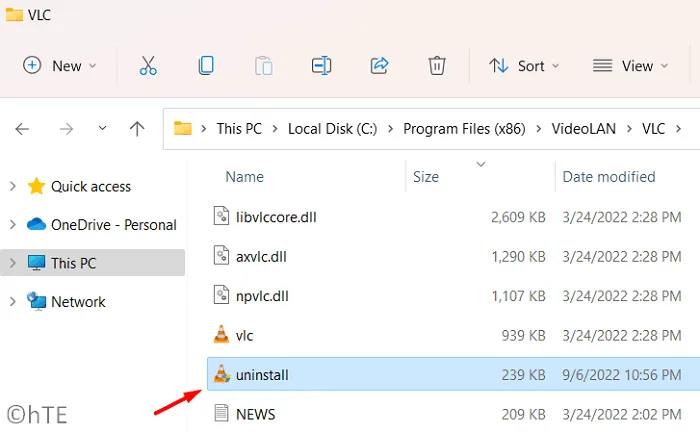
このフォルダーに到達したら、uninstall.exe ファイルをダブルクリックして、しばらく待ちます。その後、管理者アクセスを求められます。[はい] をクリックして、VLC をシステムから削除できるようにします。VLC メディア プレーヤーのアンインストール ウィンドウで、[次へ] をクリックし、[設定とキャッシュの削除] ボックスをオンにします。最後に「削除」ボタンをクリックします。
VLC のアンインストールはすぐに開始されます。この方法でもうまくいかない場合は、PowerShell を使用して最後の回避策を使用してください。
4] PowerShell を使用して VLC をアンインストールします。
VLC メディア プレーヤーは既にアンインストールされているはずです。ただし、何らかの内部的な理由でこれが当てはまらない場合は、PowerShell を使用してこのタスクを実行できます。PowerShell で 1 行のコマンドを実行して VLC をアンインストールする方法を次に示します。
- Win + X を押して、Windows ターミナル (管理者) を選択します。
- 次に、ユーザーアカウント制御ウィンドウが開きます。「はい」をクリックして、管理者として開くことを許可します。
- ターミナルが起動したら、以下のコマンドをコピーして貼り付け、Enter キーを押します。
Get-Package -Name "VLC Media Player*"| Uninstall-Package
- このコマンドが正常に実行されますように。すべてが終わったら、コンピュータを再起動できます。VLC メディア プレーヤーがデバイスから消えました。
5]レジストリのVLCアンインストール行を変更します。
Windows にインストールするアプリケーションごとに、システムはレジストリに対応するエントリを作成します。そのため、レジストリの Uninstall 行も変更して VLC メディア プレーヤーをアンインストールする方法があります。このタスクを完了する方法は次のとおりです-
- Win + R を押して、[ファイル名を指定して実行] ダイアログ ボックスを開きます。
- 「 」と入力し
regedit、「OK」をクリックします。 - UAC ウィンドウが表示されたら、[はい] をクリックします。
- レジストリを開いて、開いたら、その中の以下のパスに移動します-
Computer\HKEY_LOCAL_MACHINE\SOFTWARE\Microsoft\Windows\CurrentVersion\Uninstall\VLC media player
- 右側のペインに移動し、DWORD エントリ ”
UninstallString” をダブルクリックします。 - [値] フィールドで使用可能なデータをコピーします。
その後、検索ボックス (Win+S) で CMD を検索します。コマンド プロンプトを右クリックし、[管理者として実行] オプションを選択します。
- 昇格したコンソールで、コピーした値を貼り付けてEnterを押します。
- 次に、UAC ウィンドウが表示されます。「はい」をクリックして、システムからの VLC の削除を完全に許可します。
以上です。Windows PC から VLC を正常にアンインストールできたことを願っています。このガイドに従うのが難しい場合は、コメント欄でお知らせください。
出典:ハウツーエッジ



コメントを残す