Google フォトの同期を解除する方法 [2023]
![Google フォトの同期を解除する方法 [2023]](https://cdn.thewindowsclub.blog/wp-content/uploads/2023/05/how-to-unsync-google-photos-fi-1-640x375.webp)
Google フォトは、 PC や携帯電話など、すべてのデバイスで利用できるようにしながら、クリックをバックアップするための優れた方法です。画像の元のバージョンを常に利用できるようにしながら、スペースを節約するために使用できます。
ただし、個人の写真を一部のデバイスから除外したい場合があります。これらは、職場のデバイスや、あまり使用しないセカンダリ デバイスである可能性があります。では、どうすれば Google フォトの同期を解除できますか? また、Google フォトから完全に削除しながら、それらをデバイスに保持できますか? 確認してみましょう!
Googleフォトの同期を解除する方法
バックアップと同期プロセスを無効にすることで、まず Google フォトの同期を解除できます。停止したら、モバイル デバイスを使用している場合は、Google フォト アプリをモバイル デバイスから削除できます。その後、PC を使用して Google フォトにアクセスし、保存したい写真をダウンロードできます。その後、Google フォト アカウントを完全に空にすることができます。これにより、ダウンロードした写真を保持しながら、すべてのデバイスですべての写真の同期を解除できます。
これは自動化されたプロセスです。Google フォトがすべての写真が削除されたことを検出すると、同じアカウントを使用しているすべてのデバイスに同じ変更が適用されます。これは、デバイスから Google フォトの同期を解除するための安全で効果的な方法です。以下の手順を使用して、このプロセスに役立ててください。
要件
元のクリックを保持したまま、デバイスから Google フォトの同期を解除するには、いくつかのことが必要です。まず、関連するデバイスで同期とバックアップのプロセスを停止できるように、Google フォト アカウントにアクセスする必要があります。画像をダウンロードして Google フォトから削除するには、PC も必要です。PC から写真を削除すると、変更内容がすべてのデバイス間で同期されるため、その過程で Google フォトから写真が削除されます。
手順 1: バックアップと同期のプロセスをオフにする
まず、携帯電話からバックアップと同期をオフにすることから始めましょう。これにより、Google フォトへの写真のアップロード プロセスが停止し、デバイスでの今後のすべてのクリックが保持されます。Android または iOS デバイスを使用しているかどうかにかかわらず、これを行う方法は次のとおりです。
Google フォト アプリを開き、画面の右上隅にあるプロフィール アイコンをタップします。
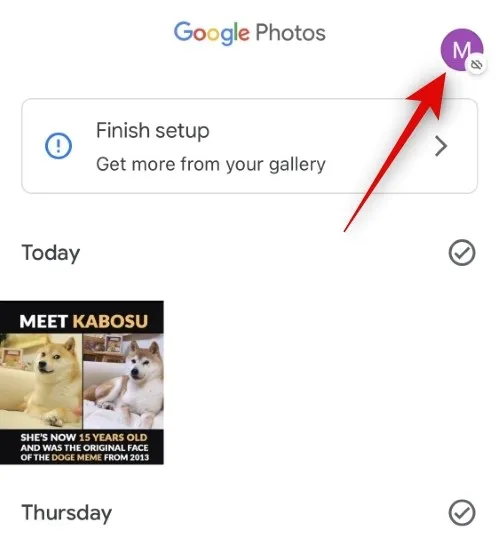
次に、メール ID の下にある[バックアップ]をタップします。
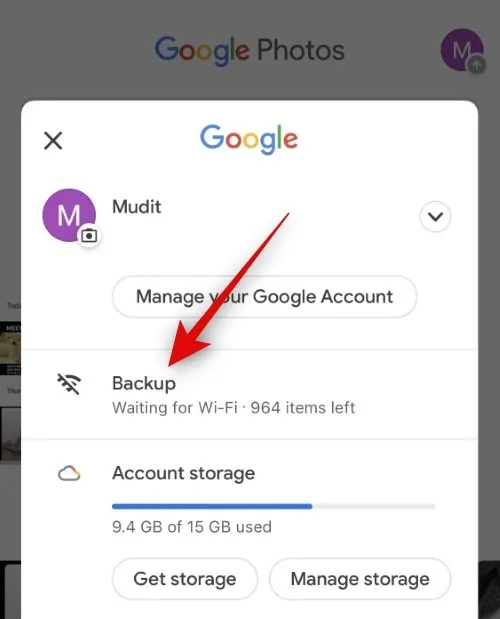
設定アイコン ( )
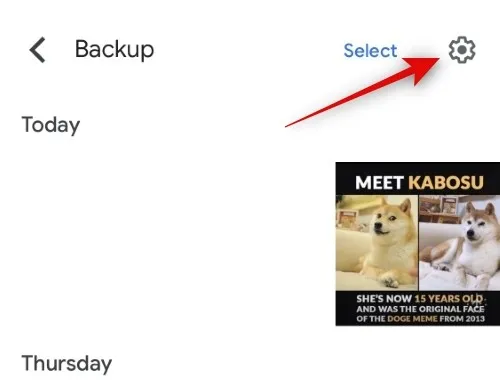
上部にある[バックアップ]のトグルをタップしてオフにします。
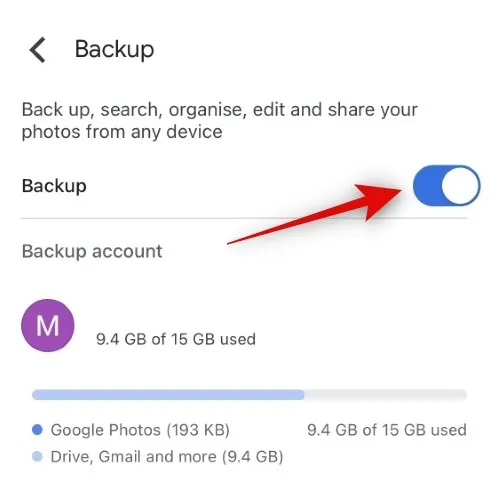
必要に応じて、上記の手順を繰り返して、他のデバイスのバックアップをオフにすることができます。ただし、PC を使用して写真を削除すると、すべてのデバイス間で変更が同期され、写真が削除されて自動的に同期されるため、必須ではありません。
ステップ 2: Google フォト アプリを削除する
それでは、Googleフォトアプリを削除しましょう。これにより、PC で行った変更が現在のデバイスに反映されないようにすることができます。これにより、ローカルに保存されたクリックを保持しながら、PC を使用して残りをダウンロードできるようになります。デバイスで Google フォト アプリを削除する方法は次のとおりです。
iPhoneの場合
iPhone のロックを解除し、Google フォト アイコンを長押しします。[アプリを削除]をタップします。
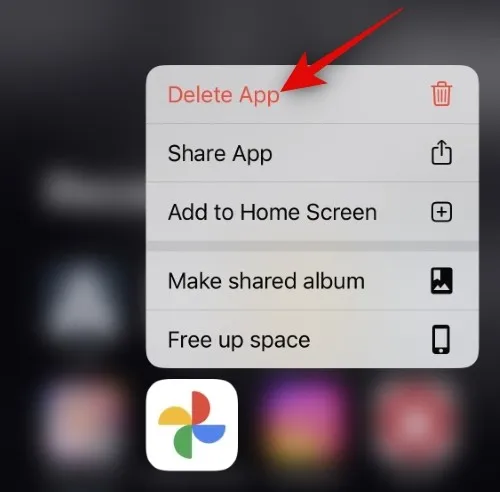
もう一度[削除]をタップして、選択を確認します。
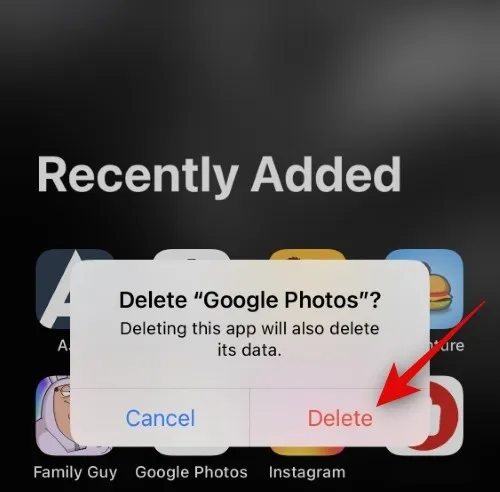
これで、アプリが iPhone から削除されます。
Android の場合
Android ユーザーの場合、特にストック Android を使用している場合は、Google フォト アプリを削除できない可能性があります。このような場合、携帯電話でアプリを無効にし、そのネットワーク権限を取り消して、携帯電話の同期解除プロセスに干渉しないようにすることができます. 以下の手順に従って、プロセスに役立ててください。
設定アプリを開き、アプリ をタップします。
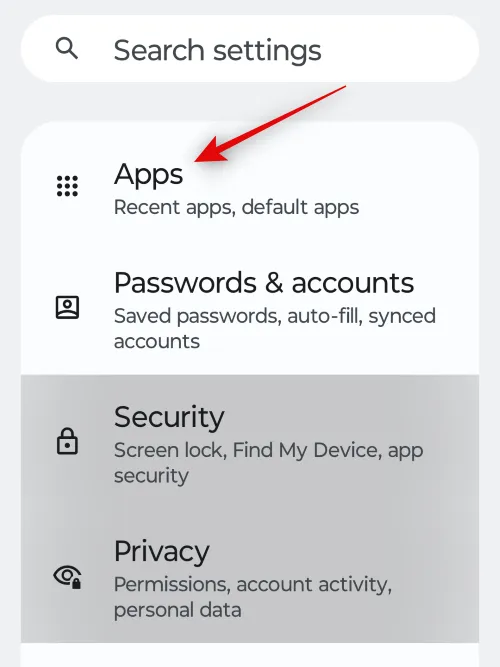
[N 個のアプリをすべて表示]をタップします。ここで、Nは携帯電話にインストールされているアプリの総数です。
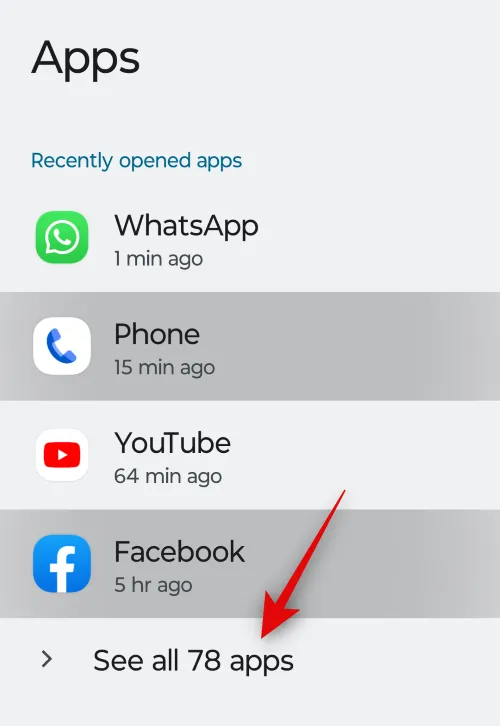
アプリのリストをスクロールして、[写真]をタップします。
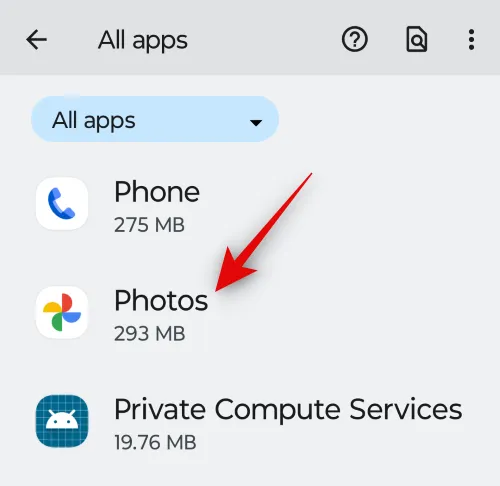
上部にある[無効にする]をタップします。
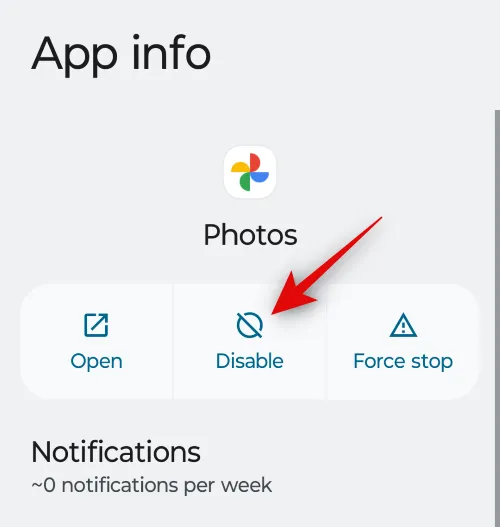
[アプリを無効にする]をタップして選択を確認します。
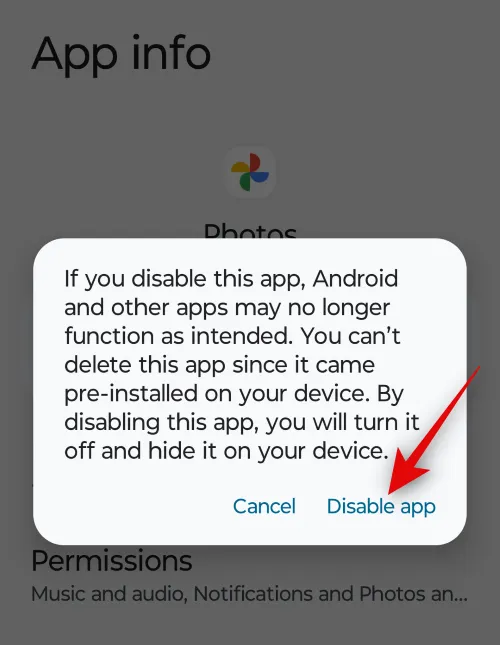
完了したら、[モバイル データと Wi-Fi]をタップします。
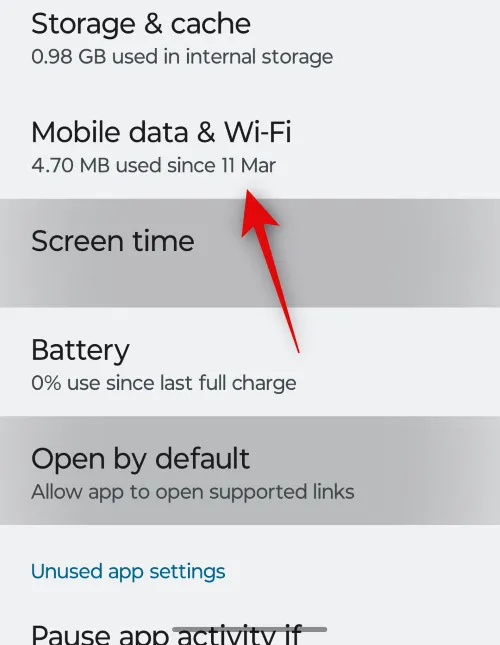
[バックグラウンド データ]と[無制限のデータ使用]が有効になっている場合は、トグルをタップしてオフにします。

これで、Android デバイスの Google フォト アプリが無効になりました。
ステップ 3: ウェブ版 Google フォトにアクセスし、必要な変更を加えます
すべての設定が完了したので、PC で Google フォトにアクセスして、保存したい写真をダウンロードできます。以下の手順に従って、プロセスに役立ててください。
お好みのブラウザでphotos.google.comにアクセスし、必要に応じて Google アカウントにログインします。
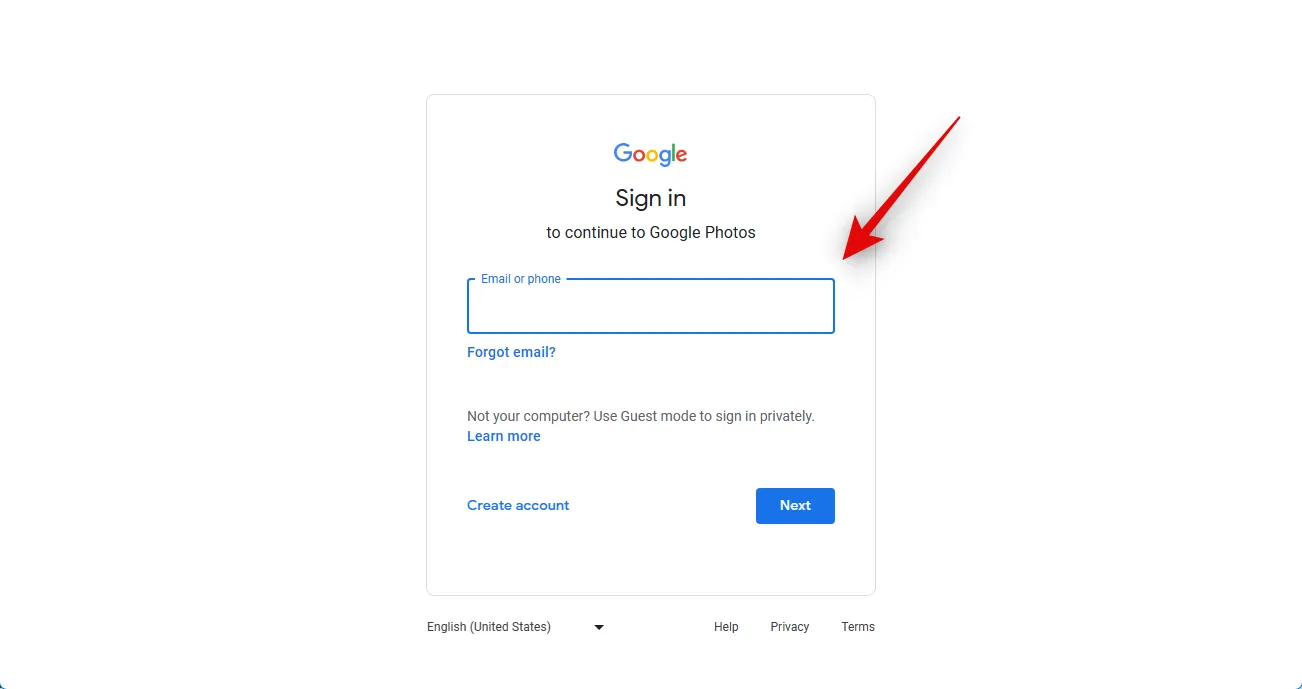
ログインしたら、ダウンロードしたい写真にカーソルを合わせ、チェックマークをクリックします。
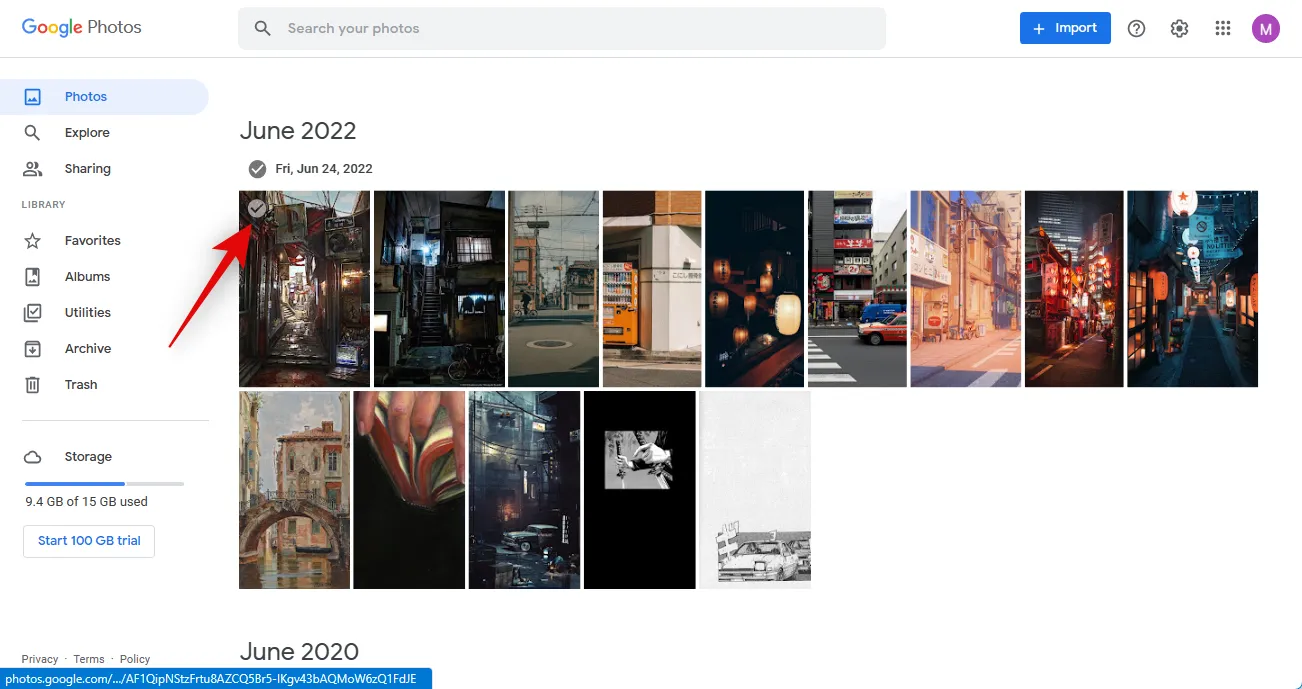
ダウンロードしたい他の写真をクリックして選択します。
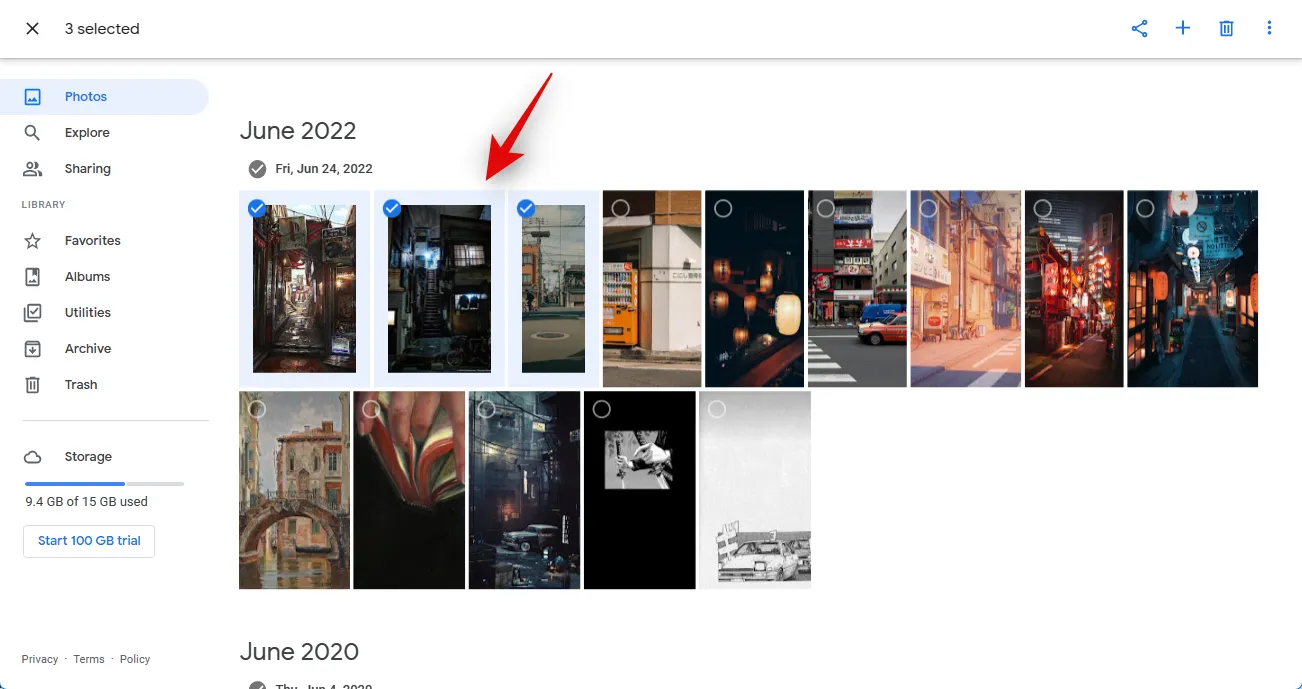
キーボードの Shift キーを押したままにして、一度に複数の写真を選択することもできます。
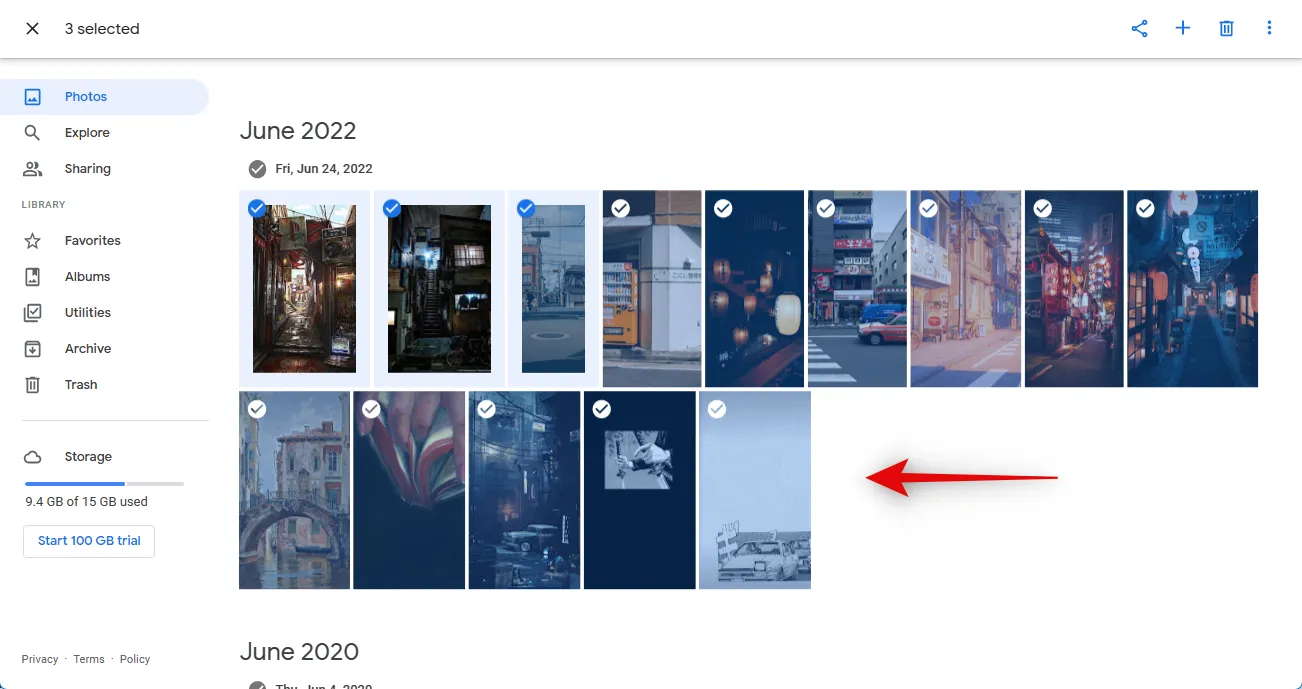
3ドット ( )

をクリックして[ダウンロード]を選択します。Shift + Dキーボードの を押して、写真を PC にダウンロードすることもできます。
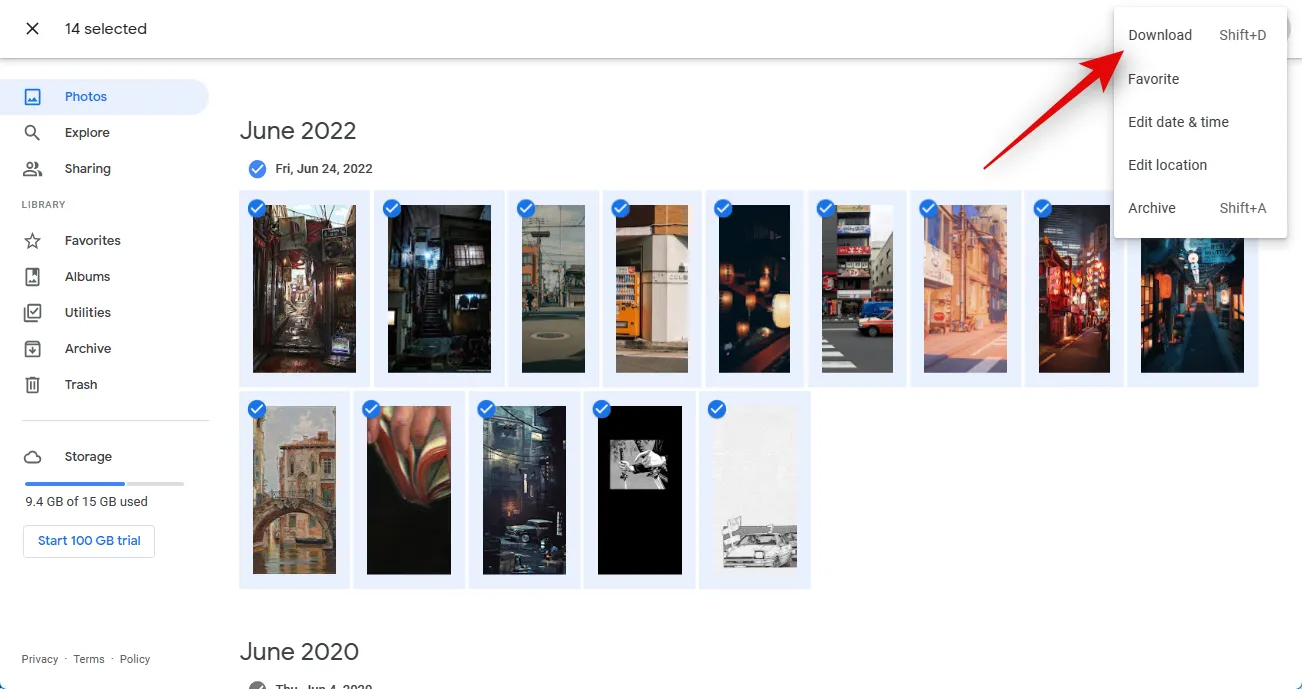
選択した写真が圧縮され、ダウンロードが開始されます。ZIPファイルが作成されました。ダウンロードしたアーカイブを PC の便利な場所に保存します。
写真フィードをチェックして、保持したい画像がないことを確認してください。これらの画像はすべて削除されます。これらの変更は、同じ Google アカウントを使用しているすべてのデバイスで同期されます。つまり、削除された写真はどのデバイスでも利用できなくなります。

確認したら、最初の写真にカーソルを合わせ、左上隅にあるチェックマークアイコンをクリックします。
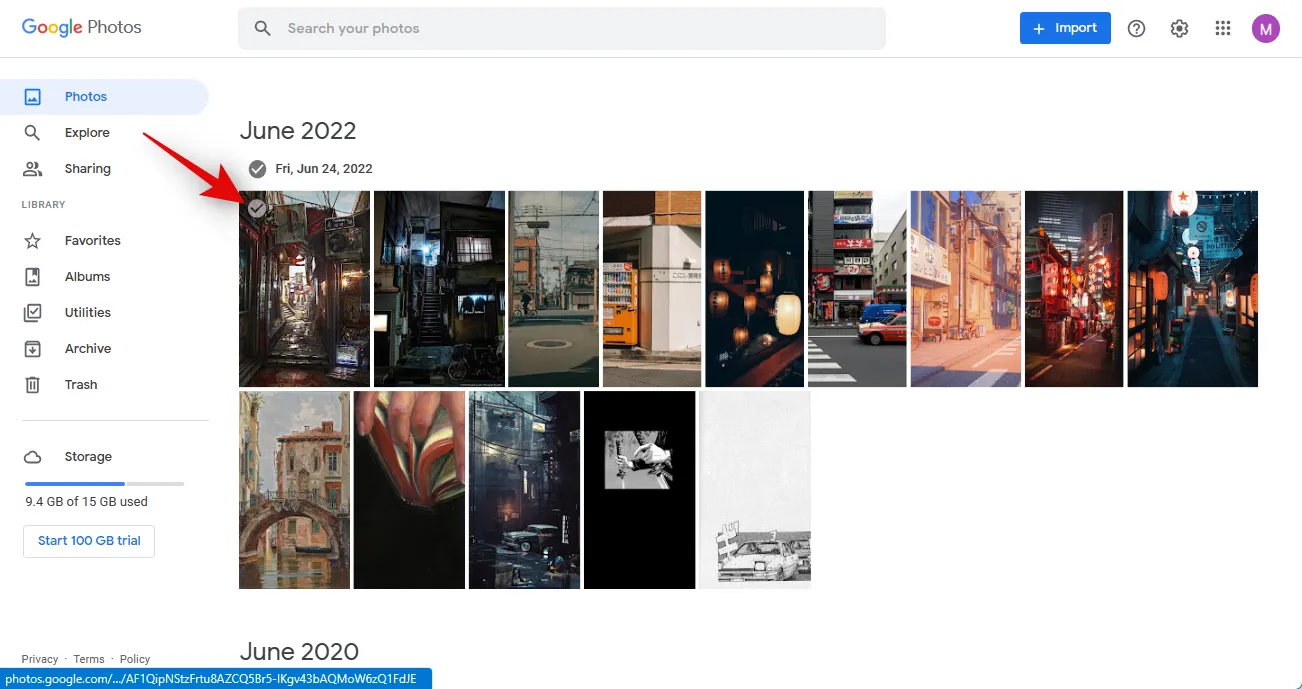
一番下までスクロールし、Shiftキーを押したまま最後の写真をクリックします。
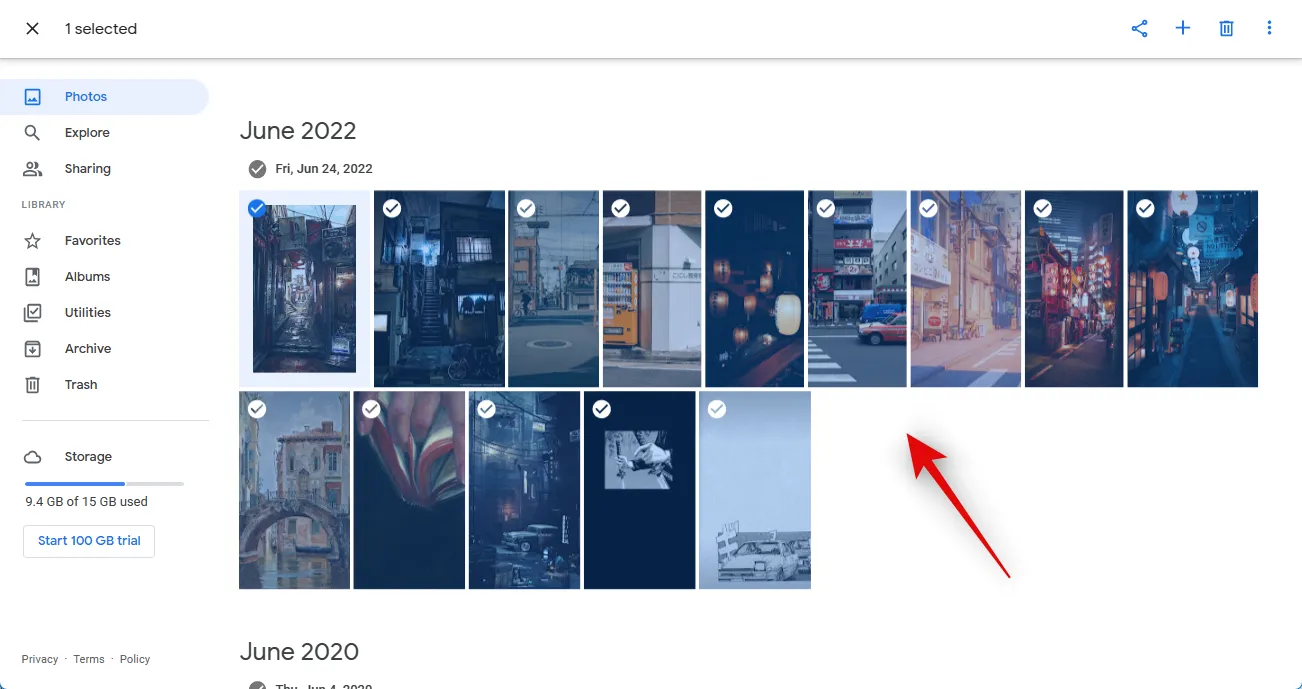
Google フォトのすべての写真が選択されます。右上隅のビンアイコンをクリックします。
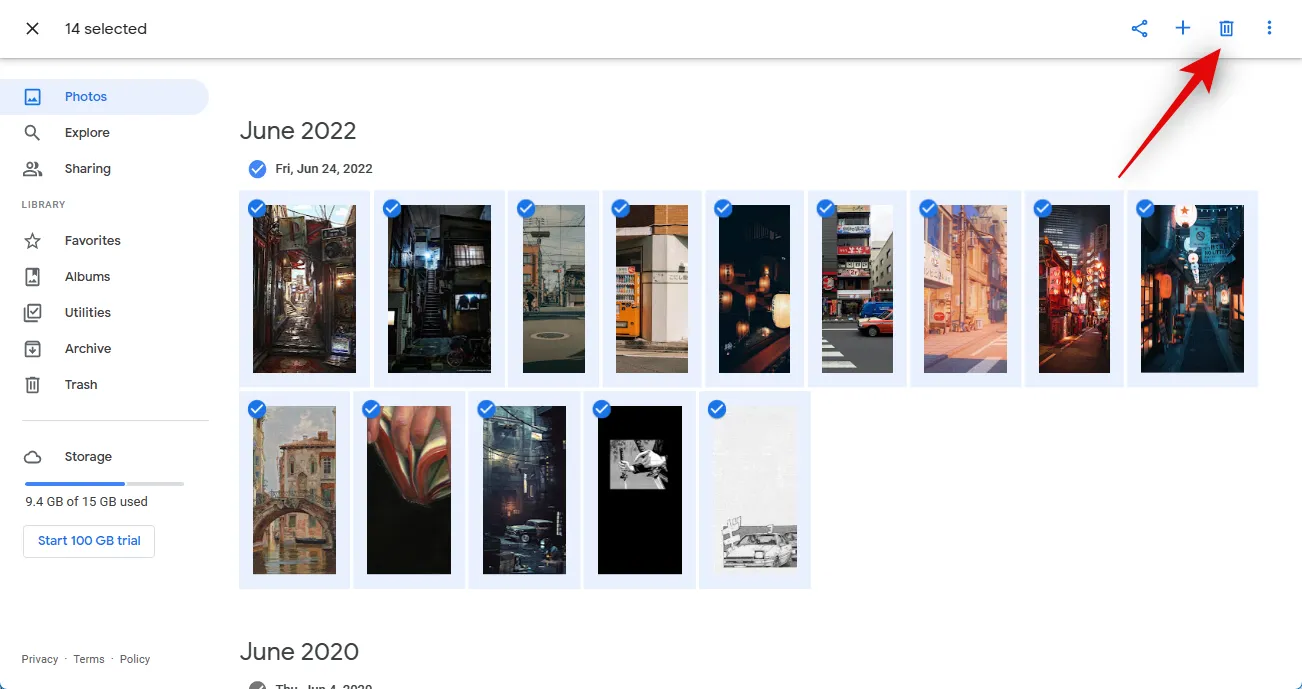
[ごみ箱に移動]をクリックして選択を確定します。
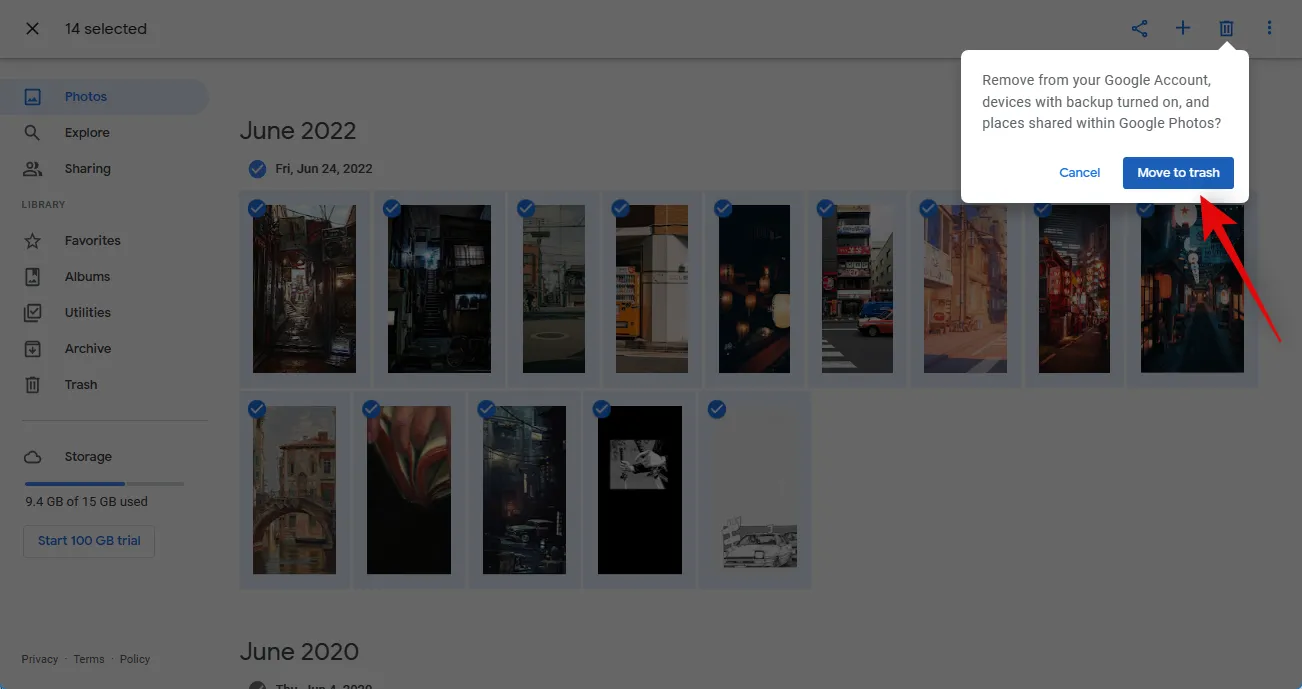
ファイルをゴミ箱に移動したら、左側のサイドバーで同じものをクリックします。
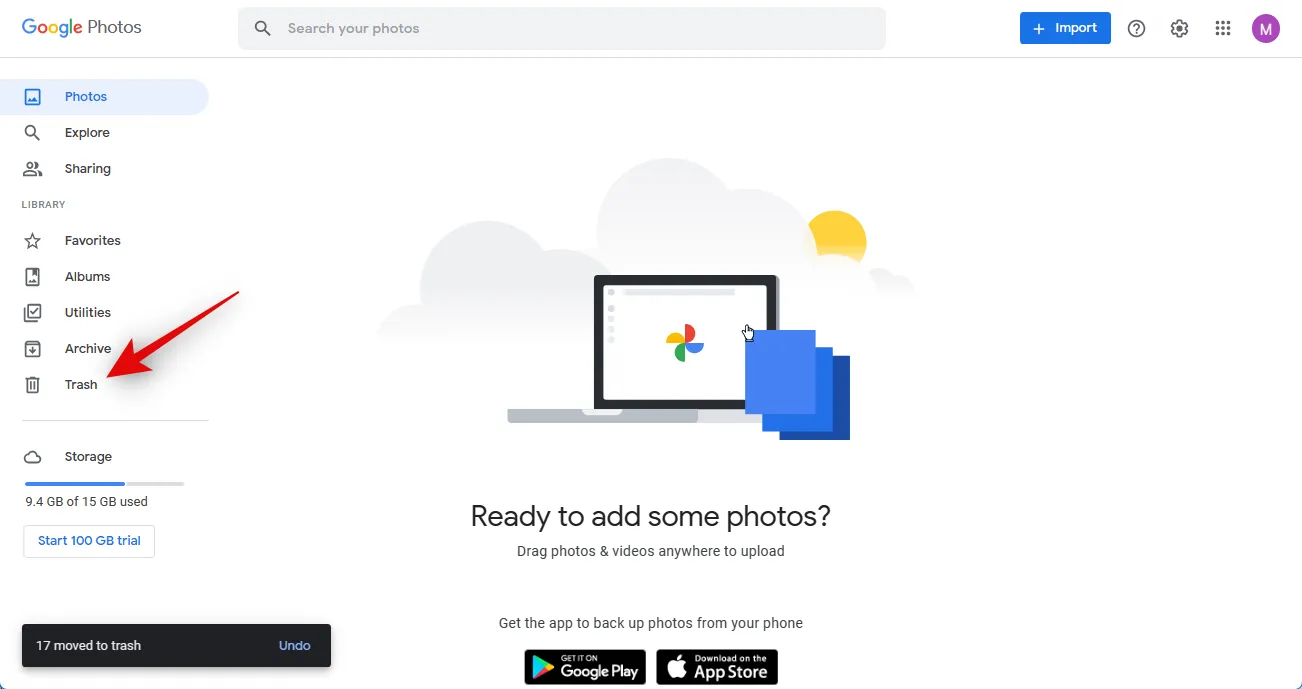
削除されたすべての写真を確認し、それらを削除することを確認します。写真を復元したい場合は、写真の上にカーソルを置き、チェックマークアイコンをクリックします。
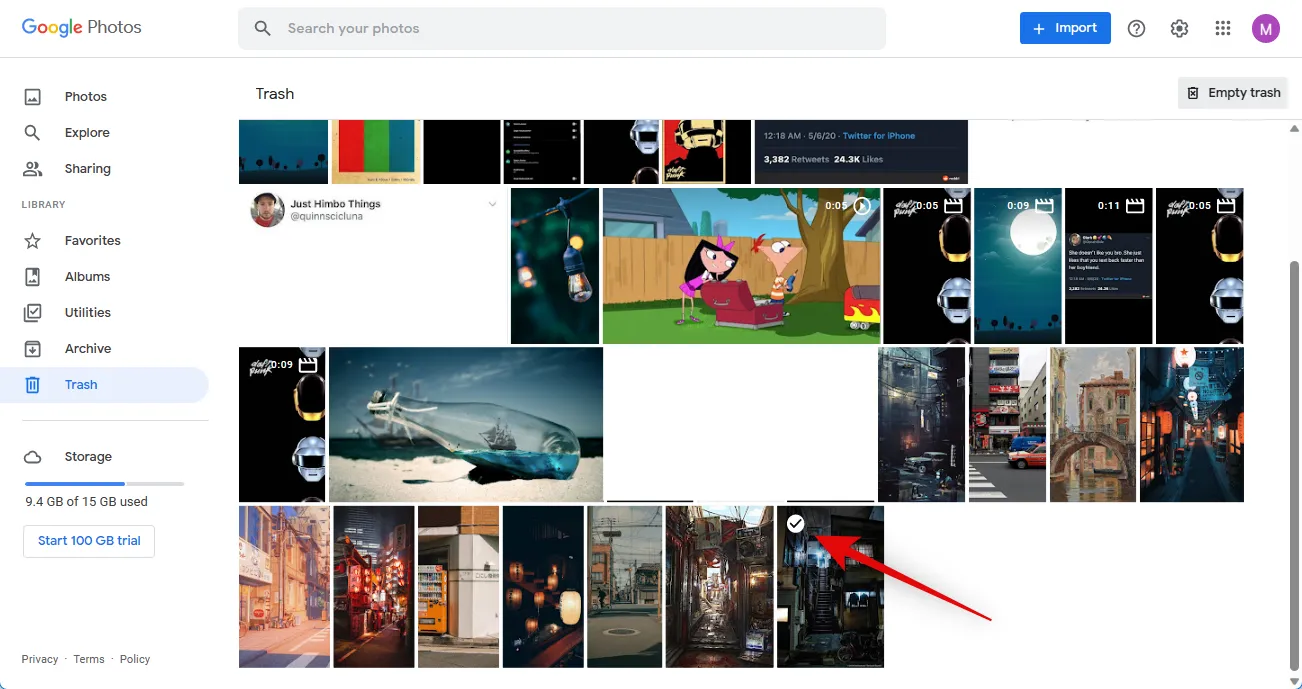
右上隅にある[復元]をクリックします。
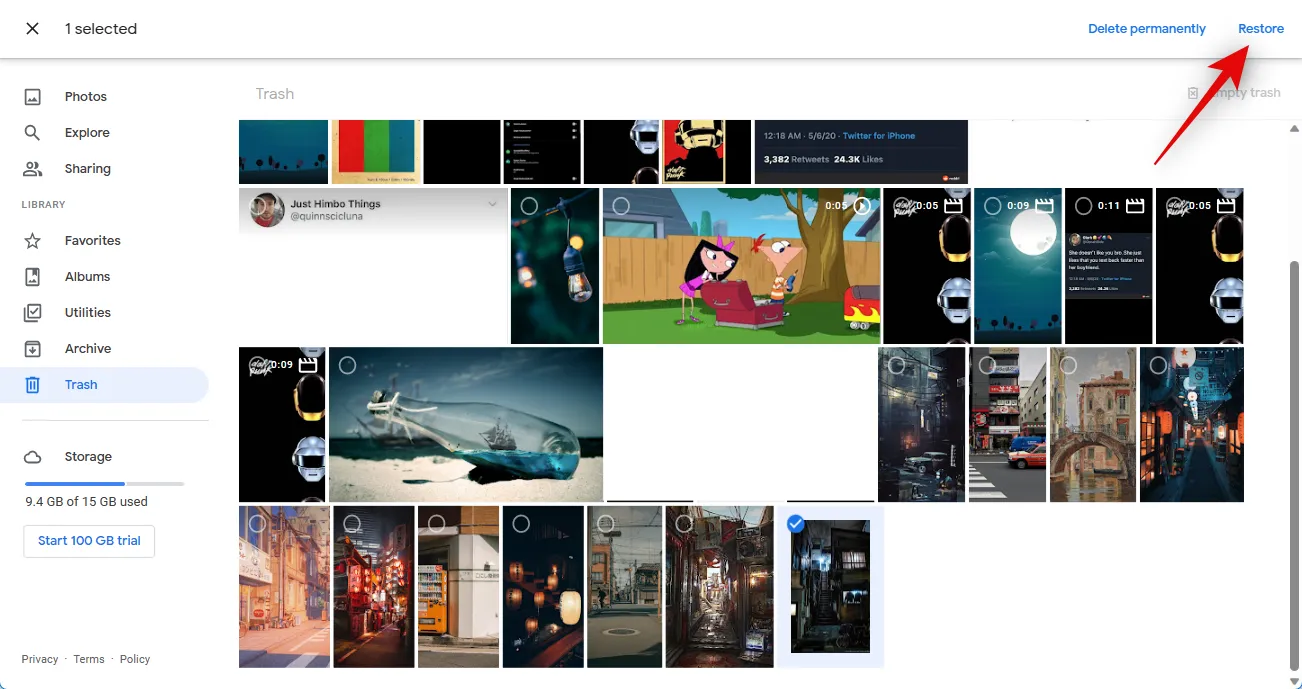
ゴミ箱の写真に問題がなければ、右上隅にある[ゴミ箱を空にする]をクリックします。
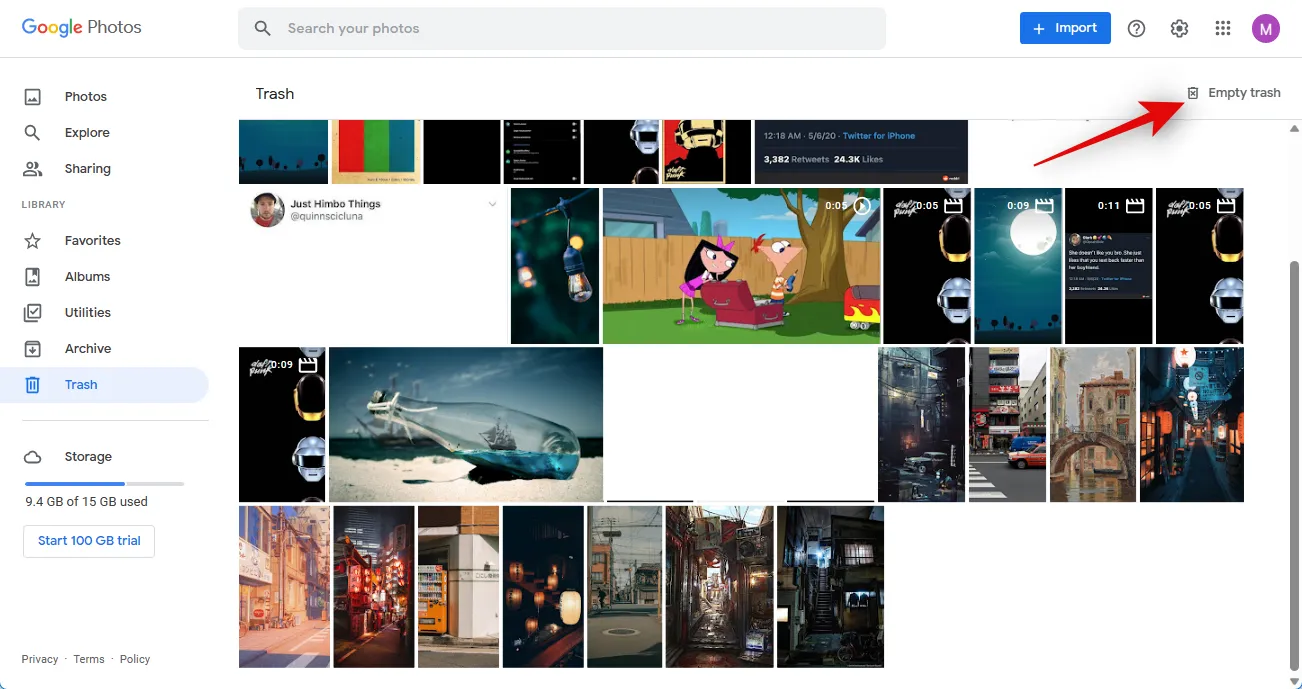
[ゴミ箱を空にする]をもう一度クリックして、選択を確定します。
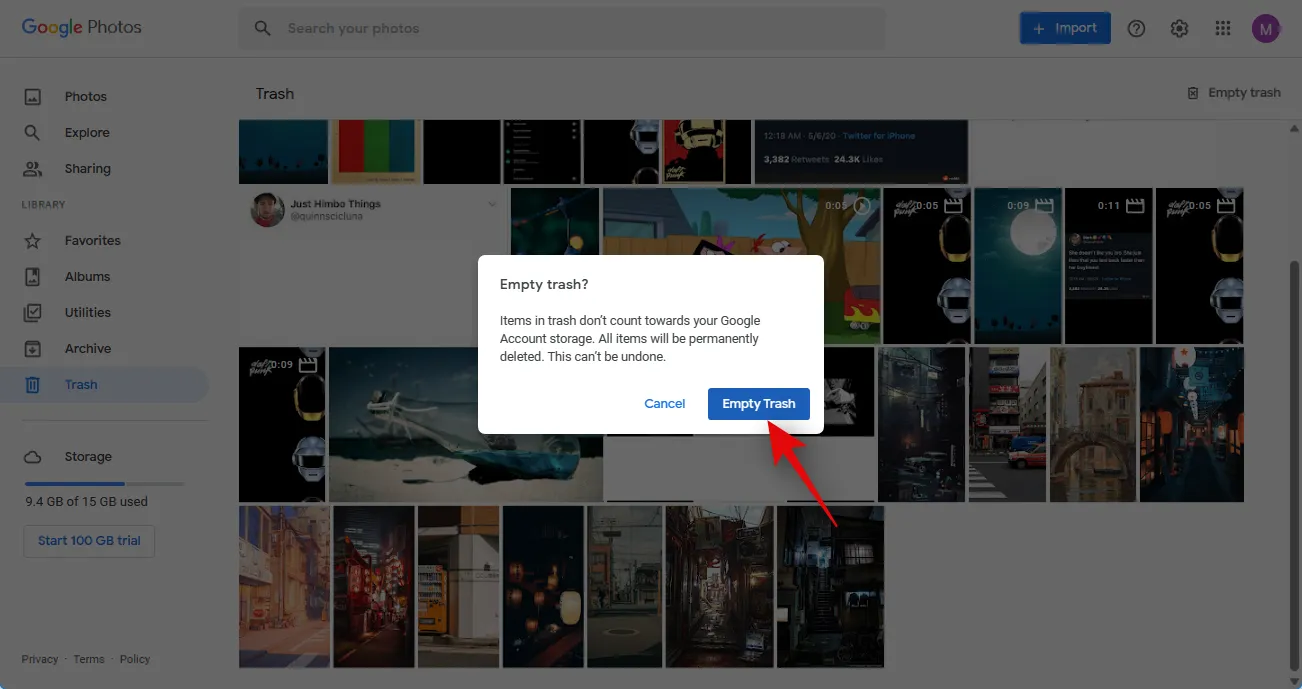
以上です!ゴミ箱が空になり、変更がデバイス間で同期されます。Google フォト アプリを他のデバイスから削除して、Google フォトの同期を解除できるようになりました。完了したら、ダウンロードした写真を復元して、好きなデバイスで画像を保持できます。
Google フォトのゴミ箱から写真を削除しないとどうなりますか?
ゴミ箱を空にしないと、写真は削除後 60 日間ゴミ箱に残ります。この時間を過ぎると、ゴミ箱は自動的に空になり、削除された写真は復元できなくなります。したがって、ごみ箱を確認し、保持したい写真を復元することをお勧めします。その後、これらの写真をダウンロードして、Google フォト アカウントからすべてを削除した後でも保持できるようにします。
上記の投稿が、すべてのデバイスで Google フォトの同期を簡単に解除するのに役立つことを願っています。問題が発生した場合やご不明な点がございましたら、以下のコメントを使用してお気軽にお問い合わせください。
関連している
- Googleフォトのストレージ制限とは
- Googleフォトのロックされたフォルダの使い方
- Google フォトが最適な写真管理および編集アプリである理由
- Google プロフィールの写真を変更する方法



コメントを残す