Windows Sonic に戻る空間サウンドを停止する方法
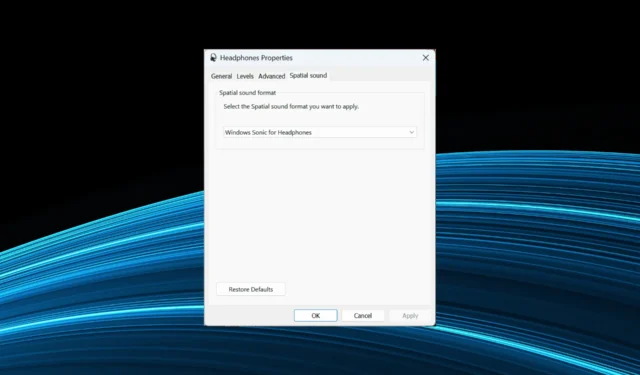
Dolby Atmos を使用した空間サウンドは、エクスペリエンスが大幅に強化されているため、多くの人にとって第一の選択です。しかし、Spatial Sound が Windows Sonic に切り替わっていると多くの報告があり、完全に誤りがないわけではありません。
これは通常、再起動後、または PC がスリープまたは休止状態からオンになったときにも発生します。また、空間サウンドがリセットされ続ける場合は、すぐに使用できるようにするための解決策がいくつかあります。確認してみましょう!
Spatial Sound が Windows Sonic に切り替わるのはなぜですか?
Windows 11 の空間サウンドが Windows Sonic に戻り続けるいくつかの理由を次に示します。
Spatial Sound が Windows Sonic に切り替わる場合はどうすればよいですか?
少し複雑な解決策に進む前に、次の簡単な解決策を試してください。
- Windows 11 で空間サウンドが機能しない場合は、互換性のあるヘッドフォンが接続されていることを確認してください。これを確認して、再度確認します。
- 保留中の Windows 更新プログラムをインストールします。
どれも機能しない場合は、次にリストされている修正に進みます。
1.アプリがアクセスできないようにする
- Windows +を押してS 検索を開き、テキスト フィールドにシステム サウンドの変更と入力して、関連する結果をクリックします。
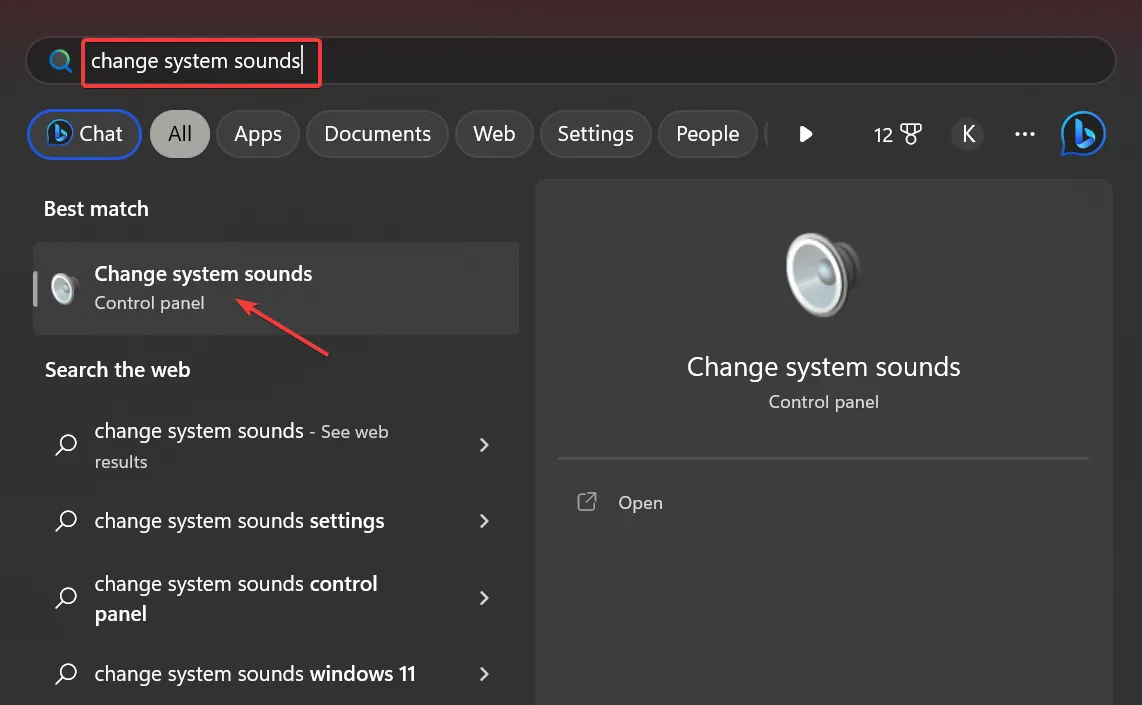
- [再生] タブに移動し、影響を受けるデバイスを右クリックして、[プロパティ]を選択します。
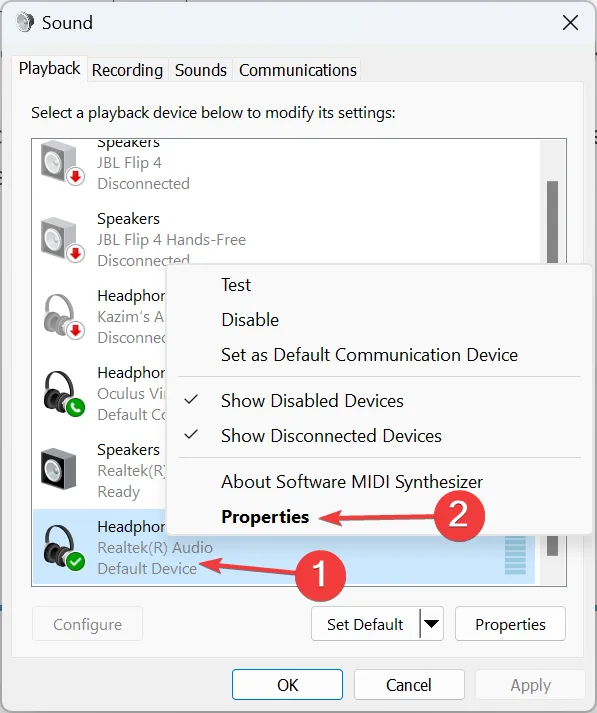
- [詳細] タブに移動し、[アプリケーションがこのデバイスを排他的に制御できるようにする]のチェックボックスをオフにし、[OK] をクリックして変更を保存します。
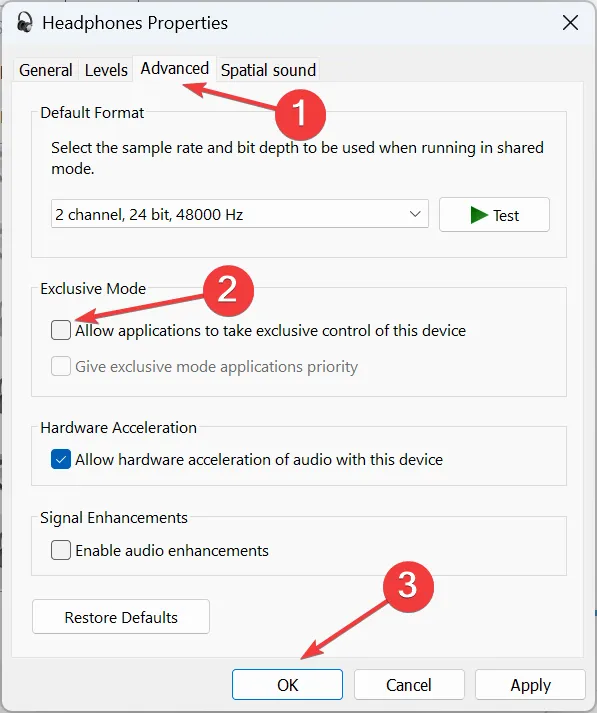
Spatial Sound が Windows Sonic に切り替え続ける場合の主なアプローチは、アプリケーションに排他的な制御を許可しないことです。これは多くのユーザーで機能しています。
2.高解像度オーディオを無効にする
解決策はユーザーによって機能することが確認されていますが、問題が解決しない場合に備えて、元に戻すために事前に復元ポイントを作成することをお勧めします.
3.オーディオドライバーを更新する
- Windows +を押してX パワー ユーザー メニューを開き、[デバイス マネージャー]を選択します。
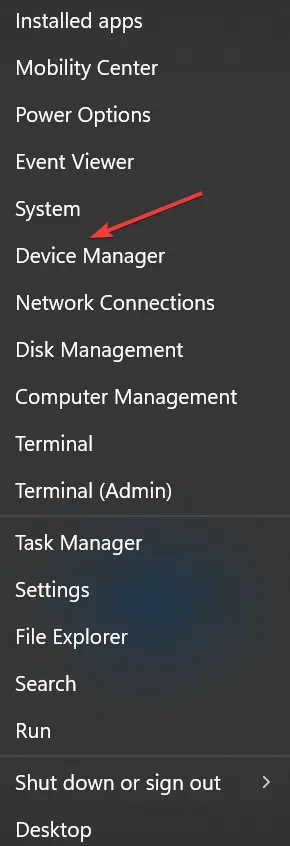
- [サウンド、ビデオ、およびゲーム コントローラー] エントリを展開し、再生デバイスを右クリックして [ドライバーの更新]を選択します。
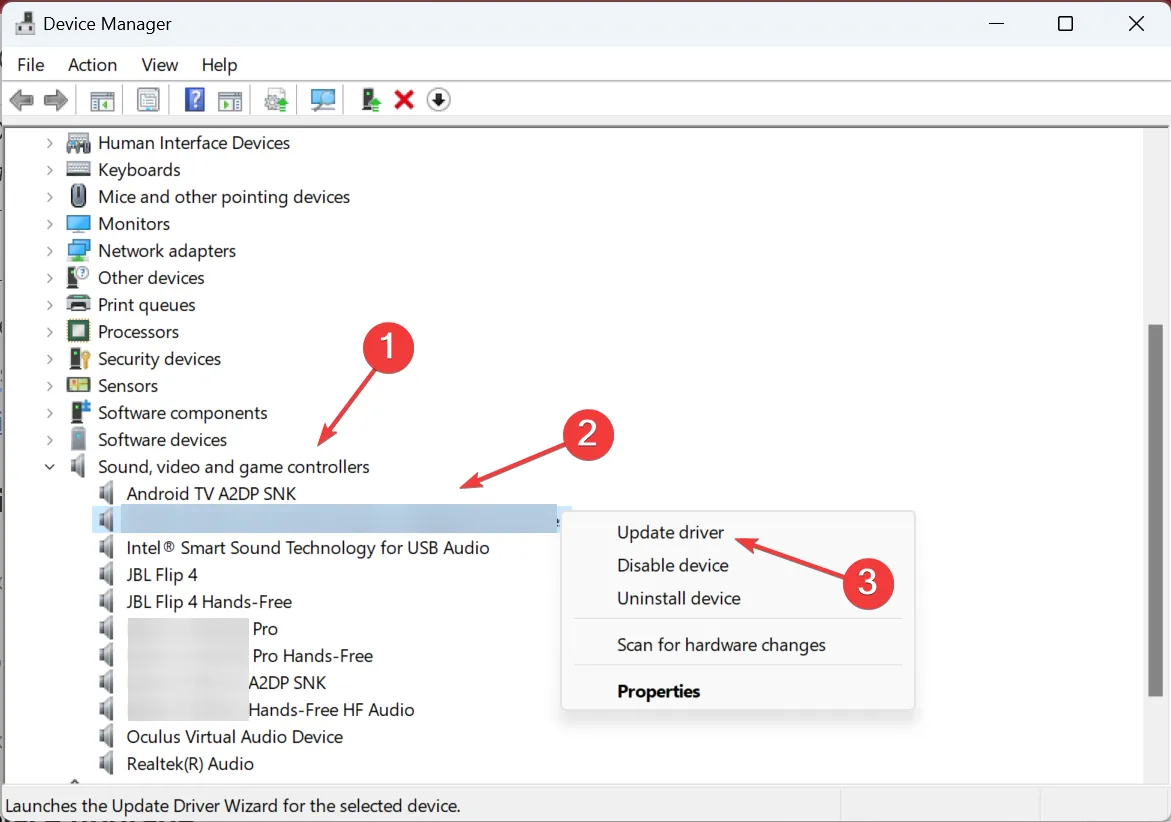
- ここで、ドライバーを自動的に検索するを選択し、Windows が最適なドライバーをインストールするのを待ちます。

ドライバーが破損していたり、古くなっていたりしても、オーディオ ドライバーを更新すると、空間サウンドが Windows Sonic に切り替わる場合でも、すぐに動作するようになります。
また、Windows でドライバーが見つからない場合は、いつでも製造元の Web サイトで最新バージョンを見つけて、ドライバーを手動でインストールできます。
エラーのないプロセスのために、信頼できるソフトウェアを使用して、オーディオ ドライバーだけでなくすべてのデバイス ドライバーも更新してみてください。
このソフトウェアは、PC の古いドライバーや誤動作しているドライバーを検出し、代わりに最新バージョンを見つけます。
4.レジストリを変更する
- Windows +を押してR ファイル名を指定して実行を開き、テキスト フィールドにregeditEnterと入力して を押します。
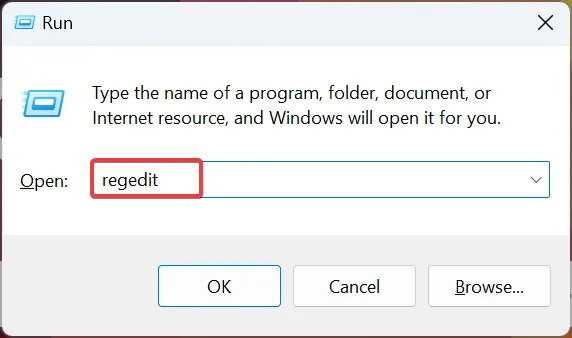
- UAC プロンプトで[はい]をクリックします。
- 次のパスをアドレスに貼り付けてヒットしますEnter。
Computer\HKEY_CLASSES_ROOT\Local Settings\MrtCache\C:%5CWINDOWS%5CSystemResources%5CWindows.UI.SettingsAppThreshold%5CWindows.UI.SettingsAppThreshold.pri\1d7b5d22d14df5e\ec2e2645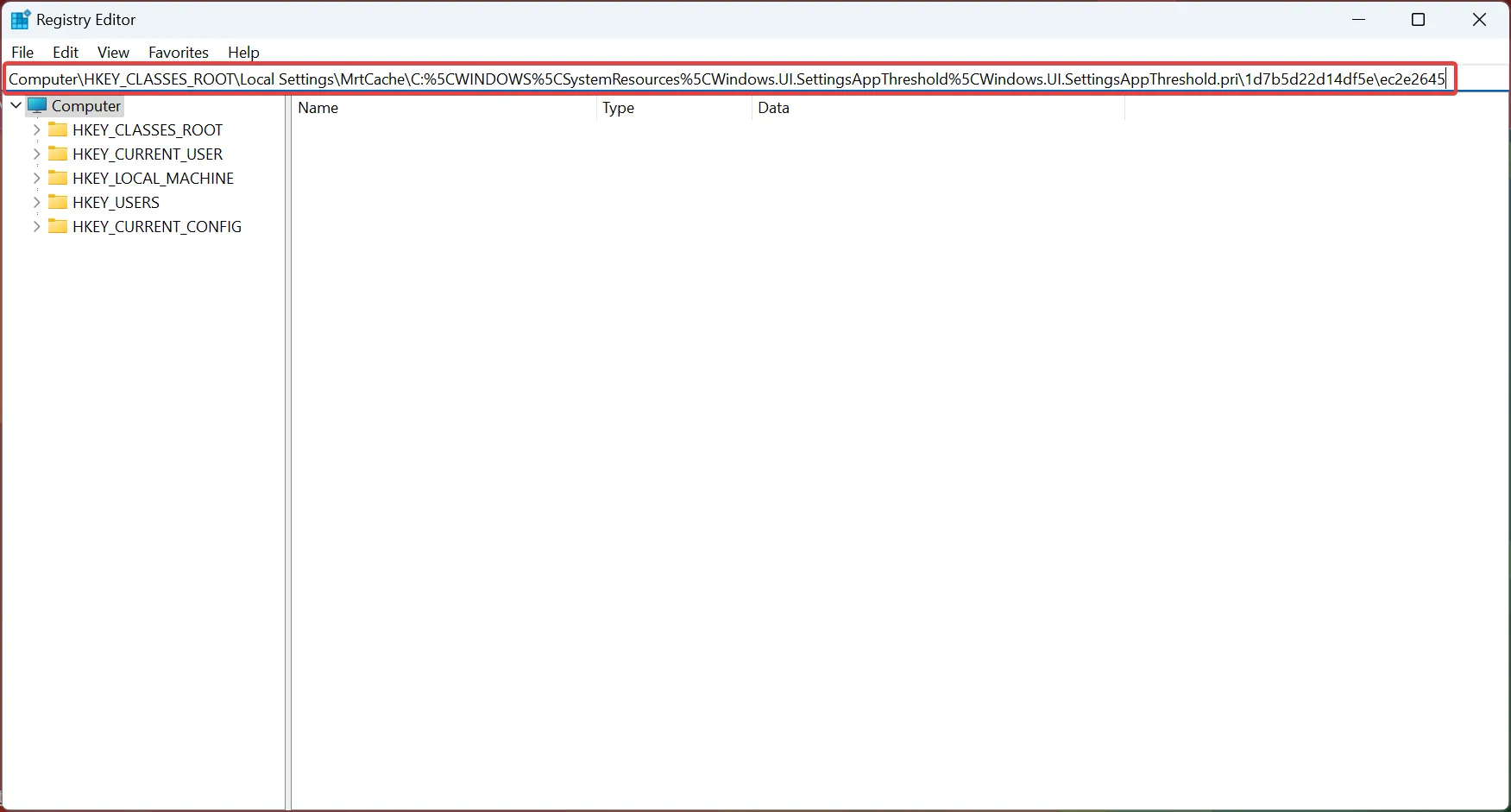
- 右側にあるエントリをダブルクリックします。
- [値のデータ] の下にDolby Atmos と入力し、[OK]をクリックして変更を保存します。
- 最後に、変更を適用するためにコンピューターを再起動します。
5.ドルビーアプリを再インストールする
- Windows +を押して[設定]I を開き、ナビゲーション ウィンドウから [アプリ] に移動して、[インストール済みアプリ]をクリックします。

- 次に、Dolby アプリを見つけて、その横にある省略記号をクリックし、[アンインストール]を選択します。
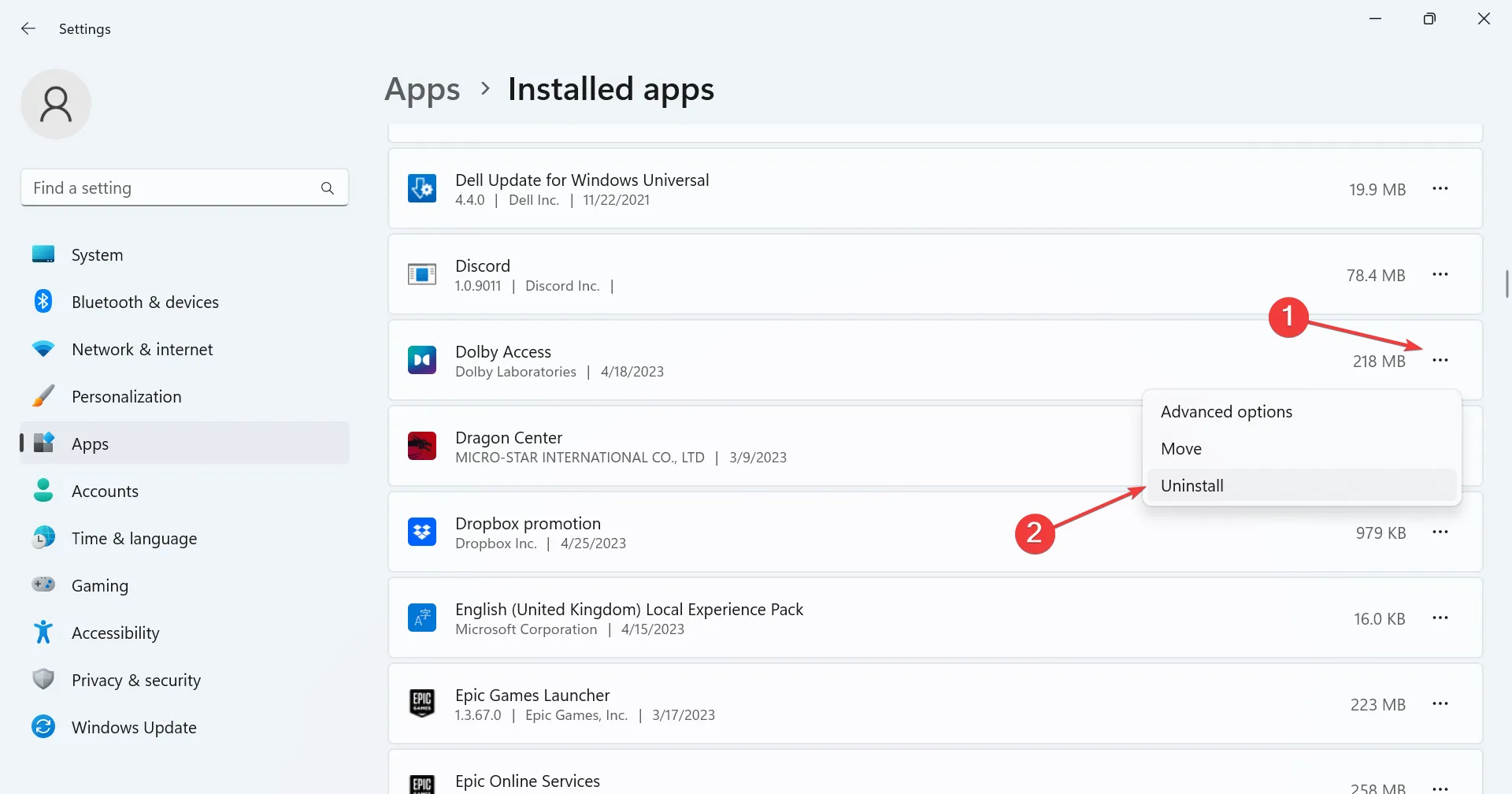
- 再度、確認プロンプトで[アンインストール]をクリックします。
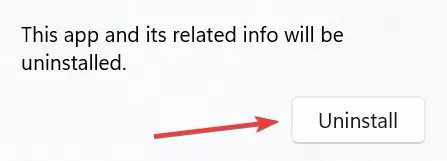
- 完了したら、コンピューターを再起動します。
- ここで、先ほど削除したDolby Accessアプリを Microsoft Store からダウンロードします。
6. インプレース アップグレードを実行する
- Microsoft の公式 Web サイトにアクセスし、エディションと製品言語を選択して、Windows 11 ISO をダウンロードします。
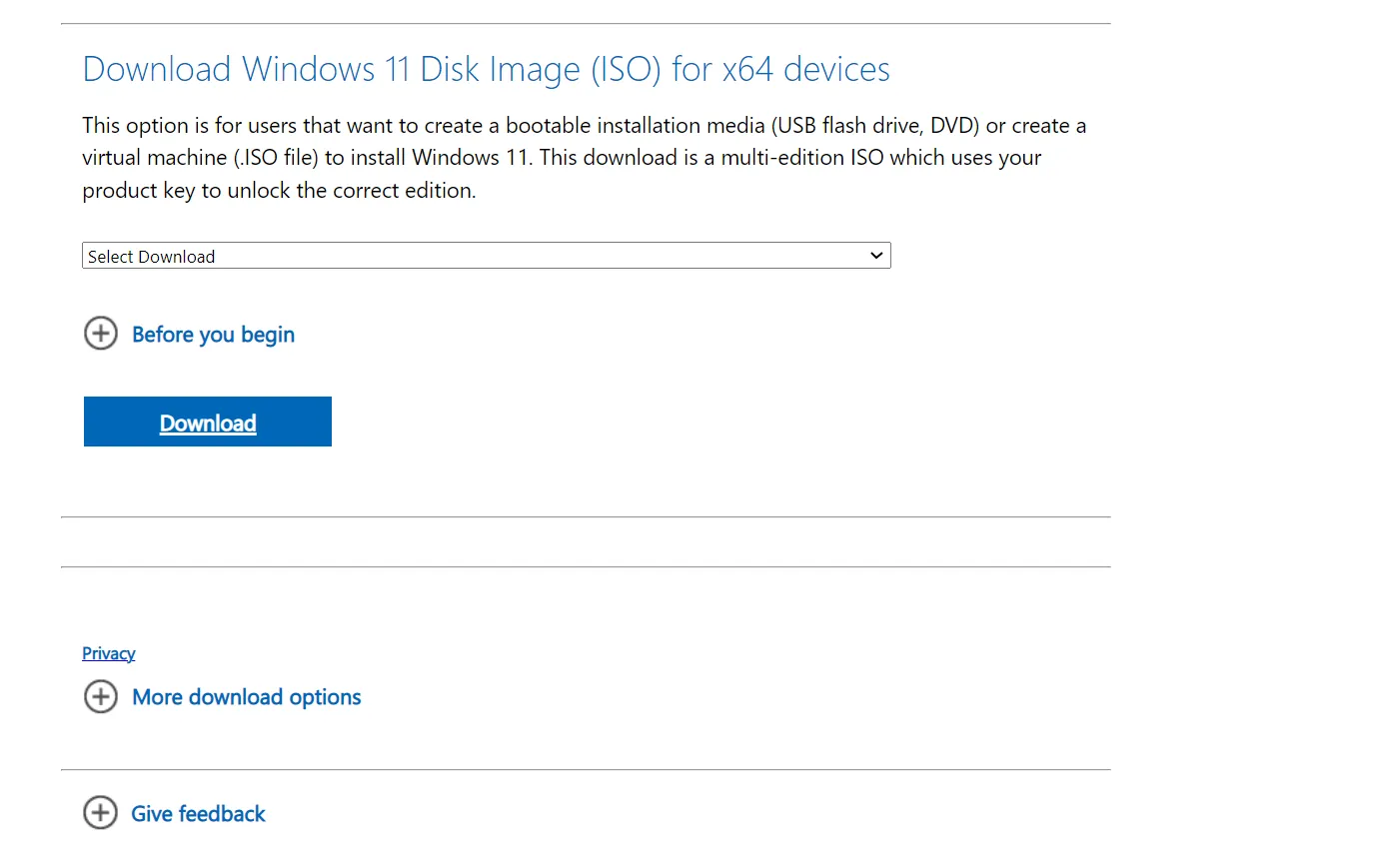
- ISO ファイルをダブルクリックし、プロンプトで[開く]をクリックします。
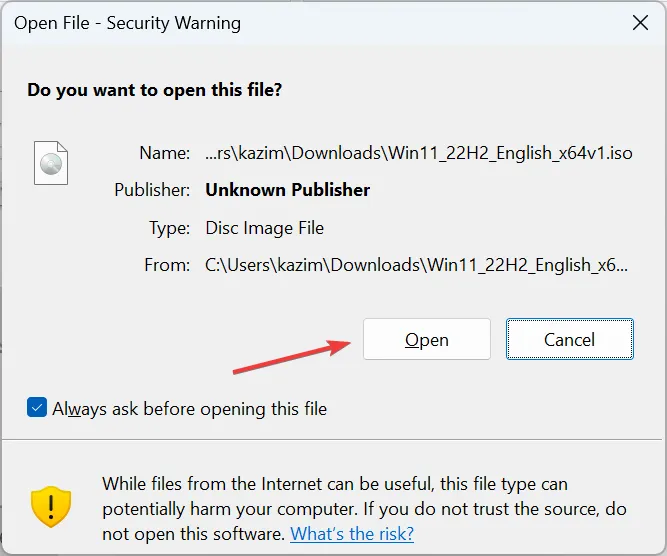
- 次に、setup.exeファイルを実行します。
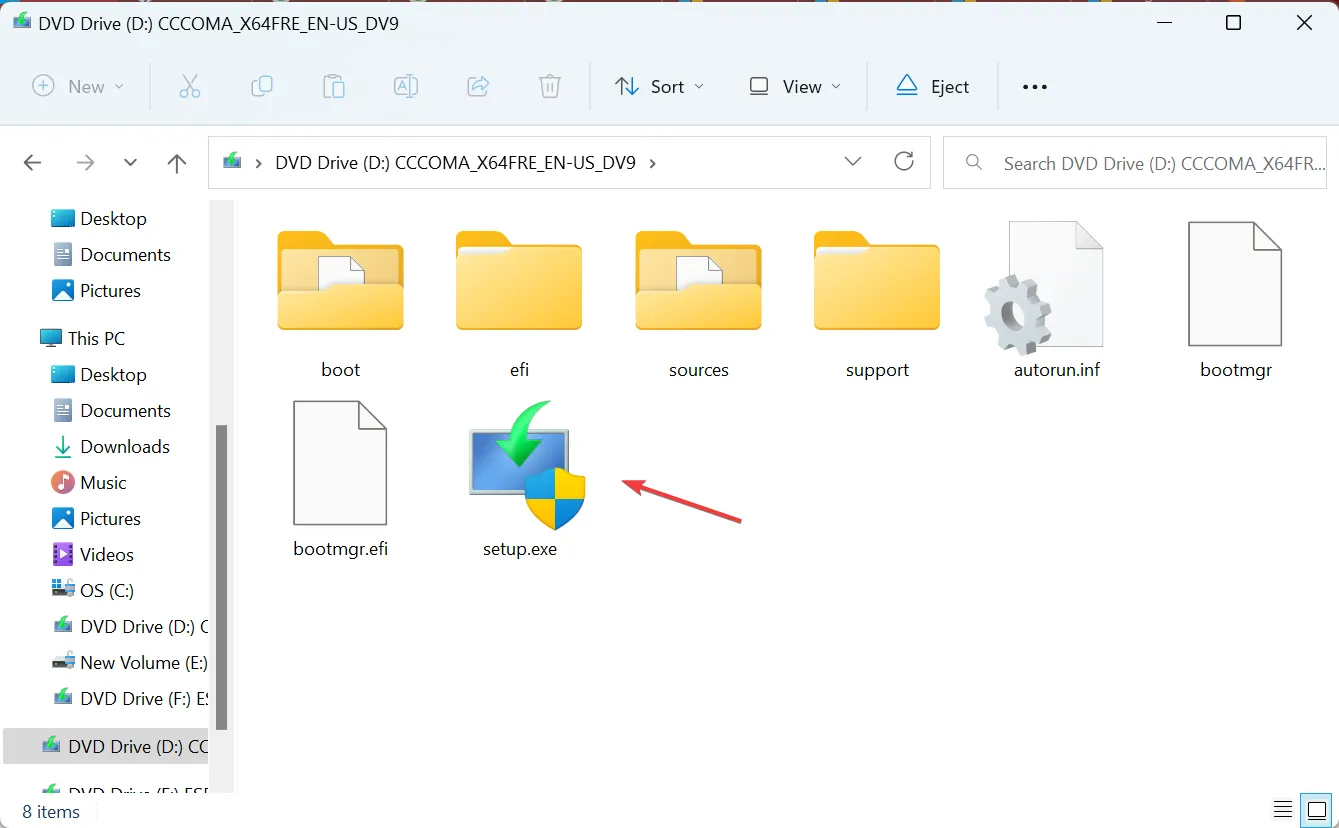
- [次へ]をクリックして続行します。
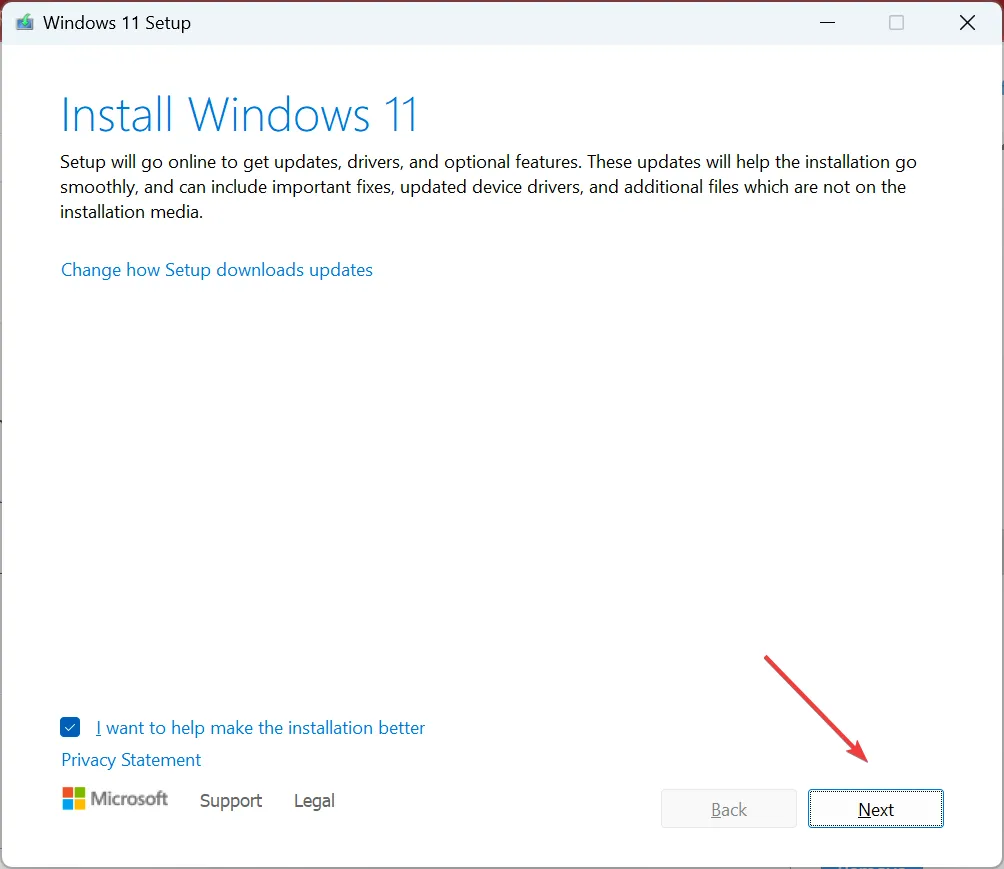
- [同意する]をクリックして、Microsoft のライセンス条項に同意します。
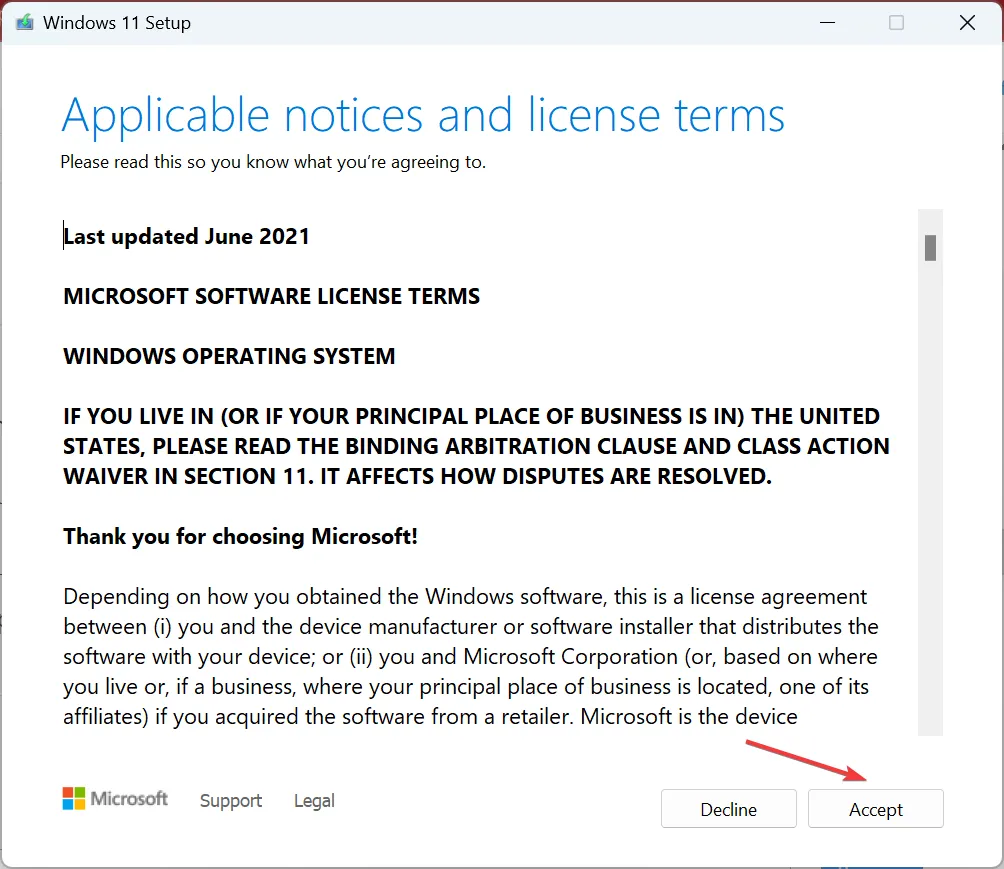
- セットアップが [個人用ファイルとアプリを保持する] になっていることを確認し、[インストール]をクリックしてプロセスを開始します。

- インプレース アップグレードが完了するまで待ちます。数時間かかる場合があります。
以前の解決策が機能しない場合は、OS のインストールに問題がある可能性が高く、インプレース アップグレードを実行することが最も実行可能な解決策です。プロセス中にデータが失われることはありませんが、アップグレード後にPC のパフォーマンスが向上し、エラーが解消されます。
ここまでで、Spatial Sound が Windows Sonic に切り替わる問題は修正されており、問題が再発することはありません。
外出する前に、ラップトップのサウンドを 100% より大きくする方法を確認してください。
どの修正が役に立ったかを共有するクエリについては、下にコメントをドロップしてください。



コメントを残す