Windows 11の画面タイムアウトが機能しない:それを修正する5つの方法
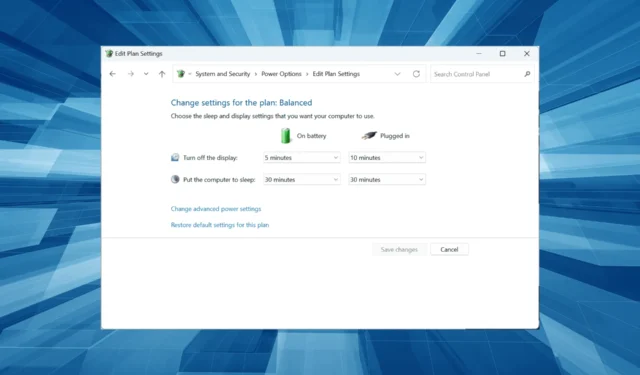
画面のタイムアウト設定は多くのユーザーの 1 つであり、管理者でさえさまざまな理由で作業します。これは、バッテリー寿命を節約するのに役立ちますが、非アクティブ状態が数分続いた後でもディスプレイがオンになっていることを好む人もいます. これは、Windows 11 の画面タイムアウトが機能しない場合に問題を引き起こします。
Windows 11 では画面のタイムアウトを簡単に変更できますが、機能が動作していない場合、追加のサポートなしでユーザーができることはあまりありません。そして、それが私たちの目的です!それでは、問題と有効な解決策について学びましょう。
画面タイムアウトが機能しないのはなぜですか?
Windows で画面タイムアウトが機能しない理由はいくつかあります。
- 破損または古いグラフィックス ドライバー: ほとんどの場合、エラーを引き起こしたのはグラフィックス ドライバーの問題でした。通常、破損した、または古いドライバーを実行していることが原因です。
- 設定の誤り: いくつかの設定がタイムアウト機能の動作に影響を与えます。これらの設定が誤っていると、問題が発生する可能性があります。
- 最近の Windows アップデートの問題: 一部のユーザーでは、OS の新しいバージョンにアップデートした後に問題が発生しました。これは、OS のバグを示しています。
Windows 11 の画面タイムアウトが機能しない場合はどうすればよいですか?
先に進む前に、まず次の簡単な解決策を試してください。
- Windows 11 のロック画面のタイムアウトが機能しない場合は、保留中の OS 更新プログラムをインストールします。
- 利用可能な新しいバージョンを確認し、BIOS を更新します。
- ディスプレイの電源が切れるのを妨げている可能性があるため、重要ではないすべての外付け周辺機器をコンピューターから取り外します。
どれも機能しない場合は、次にリストされている修正に進みます。
1. スクリーンセーバーの設定を変更する
- Windows +を押してS [検索] を開き、テキスト フィールドに「スクリーン セーバーの変更」と入力して、関連する検索結果をクリックします。

- ドロップダウン メニューから目的のスクリーンセーバーを選択し、待機時間を入力して、[再開時にログオン画面を表示する] のチェックボックスをオンにします。
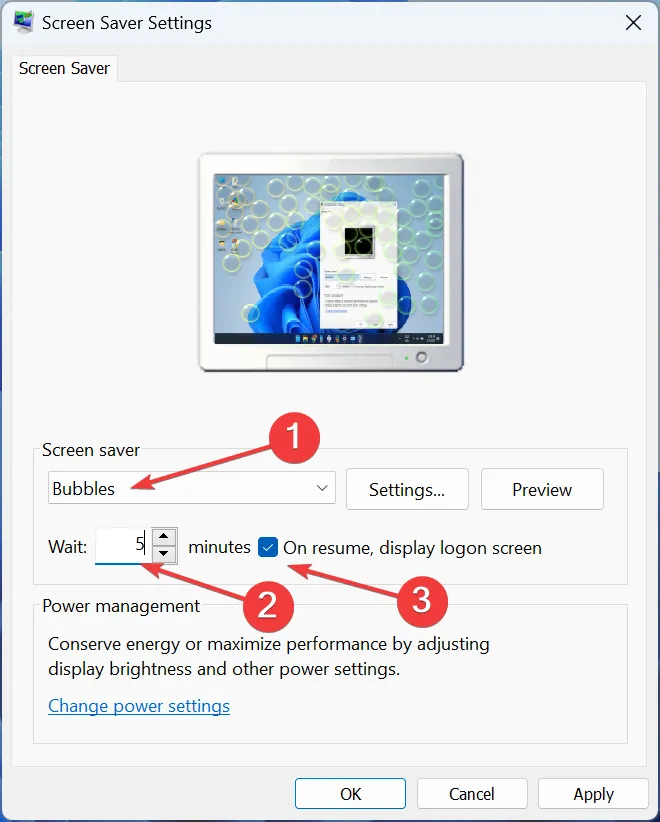
- 完了したら、[OK]をクリックして変更を保存します。
Windows 11 の画面のタイムアウトが機能しない場合に多くの人に有効な簡単な解決策は、スクリーン セーバーの設定を再構成することです。これにより、Windows 11 で画面のタイムアウト設定を構成できるようになります。
2. グラフィックス ドライバーを更新する
- Windows +を押してR ファイル名を指定して実行を開き、devmgmt.mscと入力して を押しますEnter。
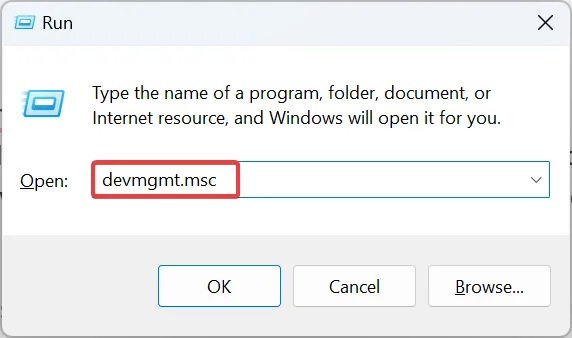
- [ディスプレイ アダプター] エントリを展開し、一覧表示されたグラフィックス カードを右クリックして、[ドライバーの更新]を選択します。
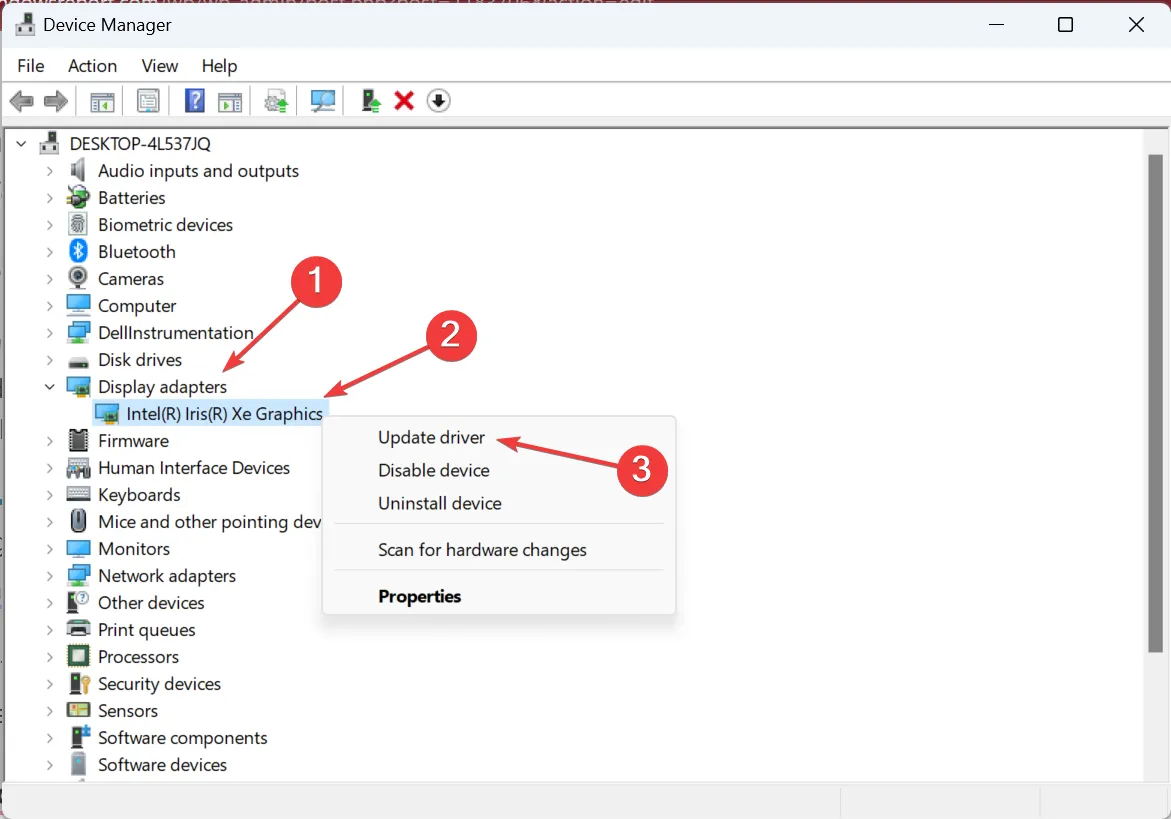
- ここで、[自動的にドライバーを検索する]を選択すると、Windows は PC から利用可能な最適なドライバーをインストールします。
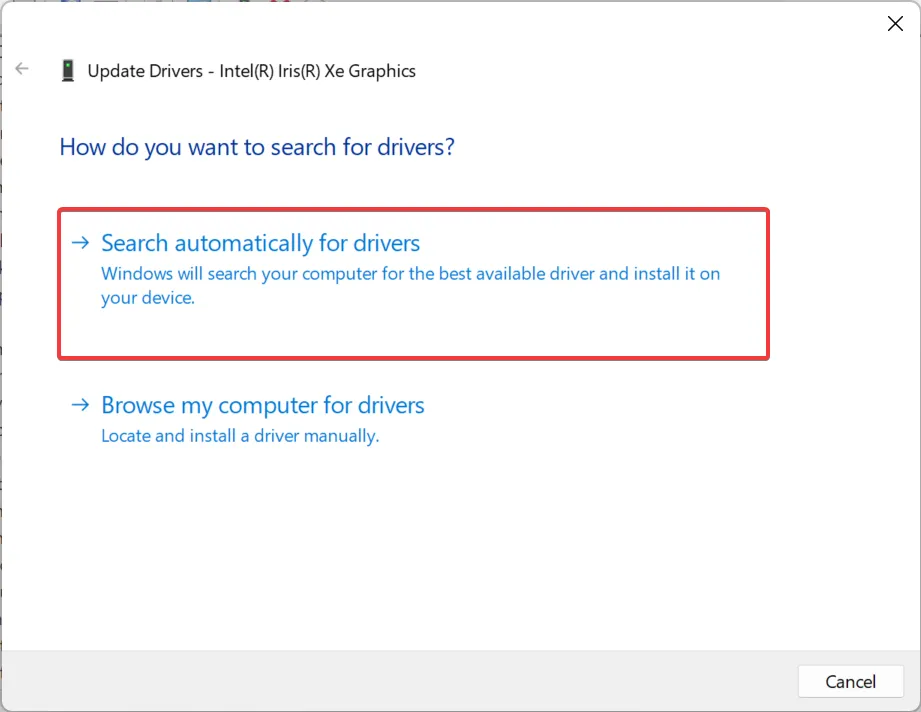
画面のタイムアウト設定で問題が発生した場合、グラフィックス ドライバーを更新すると、すぐに起動して実行できるようになります。ドライバーの更新は、Windows 10 の画面タイムアウトが機能していない場合にも機能します。
オフライン更新方法はすべての場合に機能するとは限らないため、製造元の Web サイトを確認して、最新のドライバーを手動でインストールすることもできます。
3. グラフィックス ドライバーをロールバックする
- Windows +を押してX パワー ユーザー メニューを開き、リストから[デバイス マネージャー]を選択します。
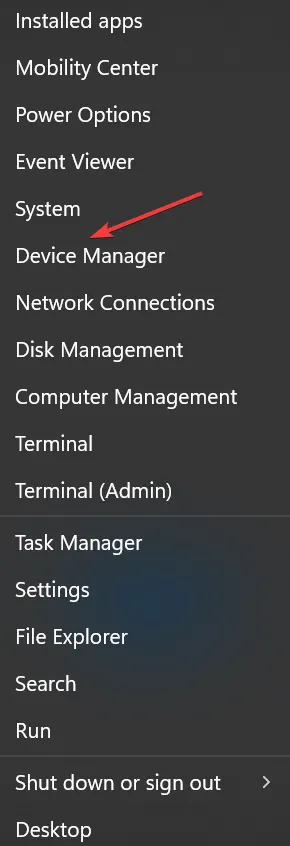
- [ディスプレイ アダプター]エントリをダブルクリックし、グラフィック アダプターを右クリックして [プロパティ] を選択します。
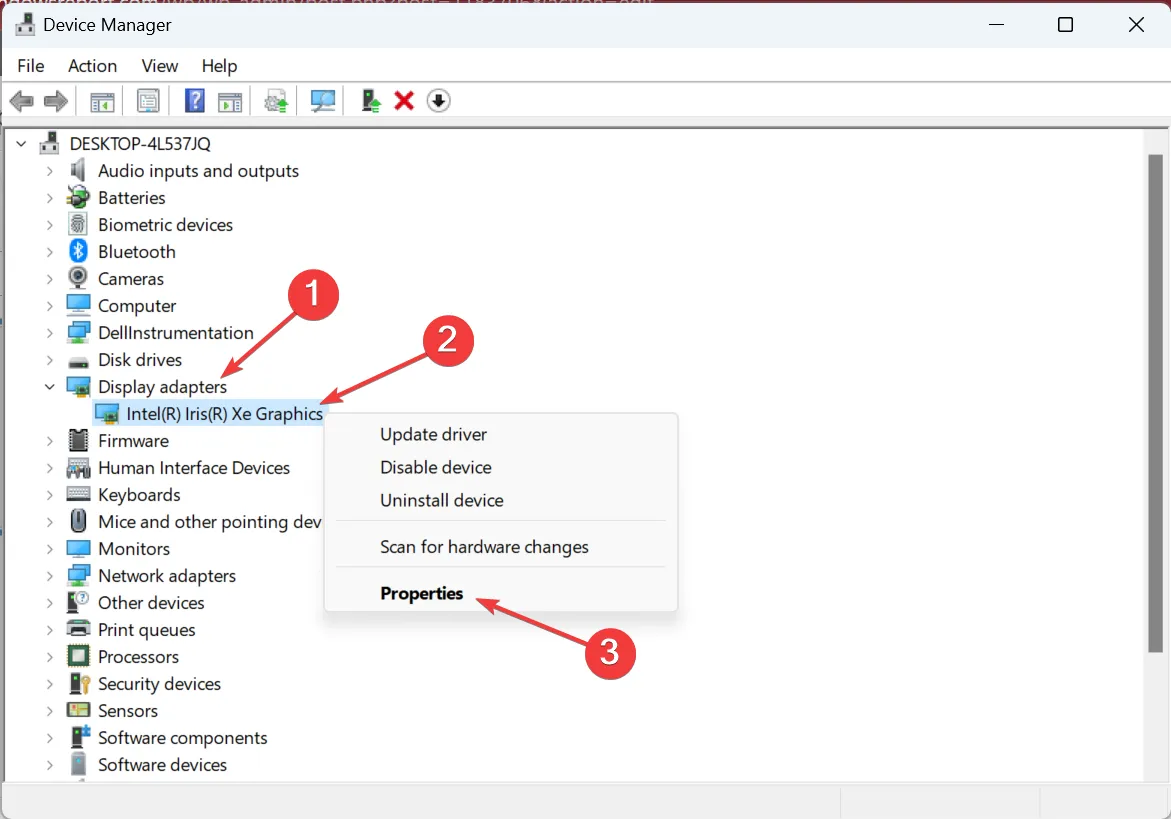
- [ドライバー] タブに移動し、[ドライバーのロールバック]をクリックします。
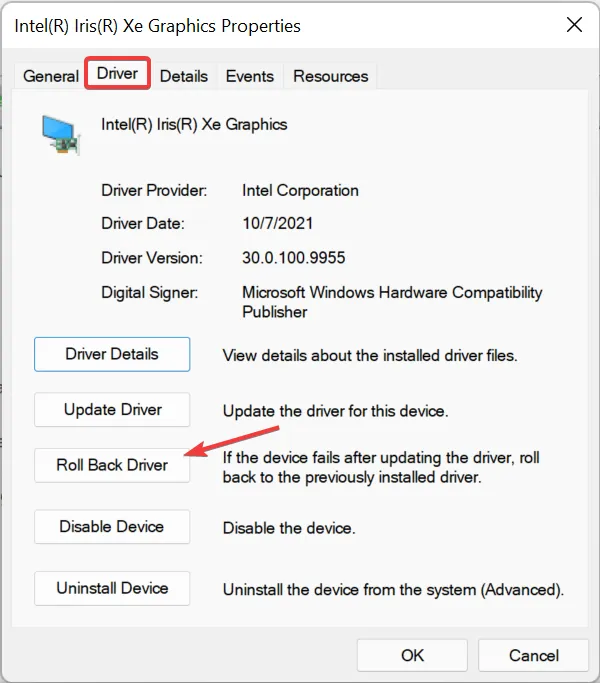
- バージョンをロールバックする理由を選択し、[はい]をクリックして続行します。

- 完了したら、コンピューターを再起動して変更を有効にします。
ドライバーの更新以降、Windows 11 の画面タイムアウトが機能しない場合は、ドライバーをロールバックするとうまくいく可能性があります。シンプルで、うまくいかない場合はいつでもバージョンを再インストールできます。
4. クリーン ブートを実行する
- Windows +を押して[R ファイル名を指定して実行] を開き、テキスト フィールドにmsconfigと入力して、[ヒット] をクリックしますEnter。
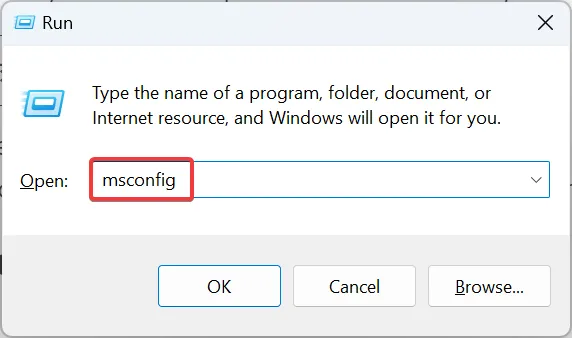
- [サービス]タブに移動し、[すべての Microsoft サービスを非表示にする] チェックボックスをオンにして、[すべて無効にする]をクリックします。
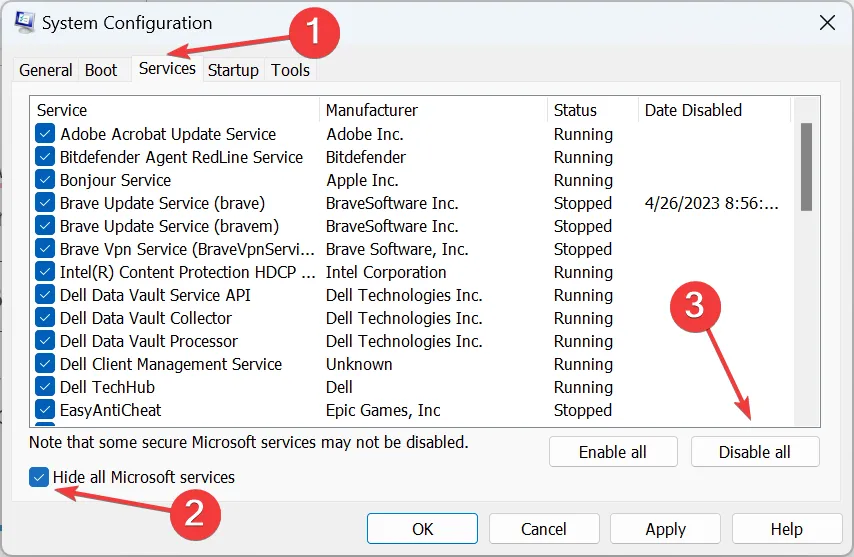
- 次に、[スタートアップ] タブに移動し、[タスク マネージャーを開く]をクリックします。
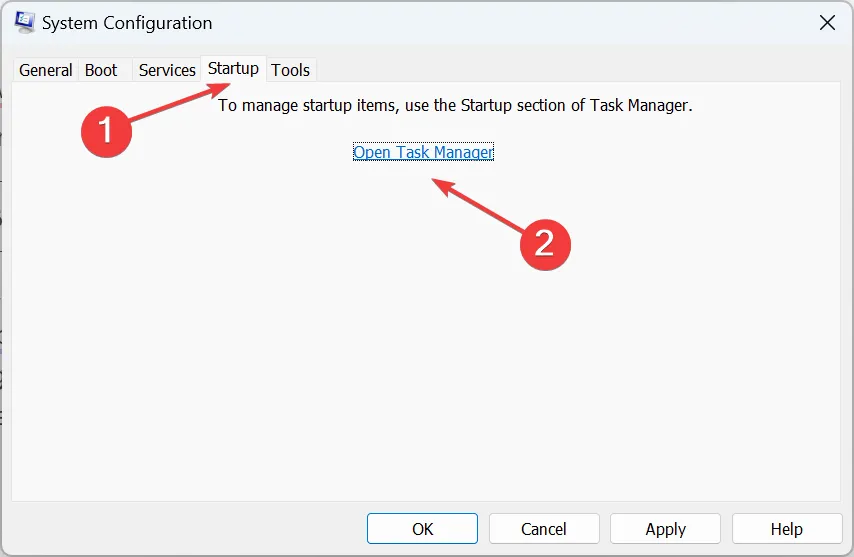
- [ステータス] 列で [有効] と表示されているアプリを選択し、[無効にする]をクリックします。
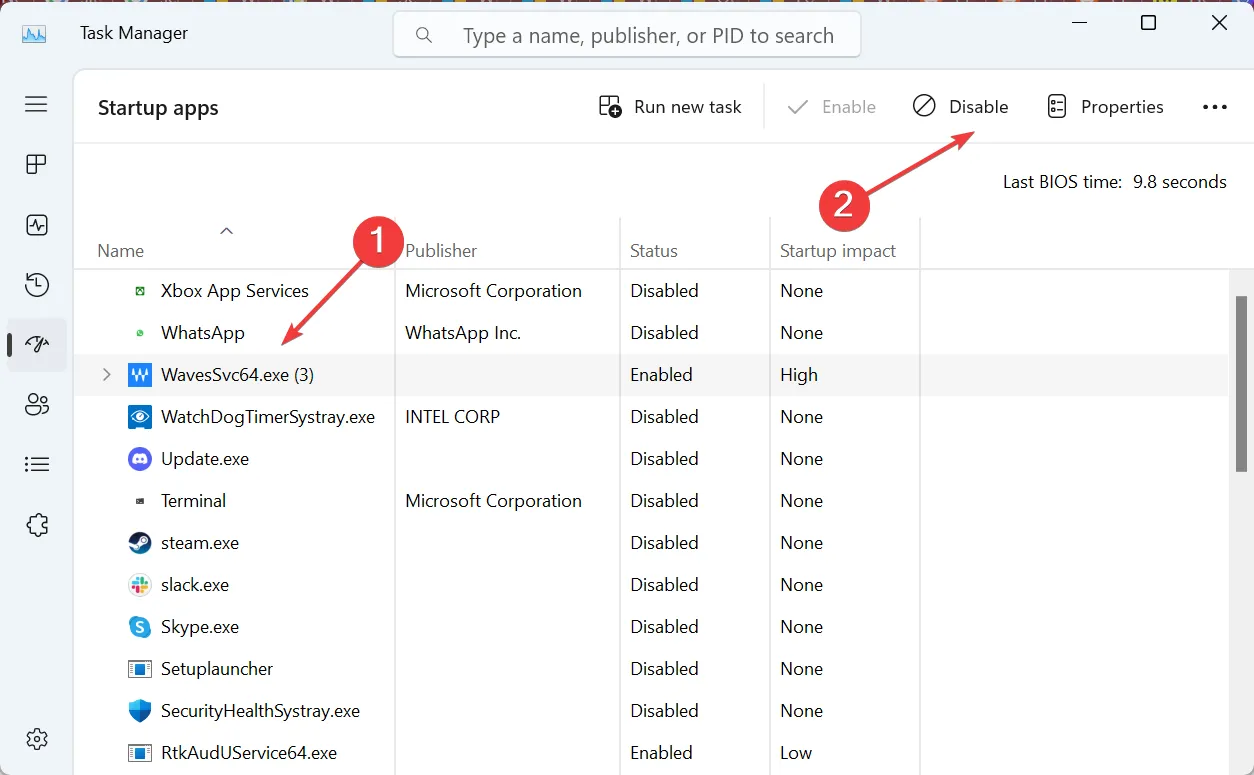
- 完了したら、 System Configurationに戻り、 Apply とOKをクリックします。
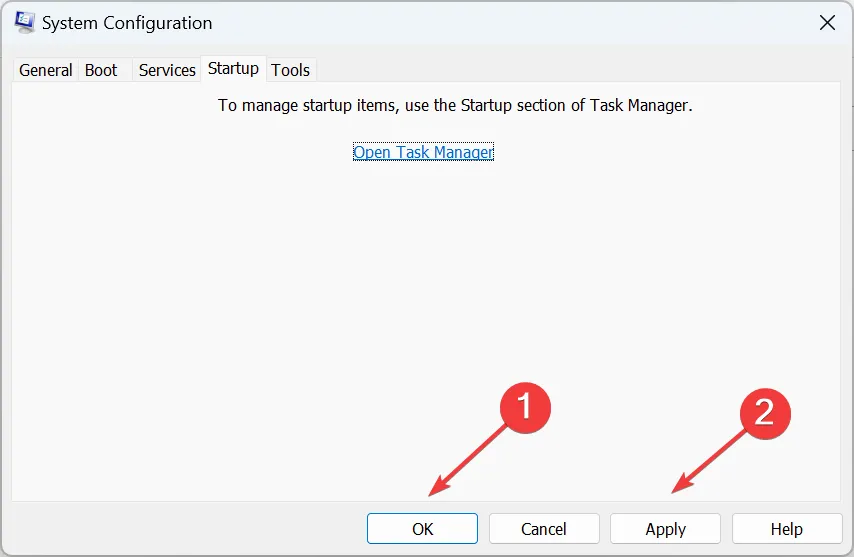
- 表示されるプロンプトで[再起動]をクリックします。
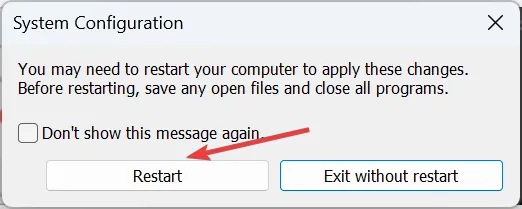
- PC の再起動後、問題が解決したかどうかを確認します。はいの場合、以前に無効にしたプロセスまたはサービスのいずれかが根本的な原因です。
- ここで、問題のあるアプリが特定されない限り、サービスとスタートアップ アプリを一度に 1 つずつ有効にしてから、必ず無効にします。
クリーン ブートは、Windows 11 の画面タイムアウトが機能しない理由を特定するための最適なトラブルシューティング環境を提供します。そしてほとんどの場合、作業が完了すると問題が解決するはずです。アプリの場合は、アプリをアンインストールして、エラーが再発しないようにしてください。
5.最近のアップデートをアンインストールする
- Windows +を押して[設定]I を開き、ナビゲーション ウィンドウから [Windows Update] を選択して、[更新履歴]をクリックします。
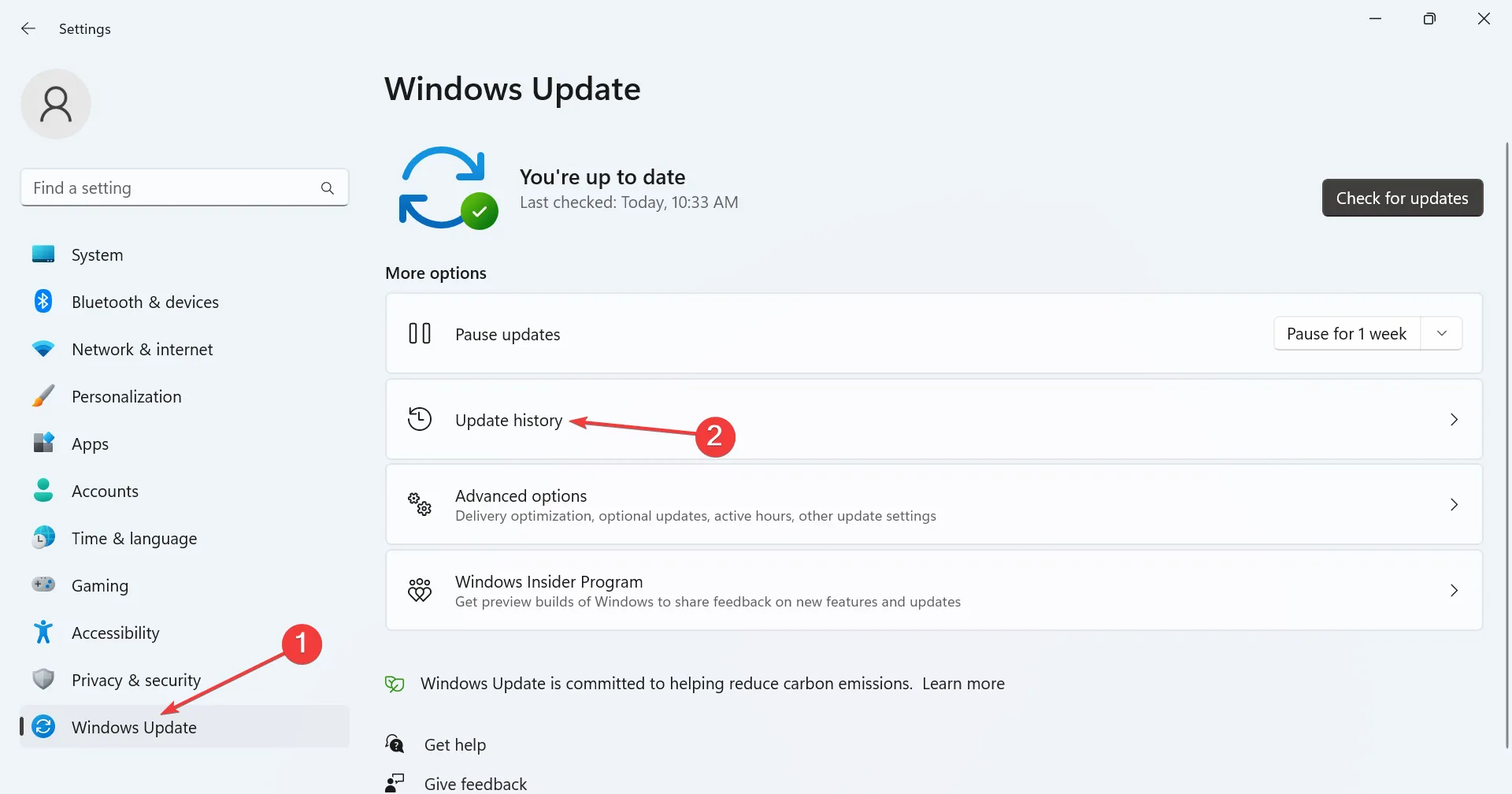
- 一番下までスクロールして、[更新プログラムのアンインストール]をクリックします。

- 最近インストールされた更新プログラムの横にある[アンインストール]をクリックすると、エラーが最初に表示されます。
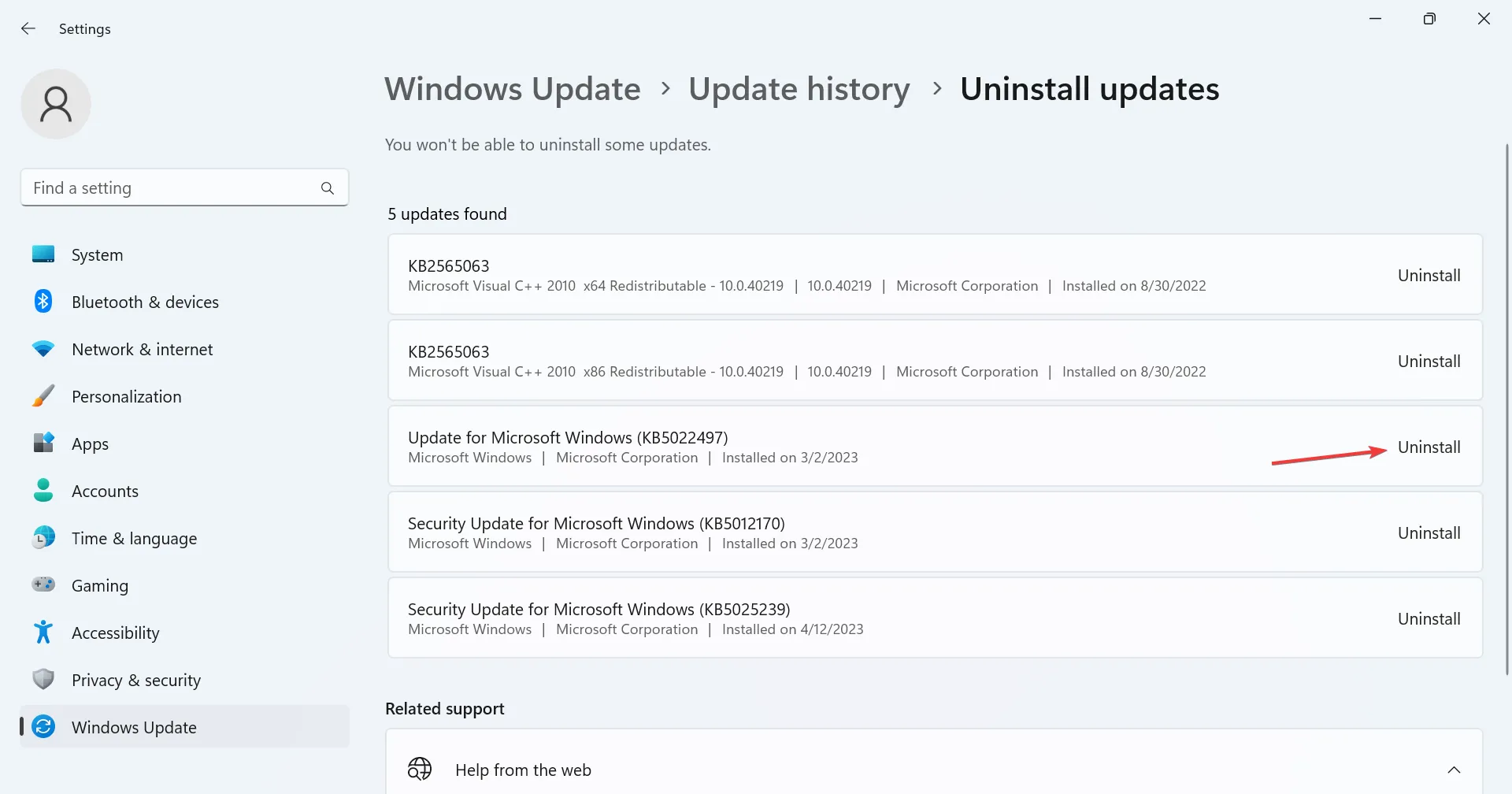
- 再度、確認プロンプトで[アンインストール]をクリックします。
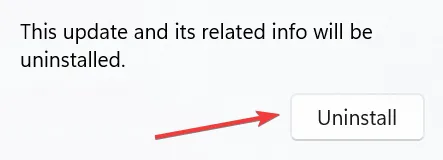
- 完了したら、コンピューターを再起動します。
新しいバージョンをインストールした後に Windows 11 の画面タイムアウトが機能しなくなった場合は、更新プログラムをアンインストールすると機能するはずです。そして今では、問題は完全に修正されているはずです。
出発する前に、Windows 11 を以前よりも高速に実行するための簡単なヒントを確認してください。
クエリについて、またはあなたのために働いた解決策を共有するには、下にコメントをドロップしてください.



コメントを残す